Got the latest update of PS5 and your PS5 is Not Updating?
Trying to update again and again, but PS5 can’t complete the update.
No need to worry about this at all as we have prepared a list of solutions below to overcome your issue.
What’s new in the latest update?
But, first here are some questions that will be in your mind right now:
Why won’t my PS5 download an update?
PS5 might not be able to download your update due to:
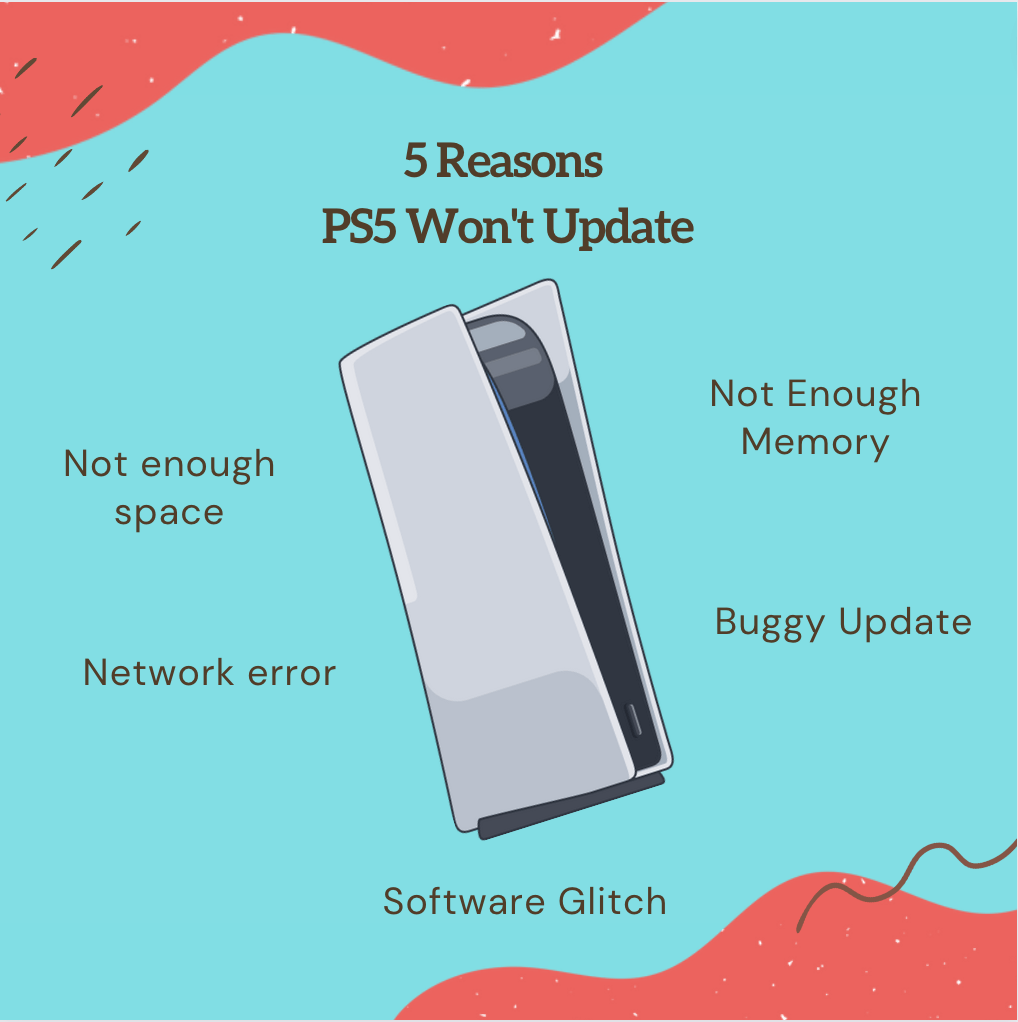
Solution 1: Manually Reboot PS5
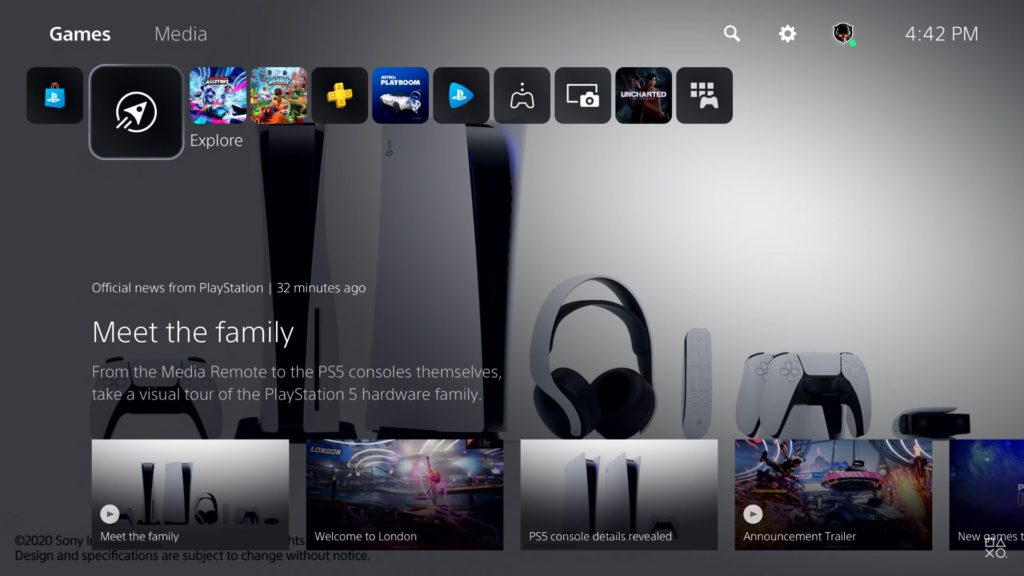
If your PS5 is not updating after going into Reset Mode, all you need to do is, Hold down the power button for 15 seconds, and the console will restart showing a warning message on the screen.
Solution 2: Reboot Your PS5 in Safe Mode
So restarting PS5 in safe mode has solved the error for many users. You will not lose your personal data while using this solution.
Just follow the steps:
- Turn off your PS5 by pressing the power button on the front panel.
- Press and hold the power button until you hear the second beep and will boot in Safe Mode.
- Now connect the DualSense Controller and press the PS button on the controller to pair it.
- Select Restart PS5 and press X to reboot your console in Safe Mode.
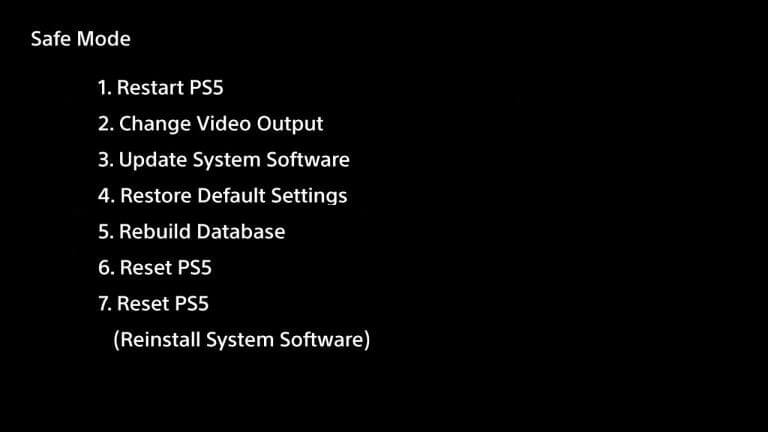
- If PS5 boots back into a safe loop then follow the next solution below.
Also Read: How To Fix PS5 Error E2-817B122B? Unable to Connect To Server?
Solution 3: Download and Install the Latest PS5 System Software Manually
If the above solution didn’t work for you then the PS5 manual update will surely fix PS5 Not Updating.
All you need to do is install the latest PS5 system software update and here’s how:
- Plug a USB drive( Minimum 2 GB free space) into the PC and create a folder named PS5 on the USB root path.
- Create an Update folder in that PS5 folder.
- Download the System Update file from the Official PS5 Website and save it with the name PS5UPDATE.PUP and store it in the Update folder.
- Connect the USB drive to your PS5.
- Turn on PS5 again and click the PS button on the controller.
- Now go to Settings > System Software Update.
- If you name the folder and file correctly PS5 will recognize it and follow the on-screen instructions to complete the process and PS5 Not Updating will be fixed.
Also Read: How To Record Gameplay On PS5
Solution 4: Update the System Software Automatically to Fix PS5 Not Updating
This is an alternate for Solution 3 to fix PS5 Not Updating.
So you will be updating the system software automatically:
- On your screen with the help of the PS5 DualSense controller go to Settings
- Now select System > System Software Update and Settings.
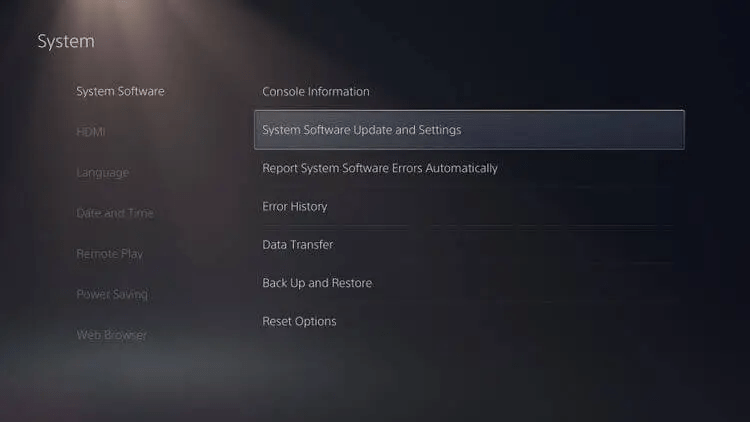
- Set updates to download and install automatically.
- Then select Update System Software and your PS5 will check for updates.
If there are any updates, then PS5 will handle all the worries and you need to wait.
And, if PS5 check for update is not working?
Then, we can try draining all power of your PS5 so it completely reinitializes removing any glitches.
Solution 5: Power Cycling Your PS5
This technique will completely shut down your PS5, ensuring all the power is drained. It will recreate all the configurations before starting up.
So here’s how to power cycle PS5:
- Tap and Hold the power button on the console for at least 10 seconds until the blinking LED light turns off.
- Unplug the power plug from the back of the console.
- Now wait for 20 minutes and plugin everything back and try running PS5 and check if PS5 Not Updating.
Also Read: How To Livestream On YouTube/Twitch From PS5 – Stream On PS5 Without Capture Card
Solution 6: Reset PS5 to Fix PS5 Not Updating
Resetting PS5 will solve PS5 Not Updating but it will completely wipe off everything from the console whether it’s a game, save data, or any other content.
So its best to backup data first on your cloud storage and here’s how you can do it:
- Go to Settings > Saved Data and Game/App Settings, then select Saved Data.
- Now choose the type of data you want to backup and click Next.
- And PS5 backup will begin.
After backing up your data, now you can reset your PS5:
- Go to Settings
- Then go to System
- Select System Software> Reset Options > Reset Your Console > Reset.
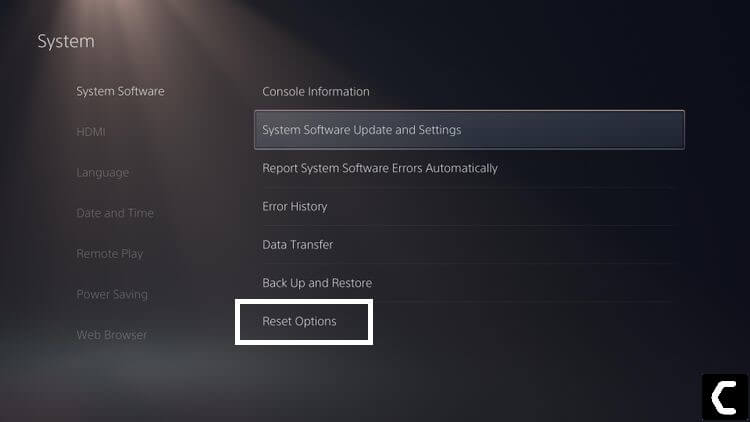
- PS5 will restart and you will be directed to the setup process.
Solution 7: Contact PS5 Support
If the above solutions didn’t work for you then you should visit the PlayStation Official website and contact for Help and Support. I hope you will get your PS5 Not Updating solved there.
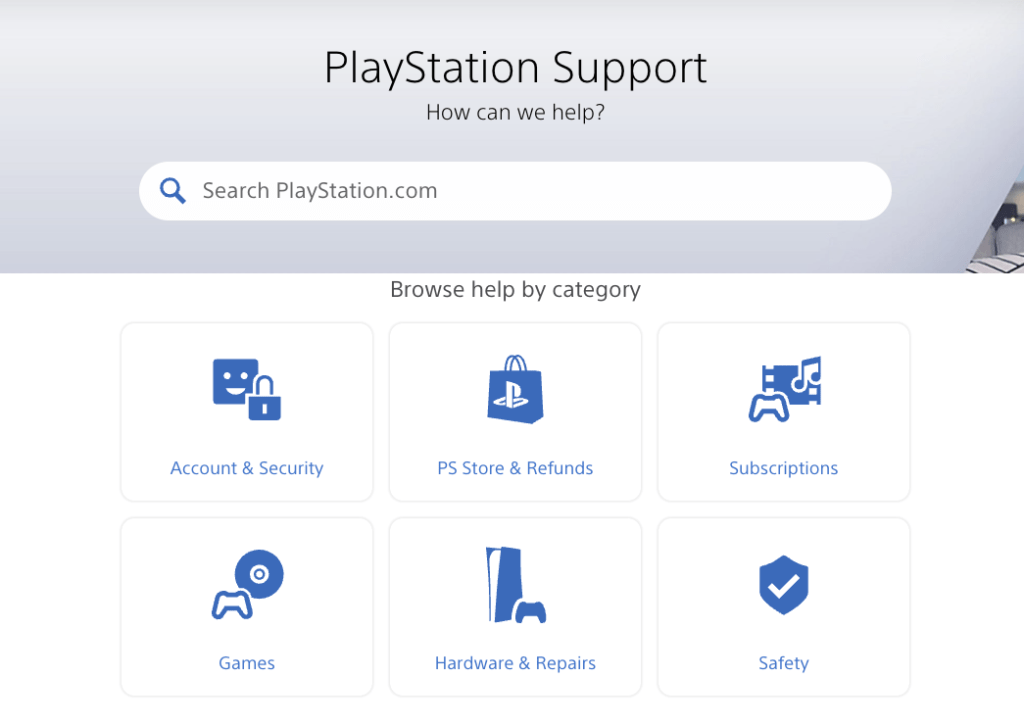
Does PS5 update faster in rest mode?
Yes, PS5 Updates Faster and it also downloads games faster and speeds up downloads when you use an ethernet cable.
How long does the PS5 take to update? How big is the PS5 update?
The system software file has a full size of 902.3MB and it will take only 5 to 20 minutes depending on your internet speed for your PS5 to update.
Why is my PS5 update taking so long?
Your PS5 is taking so long due to the following reasons:
- As the updates process varies from game to game like Fortnite as it has a big file size so takes longer to update.
- Also, it depends on your internet connection so it best you use a wired internet connection.







