AMD gives premium processor cooling solutions with their wraith stealth cooler range, and here is how you can increase its RPM fan speed.
After playing CPU-intensive games for hours, your PC might overheat substantially if you haven’t managed a proper air- or water-cooling system. For many reasons, AMD processors have a bad history of overheating, which has changed with their new range of AMD Wraith coolers.
The special thing about these coolers is that they won’t make your PC sound like a jet engine in the summer. You can decrease or increase the RPM of the AMD Wraith Stealth Cooler from the BIOS settings or third-party software like Argus Monitor by adjusting the fan speed curve to a higher point. To explain things more clearly, we have written a step-by-step guide on increasing the RPM of a wraith stealth cooler by following three easy methods.
Increasing RPM of Wraith Stealth Cooler
If you don’t know how to change the fan speed of the Wraith Stealth Cooler, our three step-by-step methods will help you to guide through the process.
Method #1: Controlling Fan Speed from BIOS
Since you have installed the Wraith Stealth Cooler as the main fan for the CPU, you can also control it from your PC’s BIOS by following these easy steps.
- Restart your computer system and press Esc, Del, F11, or F12 keys to enter BIOS.
- Using the navigation keys on your keyboard, go to the ‘Power’ tab.
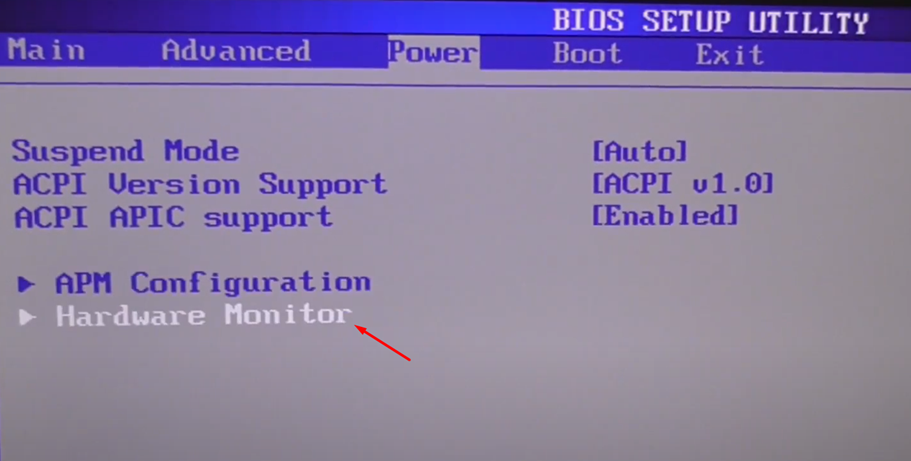
3. In the Power tab section, navigate to the ‘Hardware Monitor’ option and press the ‘Enter’ key.
4. In the Hardware Monitor option, navigate to the ‘CPU Fan Speed’ option.
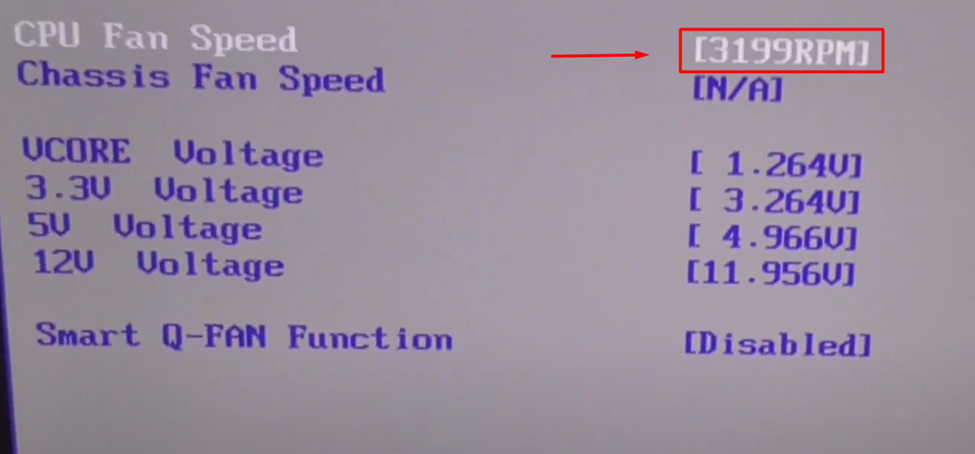
5. Press Enter key to access the fan speed and set the RPM figure to the desired speed.
6. Finally, go to the ‘Save’ tab and navigate to the ‘Save and Exit’ option.
7. Select ‘Yes’ to save changes, and you’re all done.
Keep in mind that you can set as much higher figure as you want, but the fan speed will automatically set to its maximum speed limit if your entry exceeds the highest speed range of the cooler.
Also Read: Cores & Threads: Do you have enough?
Method #2: Using SpeedFan Software
If you want a more customized fan control experience to increase fan speed anytime while using your PC, follow these steps to use SpeedFan for Windows.
- Download and Install SpeedFan for your computer system.
- Open the SpeedFan on your computer system and click the ‘configure’ button on the screen.
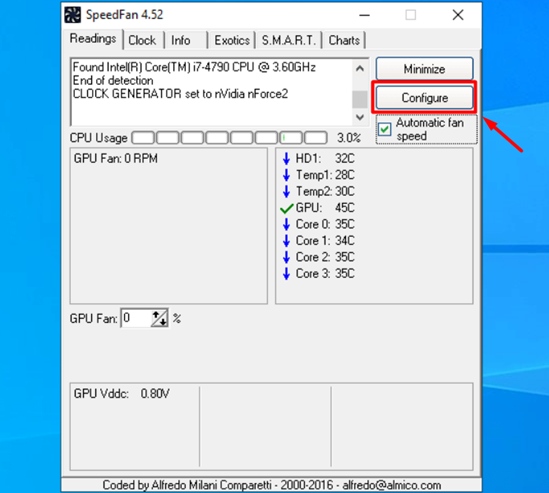
3. Go to the ‘Fan Control’ tab and select the ‘CPU Fan Control Strategy.’
4. Adjust the curve on the graph to increase the fan speed at a specific temperature.
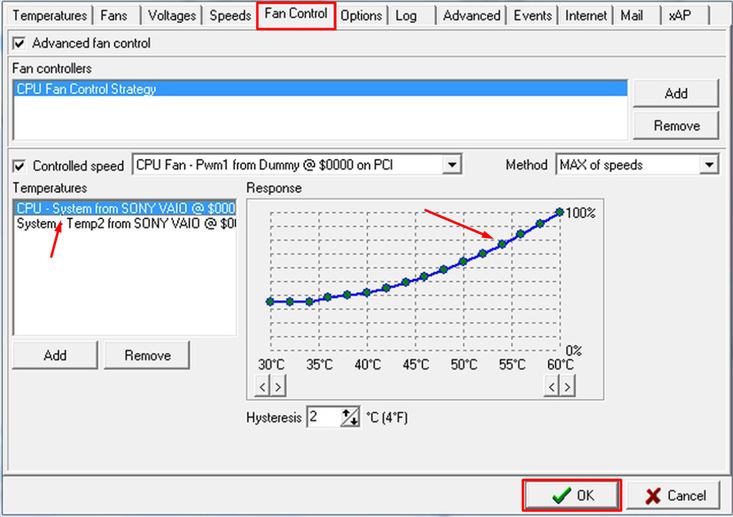
5. Once you have increased the fan speed, click ‘OK’ to save changes.
You can also use SpeedFan to adjust any cooler fan RPM of your computer system. However, it may not be compatible with some GPUs since graphics units have dedicated software for this activity.
Also Read: Intel VS AMD CPUs: Which one to pick?
Method #3: Using Argus Monitor Software
Argus Monitor is probably the best universal fan-controlling and monitoring software online. It is compatible with almost every cooler manufacturer, and you can adjust RPM for manual and automatic speed adjustments of the Wraith Stealth Cooler by following these steps.
- Download and install the Argus Monitor for your computer system.
- Run the software and go to the ‘Fan Control’ tab.
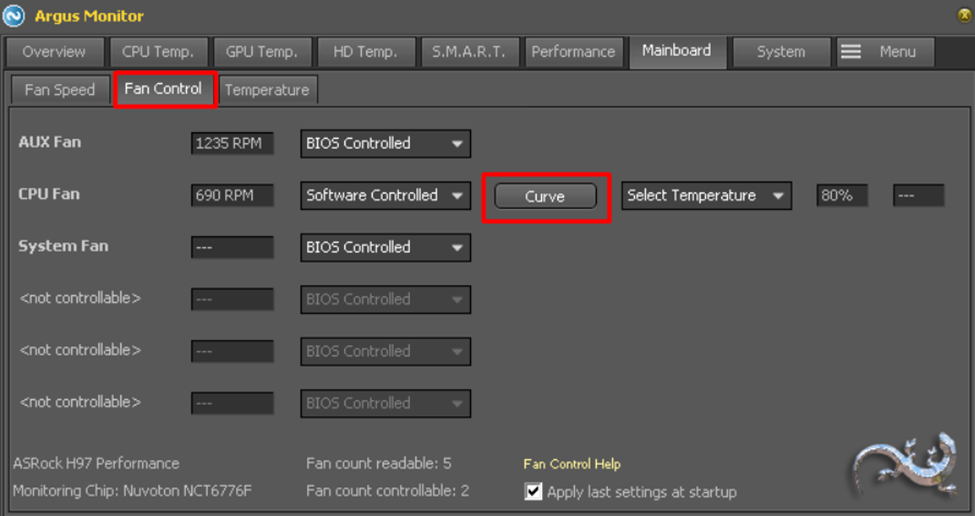
3. Click on the ‘Curve’ next to the CPU fan to open the graph showing temperature and fan speed.
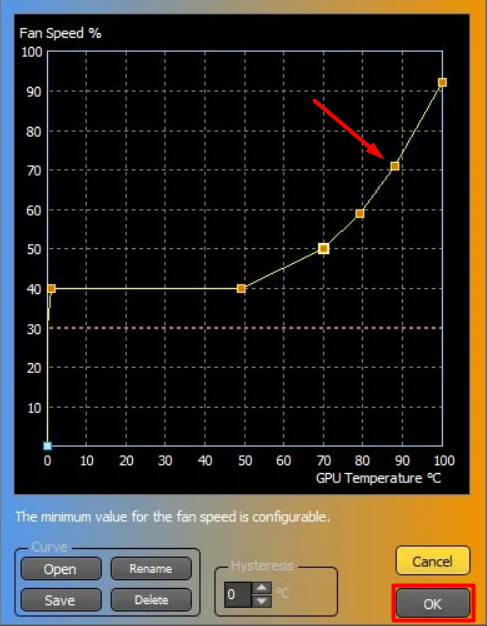
4. Set the pinpoint on the graph on higher points to increase the fan speed. The higher the graph, the higher the fan RPM will be.
5. Once you have set a particular fan speed on a particular temperature, click ‘OK’ to save the profile settings.
Also Read: What CPU do I have & How FAST is it? What are CPU Benchmarks?
You can also control the front, back, or any additional fans with the Argus Monitor and monitor your GPU and CPU’s fan speed and temperature. Here is a complete overview video for more practical usability of this software.
Final Words
AMD makes some of the finest hardware for gaming computer systems, and Wraith Stealth Cooler is one of its examples. It is one of the best options online and does not make much noise, either. Therefore, some users believe it may not run fast enough to maintain their CPU’s temperature. This article mentioned 3 different methods to adjust the Wraith Stealth Cooler fan speed by following some easy step-by-step process. Hopefully, our guidelines were helpful enough to guide you well in maintaining the optimal RPM of your processor.







