Are you looking to connect extra fans with your motherboard or wish to check which CPU is compatible with your motherboard? Choosing the right motherboard is crucial in both cases, which leaves you wondering ‘What motherboard do I have?’ Well, it’s pretty easy to check the manufacturer and model of your motherboard, and we are going to show you how to do it by following a few easy methods. So let’s get started!
Method #1: Check Motherboard from the System Information on Windows
The best way to check your PC’s motherboard make and model is by accessing the System Information option on Windows 10 and 11. Here is how to do it.
- Go to the Start Menu on your PC and type ‘System Information.’
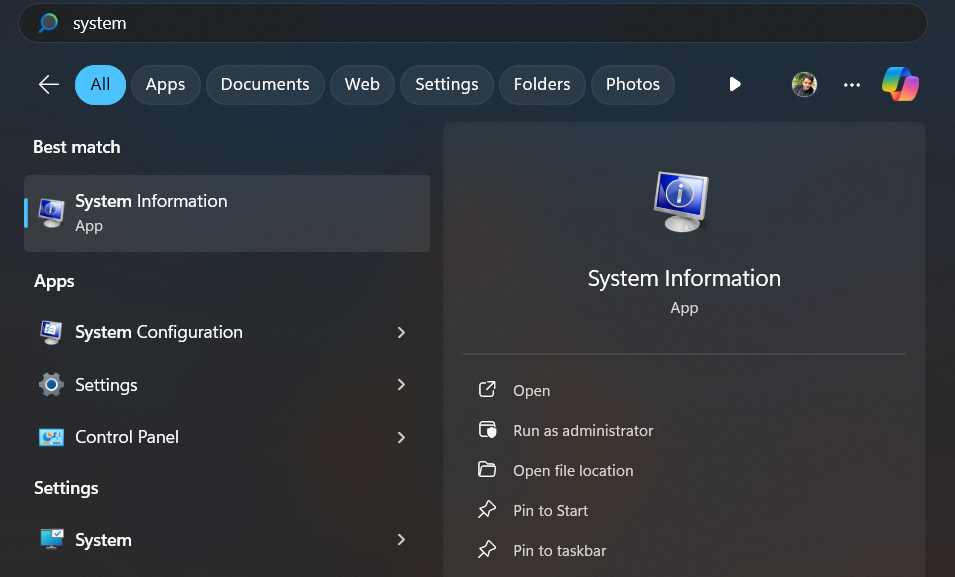
- Press the Enter key to open the System Information panel.
- Navigate to the right side panel in the ‘System Summary’ tab.
- Below the ‘Item’ and ‘Value’ categories, you will find the BaseBoard manufacturer and product.
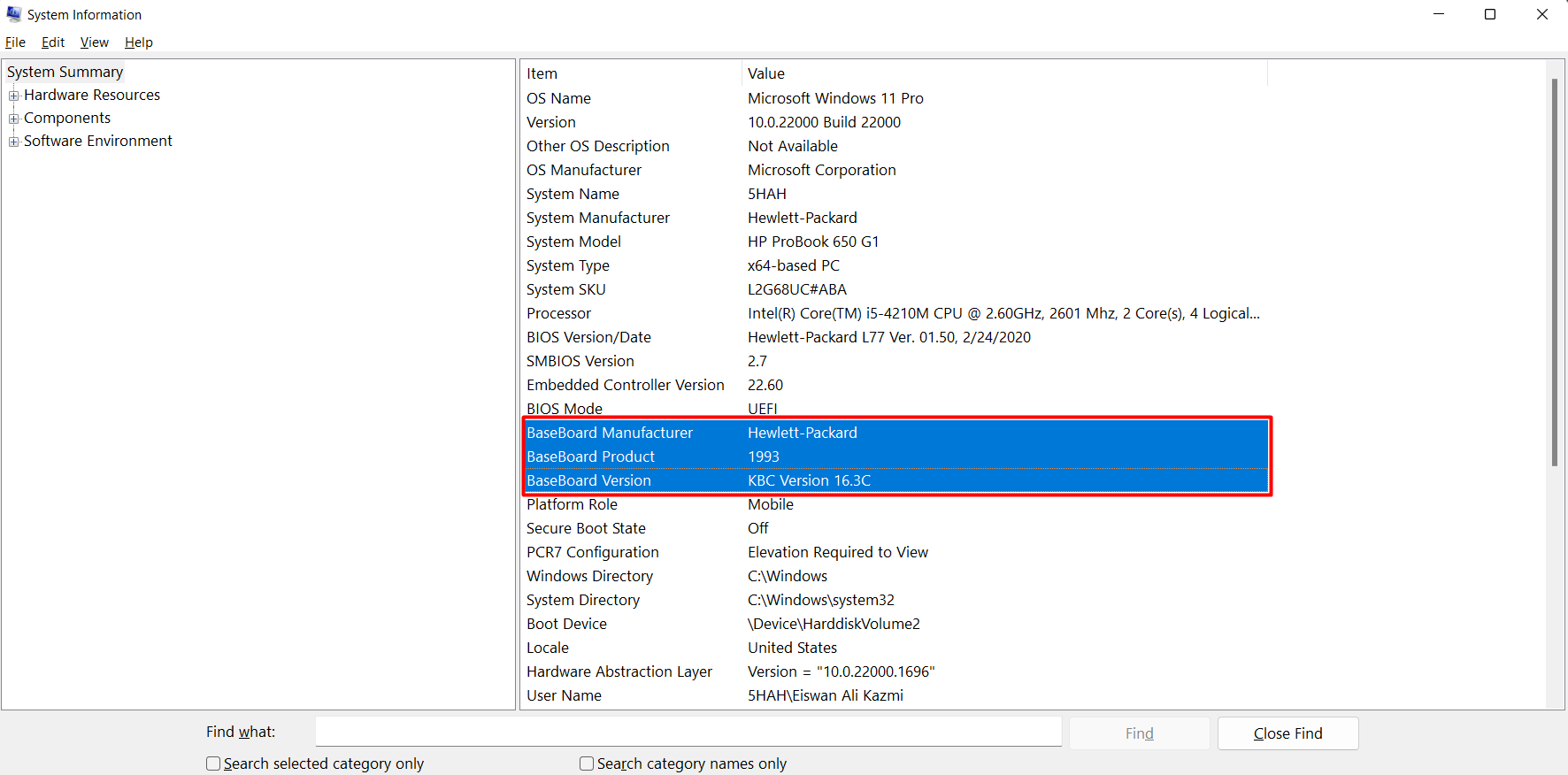
- The BaseBoard manufacturer is your motherboard manufacturing company and the BaseBoard product would be the model of your motherboard.
For some reason, the System Information panel may not show complete information regarding your motherboard. You may have to follow the next method to get a proper look at your motherboard’s make and model.
Method #2: Checking Motherboard from a Third-Party Software
There is third-party software that provides you with all the necessary information about your PC’s hardware on a single panel. Our recommendation is the CPU-Z software, which is available online for free. You can download and install CPU-Z on your PC. Then run the software, and it will display all the information regarding your motherboard in the ‘Mainboard’ section as featured below.
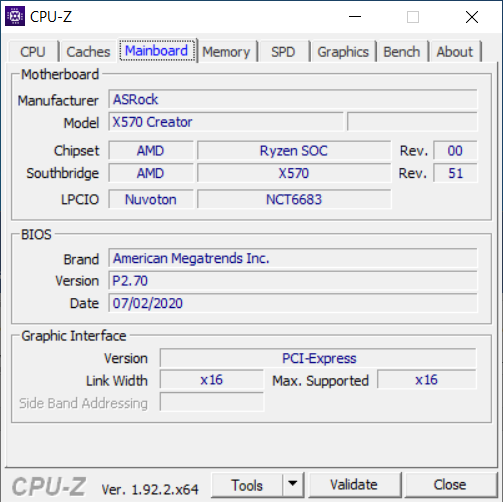
Method #3: Check Motherboard via Command Prompt
Another way to check the make and model of your PC’s motherboard is by using the Command Prompt following these steps.
- Press WIN+R key and type CMD.
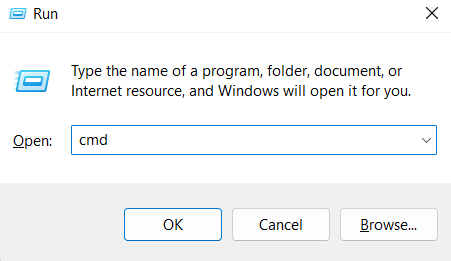
- Press the Enter key to run the Command Prompt.
- Type ‘wmic baseboard get Manufacturer‘ command to check the vendor of your PC’s motherboard.
- Type ‘wmic baseboard get product‘ command to check the model of your PC’s motherboard.
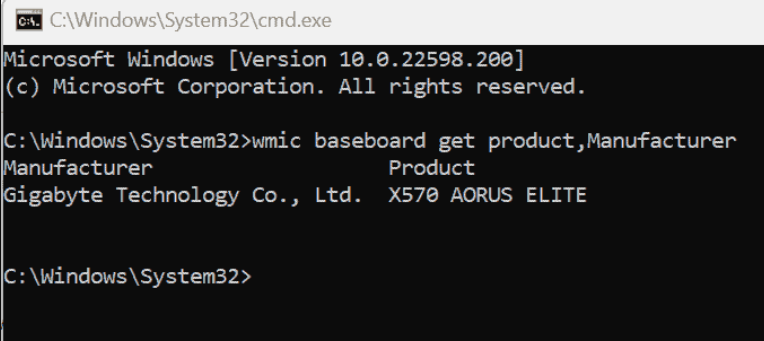
Method #4: Take a Look Directly at the Motherboard
To find what motherboard you have, you can take a look at the motherboard to find the make and model displayed on it. Here is an example of a manufacturer’s name, and the model typically appears on the motherboard.
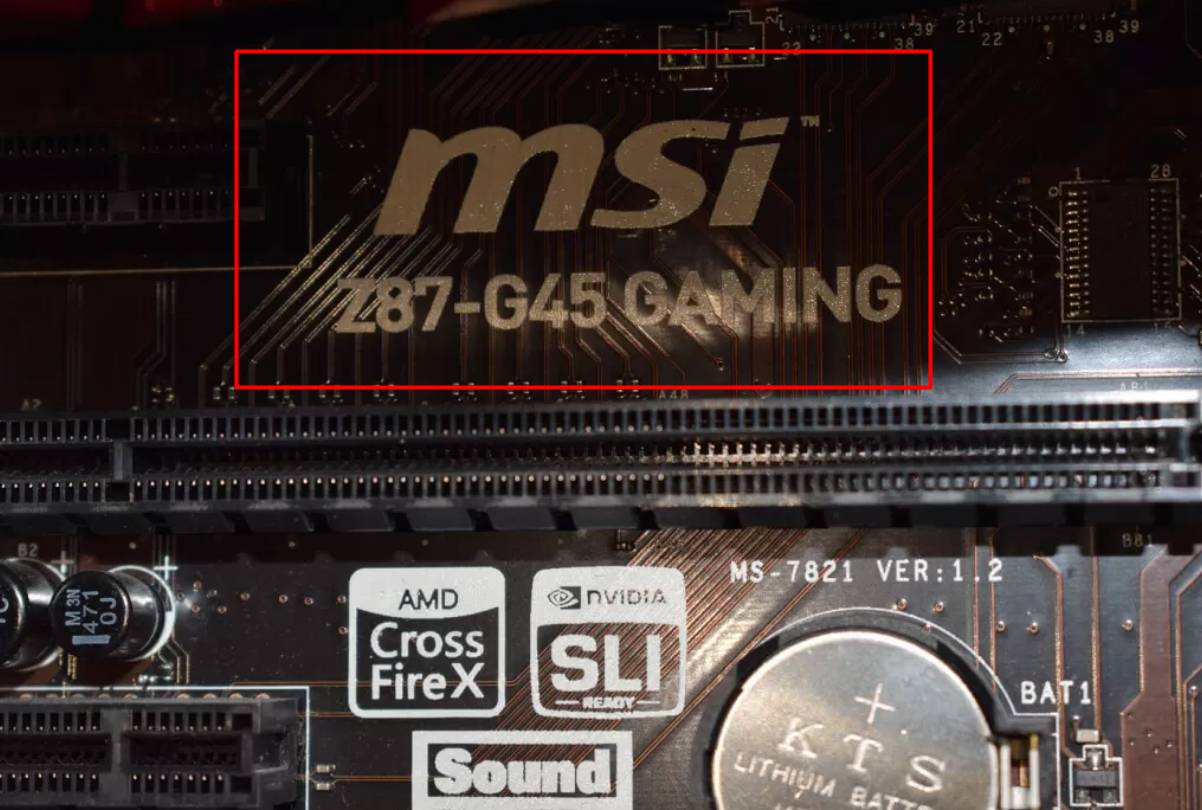
As you can see in the image featured above, the motherboard’s manufacturer and model are mentioned on the board. This is the easiest way to check which motherboard you have if you have purchased a pre-built PC.
Popular Motherboard Manufacturers
Whether you are using your PC as a workstation or as a gaming rig, you might come across these famous motherboard manufacturers.
- Biostar
- MSI
- Gigabyte
- ASUS
- ASRock
Famous Motherboard Models for Gaming
Below we have mentioned some of the most common motherboard chipsets that are manufactured by various vendors.
- B360
- H370
- Z370
- Z390
- B450
- X470
- B550
- X570
- X670
- Z690
- Z790
- B650
FAQs
Does Windows 10 tell me what motherboard I have?
How to Check What Motherboard do I have from BIOS?
Conclusion
Finding what motherboard you have in your PC can help you make the right upgrades without having any compatibility issues. Knowing the right motherboard model is vital if you are looking to install a new GPU or wish to install a new CPU. With the methods mentioned in this article, you can easily learn about the make and model of your PC’s motherboard right away.







