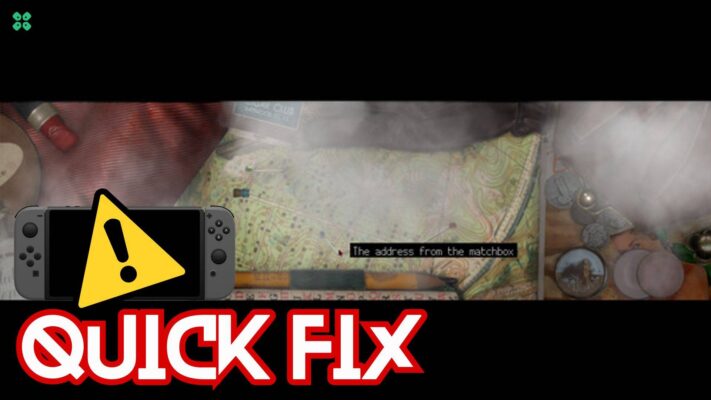PS5 Error E2-817B122B? Unable To Connect To Server?
Are you seeing the above errors on your screen which means you are unable to connect to the server?
So, just don’t worry because we have compiled a list of solutions below to solve PS5 Error E2-817B122B.
What is PS5 Error Code E2-817B122B?
PS5 Error Code E2-817B122B occurs:
- When you are trying to join a multiplayer online game.
- Or trying to connect to Play Station Network the error message appears.
What are the causes of PS5 Error Code E2-817B122B?
PS5 Error Code E2-817B122B might be due to PSN servers that will be undergoing maintenance, so all you can do is confirm that this problem exists.
And for that, all you need to do is:
- Go to the PlayStation Network Service Status page.
- Check the service status and if there’s any issue all you have to do is wait.
- If the server issue is fixed then do check for system software updates.
Video Guide For PS5 Error E2-817B122B
Solution 1: Power Cycling Your PS5 to Fix PS5 Error E2-817B122B
This technique will completely shut down your PS5 making sure all the power is drained.
It will recreate all the configurations before starting up.
So, here’s how to power cycle PS5:
- Tap and Hold the power button on the console for at least 10 seconds until it turns off completely.
- Unplug the power plug from the back of the console.
- Now Press and hold the power button several times until there’s no remaining power which will clean all the cache and drain the PS5 from any current.
- Now wait for 4 to 5 minutes and plugin everything back and try running PS5 and check if the PS5 Error E2-817B122B is solved.

Editor’s Choice: Must Have PS5 Goodies
Solution 2: Power Cycle Your Router to Fix PS5 Error E2-817B122B
If the above solution didn’t work then this solution has worked for many users in fixing the PS5 Error E2-817B122B.
Here’s how to power cycle your router:
- Turn off your router completely by taking out the power cable from the power switch.
- Now leave it for 5 to 10 minutes and then plug it back in.
- And check if the PS5 Error E2-817B122B is solved.
Make sure you restart those devices which are affected in the process for an accurate fix.
Also Read: PS5 Black Screen
Solution 3: How to Change Your DNS Settings On PS5?
There are some faulty DNS servers that may cause the PS5 Error E2-817B122B.
So let’s change the DNS Settings:
- Click Settings > Network > Settings.
- Then click Set Up Internet Connection.
- Click on the network you are using.
- Now click Advanced Settings > DNS Setttings > Manual.
- For Primary settings enter 8.8.8.8 and for Secondary 8.8.4.4 to match the Google DNS.
- Then click OK to save the changes.
- And Reboot your PS5 to check if the PS5 Error E2-817B122B is gone.
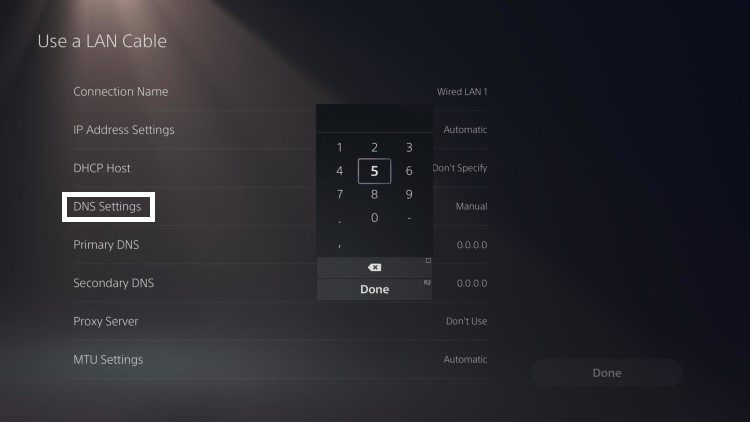
Moving on to the last solution to fix Error E2-817B122B.
Solution 4: Update the System Software Automatically to Fix E2-817B122B
To overcome E2-817B122B you need to update your PS5 System software to the latest version.
Make sure your PS5 has a proper internet connection. So you will be updating the system software automatically:
- On your screen with the help of the PS5 DualSense controller go to Settings.
- Now select System > System Software Update and Settings.
- Next set updates to download and install automatically.
- Then select Update System Software and your PS5 will check for updates.
If there are any updates then after that PS5 will handle all the worries and all you need to do is wait. 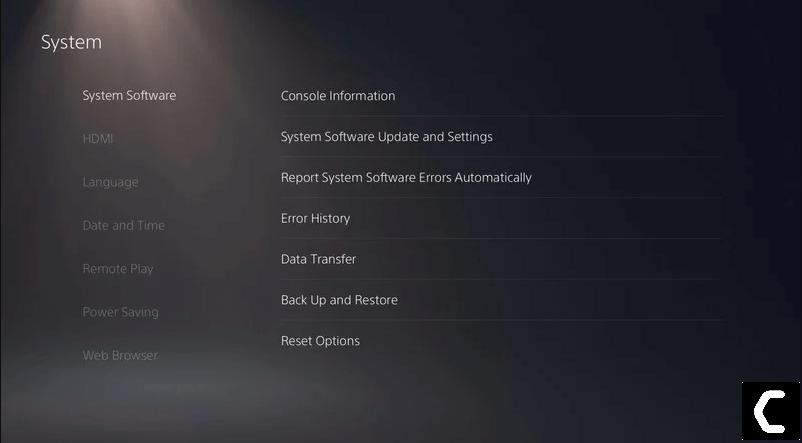 I hope the above solutions helped you solve E2-817B122B and if you got any questions just let us know in the comment section.
I hope the above solutions helped you solve E2-817B122B and if you got any questions just let us know in the comment section.  Get Your Playstation DualSense Wireless Controller
Get Your Playstation DualSense Wireless Controller

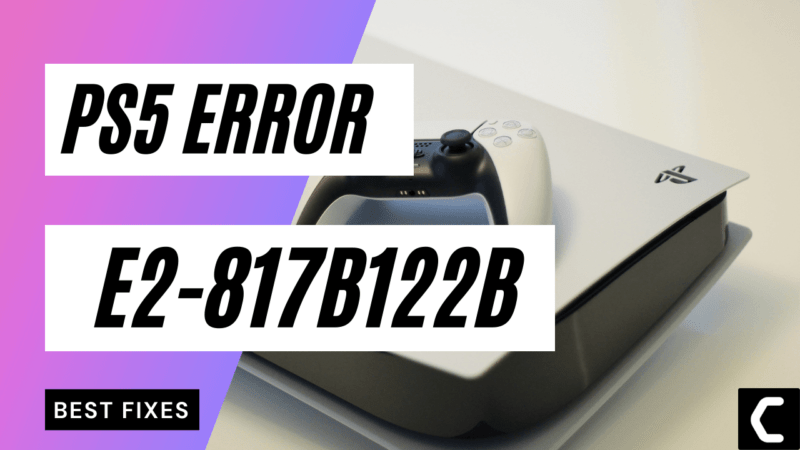
![Vertical Stand with Cooling Station for Playstation 5 [AMAZON]](https://www.thecpuguide.com/wp-content/uploads/2021/08/Vertical-Stand-with-Cooling-Station-for-Playstation-5-AMAZON-296x300.jpg)
![Sony PULSE 3D Wireless Headset [AMAZON]](https://www.thecpuguide.com/wp-content/uploads/2021/08/Sony-PULSE-3D-Wireless-Headset-AMAZON-230x300.jpg)
![PS4 controller skin [AMAZON]](https://www.thecpuguide.com/wp-content/uploads/2021/08/PS4-controller-skin-AMAZON-278x300.jpg)


![PS5 DualSense Controller CHARGING DOCK [AMAZON]](https://www.thecpuguide.com/wp-content/uploads/2021/08/PS5-DualSense-Controller-CHARGING-DOCK-AMAZON-300x286.jpg)