PS5 Error Code CE-107520-5? Updating your PS5 system software using a USB?
Is your screen showing an error message saying:
“Please Install the latest system software message”?
If YES, then you are in the right place because we have compiled a couple of solutions for you to get rid of CE-107520-5.
What is PS5 Error Code CE-107520-5?
PS5 Error Code CE-107520-5 is when:
- You are running your PS5 on old software or it has been a long time since you updated your PS5 software.
- Your PS5 will not be able to connect to the internet and PSN will not allow you to join any online game.

What causes PS5 Error Code CE-107520-5?
PS5 Error Code CE-107520-5 can be due to PSN servers that will be undergoing maintenance, so all you can do is confirm that this problem exists.
And for that, all you need to do is:
- Go to the PlayStation Network Service Status page.
- Check the service status and if there’s any issue all you have to do is wait.
- If the server issue is fixed then do check for system software updates.
Video Guide For PS5 Error Code CE-107520-5
Solution 1: Update the System Software Automatically
To overcome PS5 Error Code CE-107520-5 you need to update your PS5 System software to the latest version. Make sure your PS5 has a proper internet connection.
So, you will be updating the system software automatically:
- On your screen with the help of the PS5 DualSense controller go to Settings.
- Now select System > System Software Update and Settings.
- Next set updates to download and install automatically.
- Then select Update System Software and your PS5 will check for updates.
If there are any updates then after that PS5 will handle all the worries and all you need to do is wait.
And if it doesn’t get an update then try restarting your router. 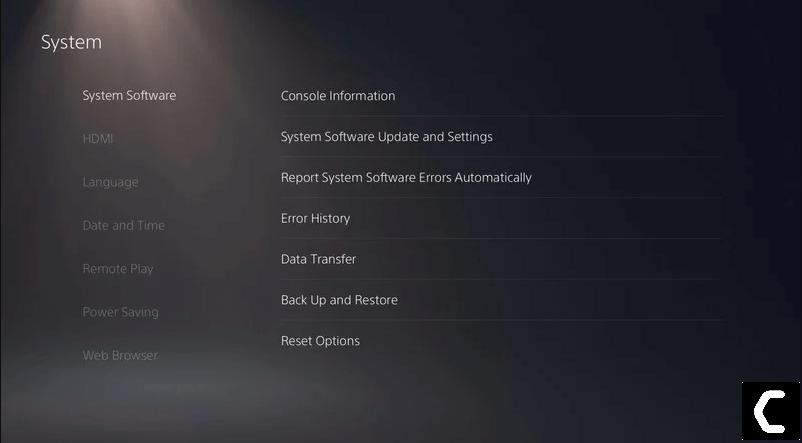
Editor’s Choice: Must Have PS5 Goodies
Solution 2: Download and Install the Latest PS5 System Using A USB
If the above solution didn’t work for you then this will surely fix PS5 Error Code CE-107520-5.
How do I install update on PS5?
All you need to do is install the latest PS5 system software update and here’s how:
- Plug USB drive (Minimum 2 GB free space) into PC and create a folder naming PS5 on the USB root path.
- Create an Update folder in that PS5 folder.
- Download the System Update file from the Official PS5 Website and save it with the name PS5UPDATE.PUP and store it in the Update folder.
- Connect the USB drive to your PS5.
- Turn on PS5 again and click the PS button on the controller.
- Now go to Settings > System Software Update.
- If you name the folder and file correctly PS5 will recognize it and follow the on-screen instructions to complete the process.
Solution 3: Update Your PS5 Software Via a Game Disc to Fix CE-107520-5
If the above two solutions didn’t get your CE-107520-5 fixed, all you can do to solve this error through a game disc.
As some games include the latest version of PS5 software as they may require the latest software version to run the game so a screen will be displayed which will guide you to the update process.
Also Read: PS5 Error CE-10005-6
Solution 4: Reset PS5 to Fix PS5 Error Code CE-107520-5
Resetting PS5 will solve PS5 Error Code CE-107520-5 but it will completely wipe everything from the console whether it’s a game, save data, and any other content.
How do I reset my PS5 without losing everything?
So its best to backup data first on your cloud storage and here’s how you can do it:
- Go to Settings > Saved Data and Game/App Settings, then select Saved Data.
- Now choose the type of data you want to backup and click Next.
- And PS5 backup will begin.
After backing up your data, now you can reset your PS5:
- Go to Settings
- Then go to System
- Select System Software> Reset Options > Reset Your Console > Reset.
- PS5 will restart and you will be directed to the setup process.
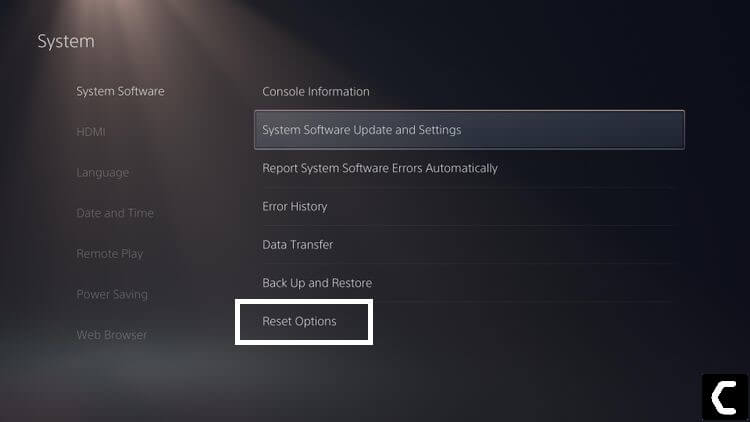
 Get Your Playstation DualSense Wireless Controller
Get Your Playstation DualSense Wireless Controller
I hope you find these solutions helpful and let us know which solution works for you in the comment section.
FAQs
What does it mean when your PS5 says PlayStation Network is currently busy?
![PS5 DualSense Controller [AMAZON]](https://www.thecpuguide.com/wp-content/uploads/2021/08/PS5-DualSense-Controller-AMAZON-150x150.jpg)
When your PS5 says PlayStation Network is currently busy it means that PSN servers may be down.
How do you fix a PS5 update error?
You can fix a PS5 update error by following the steps below:
1. Restart your PS5
2. Update your system software to the latest.
3. Check if the PSN server is down.
How do I fix my PS5 download error?

You can fix PS5 download errors by making sure your PS5 system software is up to date and restarting it in safe mode.


![Vertical Stand with Cooling Station for Playstation 5 [AMAZON]](https://www.thecpuguide.com/wp-content/uploads/2021/08/Vertical-Stand-with-Cooling-Station-for-Playstation-5-AMAZON-296x300.jpg)
![Sony PULSE 3D Wireless Headset [AMAZON]](https://www.thecpuguide.com/wp-content/uploads/2021/08/Sony-PULSE-3D-Wireless-Headset-AMAZON-230x300.jpg)
![PS4 controller skin [AMAZON]](https://www.thecpuguide.com/wp-content/uploads/2021/08/PS4-controller-skin-AMAZON-278x300.jpg)


![PS5 DualSense Controller CHARGING DOCK [AMAZON]](https://www.thecpuguide.com/wp-content/uploads/2021/08/PS5-DualSense-Controller-CHARGING-DOCK-AMAZON-300x286.jpg)







