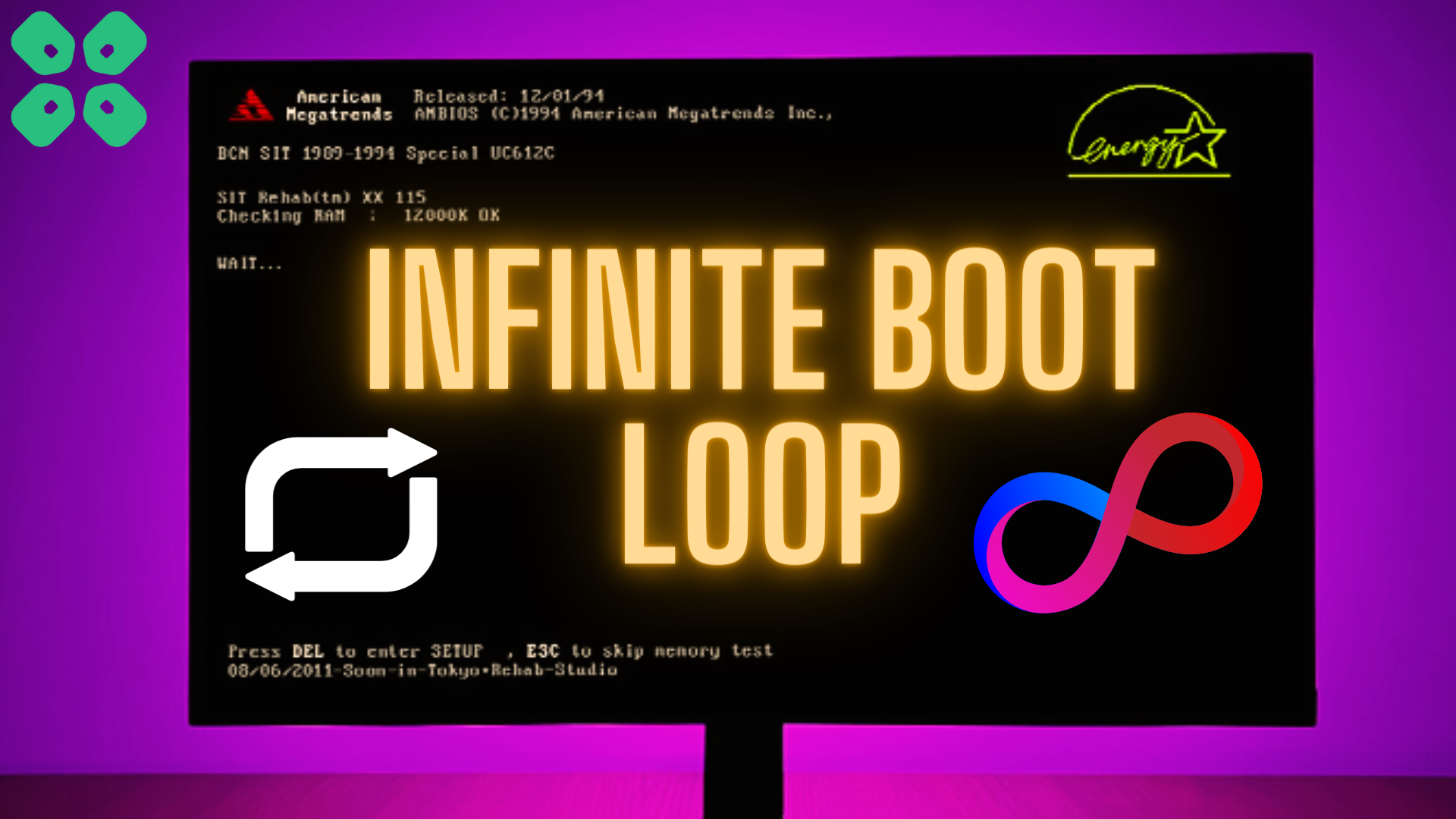Is your computer system stuck on an infinite boot loop after installing a new PSU or any other hardware? Here are 8 easy fixes you can try.
Building a gaming PC can keep you stuck with many problems; either your PC does not boot at all, or it’s stuck in an infinite loop. The constant cycle of crashing and starting up again can get frustrating, especially if you’re doing something important. Fortunately, there is an easy fix for it.
To fix the PC infinite boot loop, try to restart your computer system in safe mode. You can use a bootable USB drive with a Windows file and access the safe mode via the boot menu. If that doesn’t work, try resetting the BIOS settings to system default to fix the boot sequence.
There could be many reasons why your system gets stuck into a boot loop, but most commonly, it happens due to software or hardware malfunction. In this article, we will guide you on how to fix the PC infinite boot loop after installing a new PSU or hardware. We will also discuss some major reasons a PC infinite loop occurs due to hardware and software concerns.
Why Does Infinite Loop Occur on a Computer System? 5 Major Reasons
Here we have discussed a few reasons why your PC boot loops even after new power supply may occur due to software and hardware changes.
1. Faulty Hardware Components
If you have recently built your computer system and your PC is running an infinite boot loop, there are significant chances that it could’ve happened due to a hardware issue.
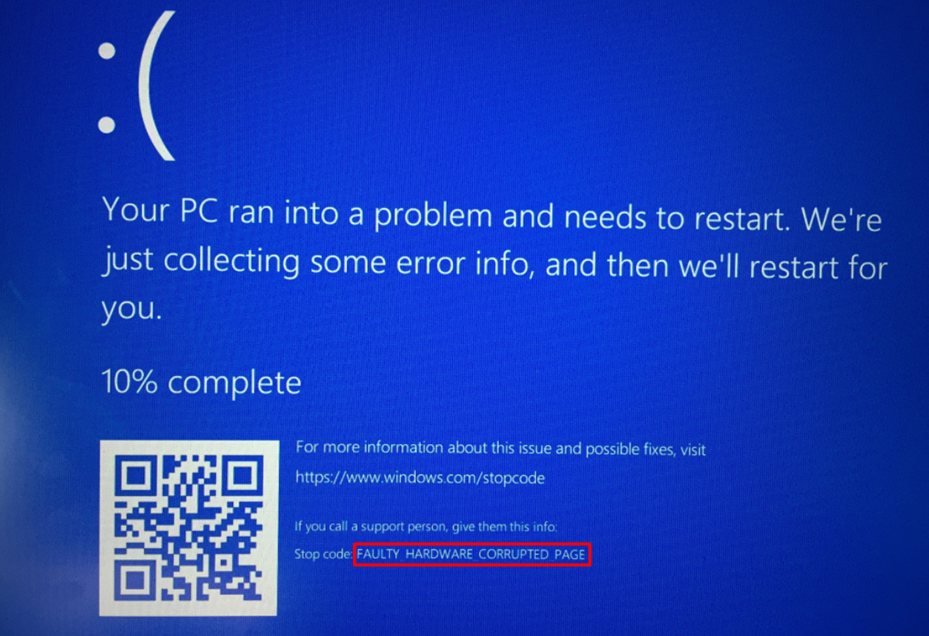
Perhaps you may have installed the processor incorrectly, or the RAM is not installed properly. It’s also important to check the power supply if you have recently changed or installed a new one in your system.
2. Overheating
PC Overheating is another common reason your computer system may run into an infinite loop sequence or experience a black screen of death on Windows. Your computer may automatically restart if the CPU or GPU gets too hot, especially via playing CPU-intensive games.
3. Corrupt Master Boot Record
The Master Boot Record guides the computer system to run with the boot sequence of the OS installed. If, by any chance, the Master Boot Record of your computer system gets corrupted, your PC can get into an infinite loop due to not getting proper instructions for starting up. In most cases, this can happen when you accidentally overwrite new data on the MBR or due to malware in the system.
4. Newly Installed Program Interference
If you have recently installed a new program, then it might be a chance that OS is prioritizing running that new task over anything else on your computer system. It is quite common when you install an incompatible driver or if that program is installed in a different hardware than the operating system.
5. Corrupt Drivers
A computer system solely relies on its hardware to make things like GPU, RAM, and everything else compatible with the software system. Therefore, if some wrong drivers are installed on your computer system or are corrupted due to malware, your PC can enter into an infinite loop.
Fixing the PC Infinite Boot Loop With 8 Easy Methods
Here are some potential fixes that you can try to get your PC out of the infinite boot loop sequence. We have also discussed certain fixes for certain types of boot loops that may occur at different stages.
Fix #1: Run Automatic Repair
The best way to fix a problem is by applying an automated troubleshooting fix, and it is pretty easy to do so if you’re running a Windows operating system. You can perform Automatic Repair on Windows by following these steps.
- To power off the system from the loop, hold the power button for 5 seconds until the PC shuts down.
- Again, press the power button and immediately press the F8 key until the Advance Boot Options appear.
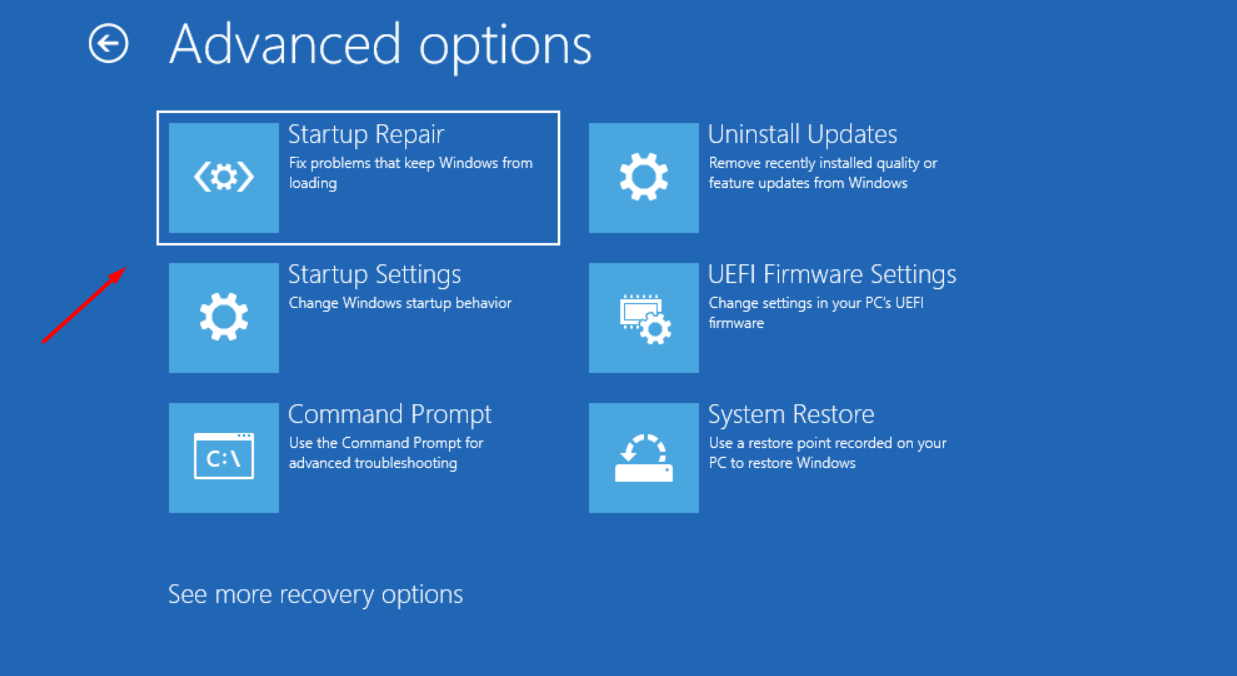
3. Using the arrow keys, navigate to the ‘Startup Repair’ option and press Enter.
Suppose the automatic repair options do not appear. In that case, you can force a shutdown of your PC three times when it reaches the Windows loading screen icon to automatically initiate the computer system to the Automatic Repair screen.
Also Read: How to Bypass Windows 11 TPM 2.0 Check and Secure Boot?
Fix #2: Boot in Safe Mode/Downgraded Drivers
Newly installed drivers can be incompatible or corrupted due to improper installation distorting the boot sequence. Hence you can follow these steps to apply a potential fix.
- Force shut down your computer system by pressing and holding the power button for 5 seconds.
- Again, press the power button to restart the computer system and repeatedly press the F8 button until the Advance Boot Options menu appears.
- Press the arrow keys to ‘Safe Mode with Networking’ and Enter key.
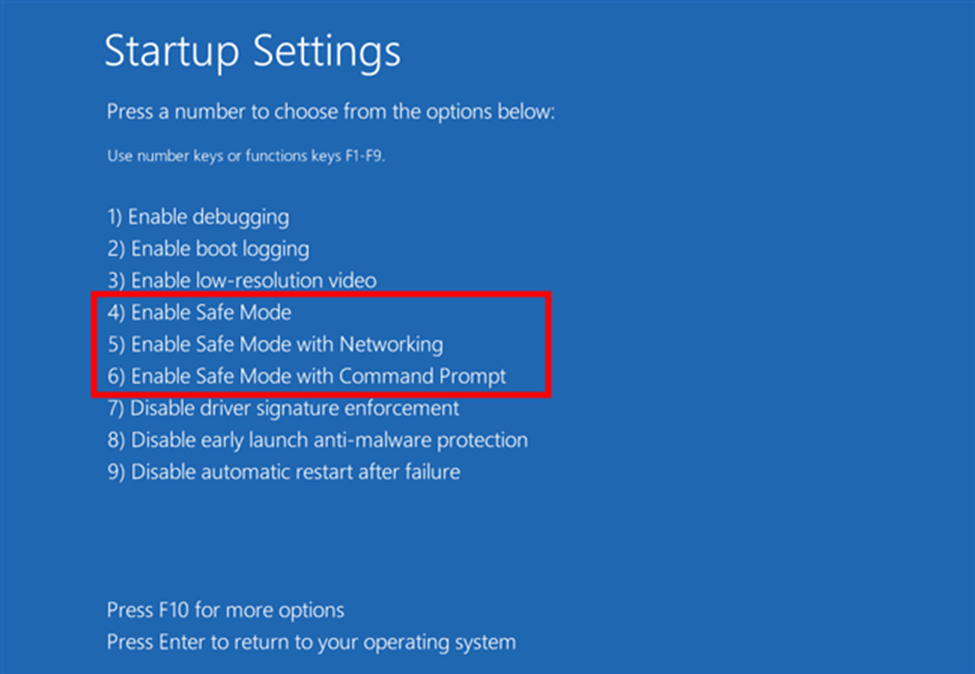
4. Once the PC boots in safe mode, right-click on the ‘Start Menu’ and select ‘Device Manager.’
5. Find the hardware for which you have recently installed the driver and double-click it.
6. Now go to that device’s ‘driver’ tab and click ‘Roll Back’ to install a downgraded version.
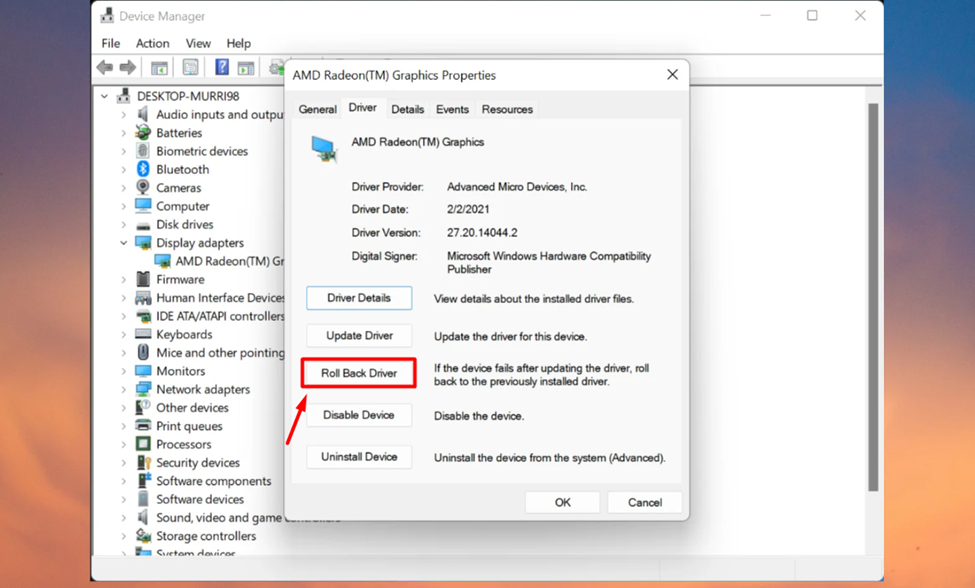
Fix #3: Stop Windows Update Loop Using Command Prompt
You might often experience your PC getting stuck in a boot loop during the Windows update.
- Boot your PC into Safe Mode.
- Run the command prompt and type the following commands
net stop wuauserv
net stop bits.
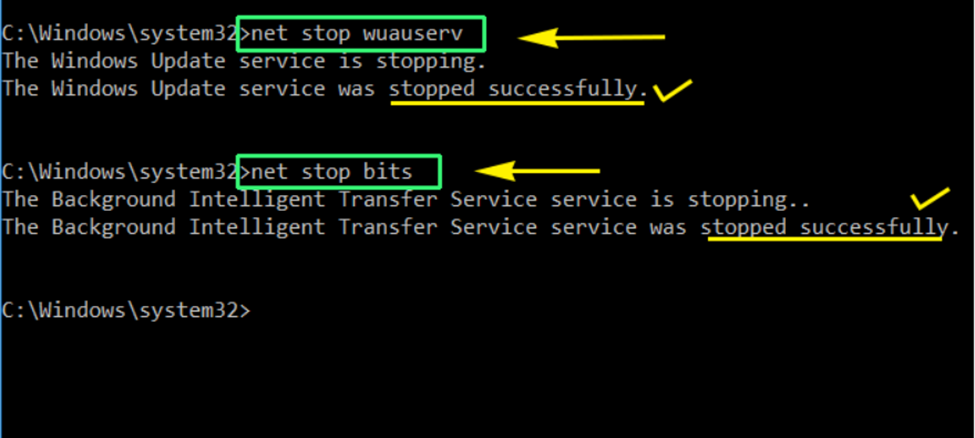
3. After typing these commands, go to C:\Windows\SoftwareDistribution and delete all the files.
4. Restart your computer to see if it boots normally.
We chose the C: drive since the Windows operating system is commonly installed in this drive; however, you can choose the drive in which you have installed the Windows.
Also Read: Windows 11 Preparing Automatic Repair Boot Loop of Death
Fix #4: Disable Apps from Startup Sequence
Certain resource-intensive applications automatically start on a Windows computer system every time the system boots. These apps can disturb the boot processor, causing issues with your system’s boot sequence. Therefore, you can fix this issue by following these steps.
- Boot your PC in Safe Mode.
- Right-click on the Task Bar and select the ‘Task Manager.’
- Go to the ‘Startup’ tab and right-click on the application that states ‘High Impact’ next to it.
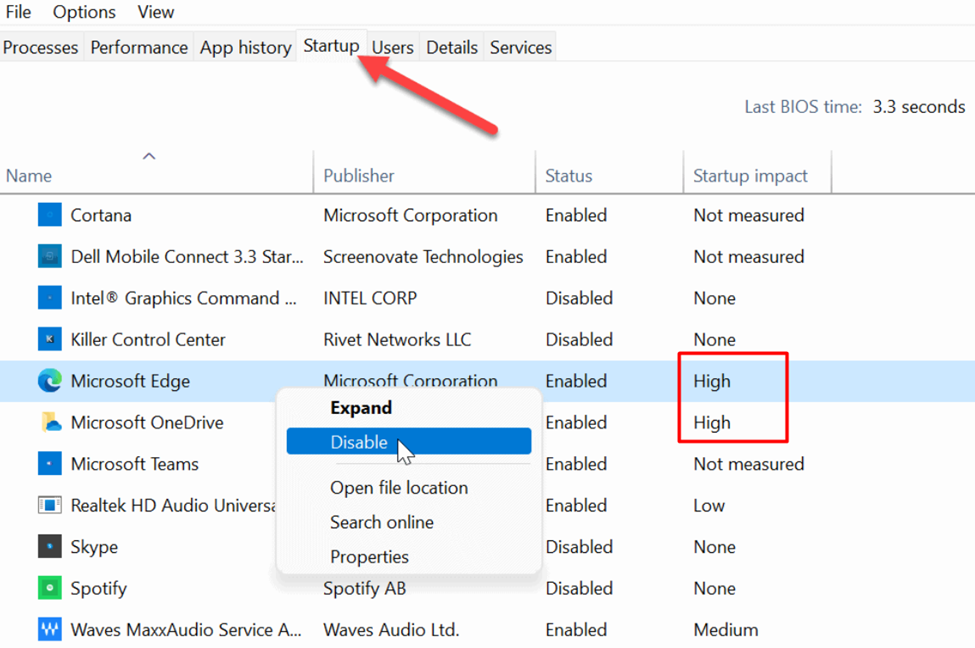
4. Select the ‘Disable’ option; that application will not start automatically on every boot.
5. Restart your computer normally to see if it works.
Fix #5: Disable Automatic Reboot from Windows Registry
This function is enabled on every Windows computer system by default and contributes to the automatic reboot sequence if any issue occurs with your system’s hardware or software components. Therefore, you can easily disable it by following these steps.
- Boot your computer system in Safe Mode.
- Press Windows + R keys to open the Run window.
- Type Regedit and press Enter key to open the Windows Registry Editor will open.
- Type this in the navigation bar: HKEY_LOCAL_MACHINE > SYSTEM > CurrentControlSet > Control > CrashControl and press Enter key.
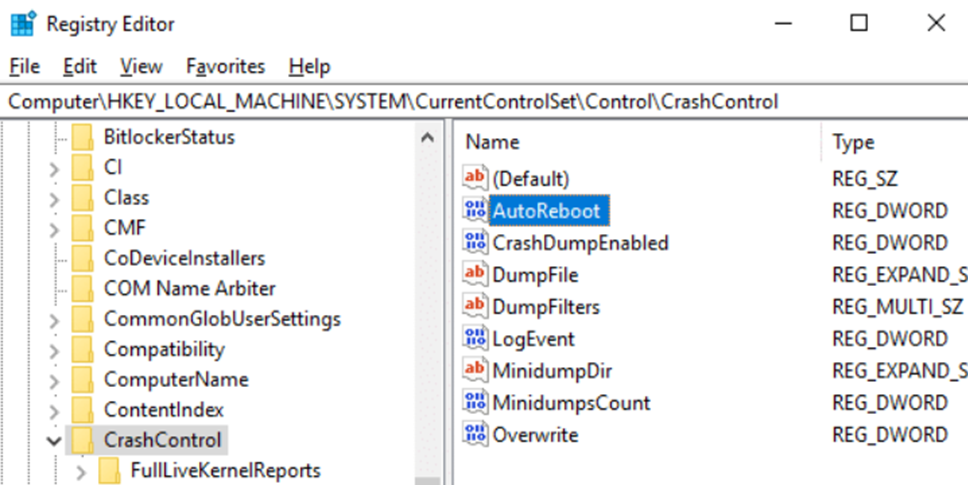
5. Double-click on the AutoReboot DWORD file and set its value to 0 to disable it.
6. Press OK and reboot your system to apply the changes.
Fix #6: Check Your Power Supply
Now that we have applied and discussed the software issues let’s proceed to discuss some potential hardware issues that could cause the infinite boot loop. Therefore, you can run a built-in self-test on your power supply to see if it shows the green light, meaning it works properly.

You can perform the built-in self-test by simply pressing the button on your PSU while the power cable is plugged in and switching ON from the wall socket. In case there is no button on your power supply unit, plug in the power cable while it’s switched ON from the wall socket to see if the light on the power supply turns green.
Fix #7: Change RAM or Hard Disk
Your computer system’s memory and storage components can be the sole reason your PC could face boot issues. A faulty RAM or memory stick placed in different slots can cause restarting loop or boot issues, especially with Windows 10. Such an issue can happen if you have recently installed RAM.

As for the storage drive, such an issue can occur due to a possible issue or the hard drive being corrupt due to malicious software. In this case, you can try unplugging the hardware if you have more than one to see if the loop stops. You can also try switching to the hard drive that contains Windows only to see if that works.
Fix #8: Reinstall Operating System
Installing a new operating system is the last option to fix the Windows loop issue. Your operating system may be corrupt, which causes the boot loop issues. Therefore, you can implement the following steps to reinstall Windows safely.
- Boot your PC in Safe Mode with networking.
- Back up all your necessary files.
- Download the latest version of Windows files from Microsoft Website and write them on a bootable USB.
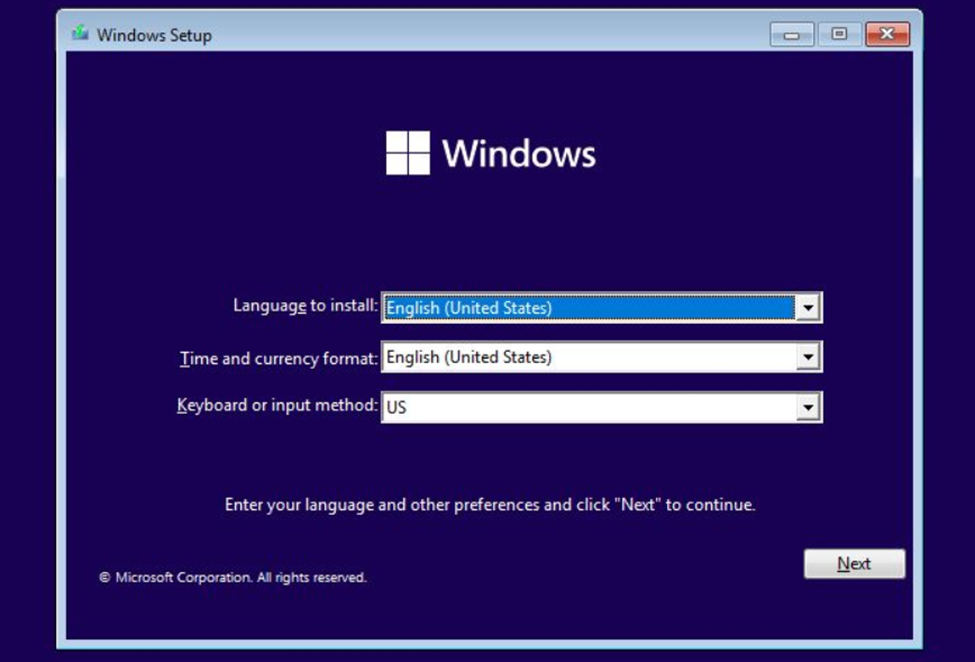
4. Restart your computer and go to the Boot menu to install Windows from bootable media.
Formatting the previous Windows drive to install a fresh copy of files on your computer system. Try not to install two operating systems on the same PC to avoid the boot loop issues that could be initiated from the previous operating system.
Also Read: How to Enable or Disable Modern Standby in Windows 10/11?
Final Words
A PC stuck in a boot loop can leave you clueless to do anything since you cannot operate much unless you switch to safe mode. It’s always recommended to allow you to change your computer system’s settings without reinstalling a new OS. Once you have tried software solutions, you can check the hardware components to diagnose the potential issue.
FAQ
Can Boot Loop Occur due to Gaming?
Yes, playing games for extended hours can cause the PC to overheat, initiating a boot loop until the hardware cools to its normal state.
Can You Run a Computer System Without Hardware?
You can access the BIOS utility with or without a hard drive attached to the computer system, and it can help you to find if the boot loop is due to the hard drive.
Can You Stop the Boot Loop with Anti-virus?
You can run an anti-virus to find and remove any malicious files from your computer system that could cause the PC to have an infinite boot loop.