Has the USB-C port on your Steam Deck console suddenly become unresponsive? You’re not the only one having this issue with your handheld gaming console. You can fix the USB-C port on your Steam Deck console by simply resetting your console’s motherboard or firmware. In this article, we have mentioned some tried and tested methods to fix unresponsive USB-C ports on Steam Deck.
Method #1: Reset the PD Controller
The first method is quite effective in fixing the USB-C port on Steam Deck, and its been tested and approved by many users on Reddit as well.
Here are the steps you need to follow to reset the PD controller and fix the USB-C port of the Steam Deck.
- Remove the MicroSD card from your Steam Deck and remove any external connections like headphones, controllers, or anything else connected to Steam Deck.
- While your console is switched ON, press and hold the volume down (-) button and the “…” button on Steam Deck for 5 to 8 seconds.
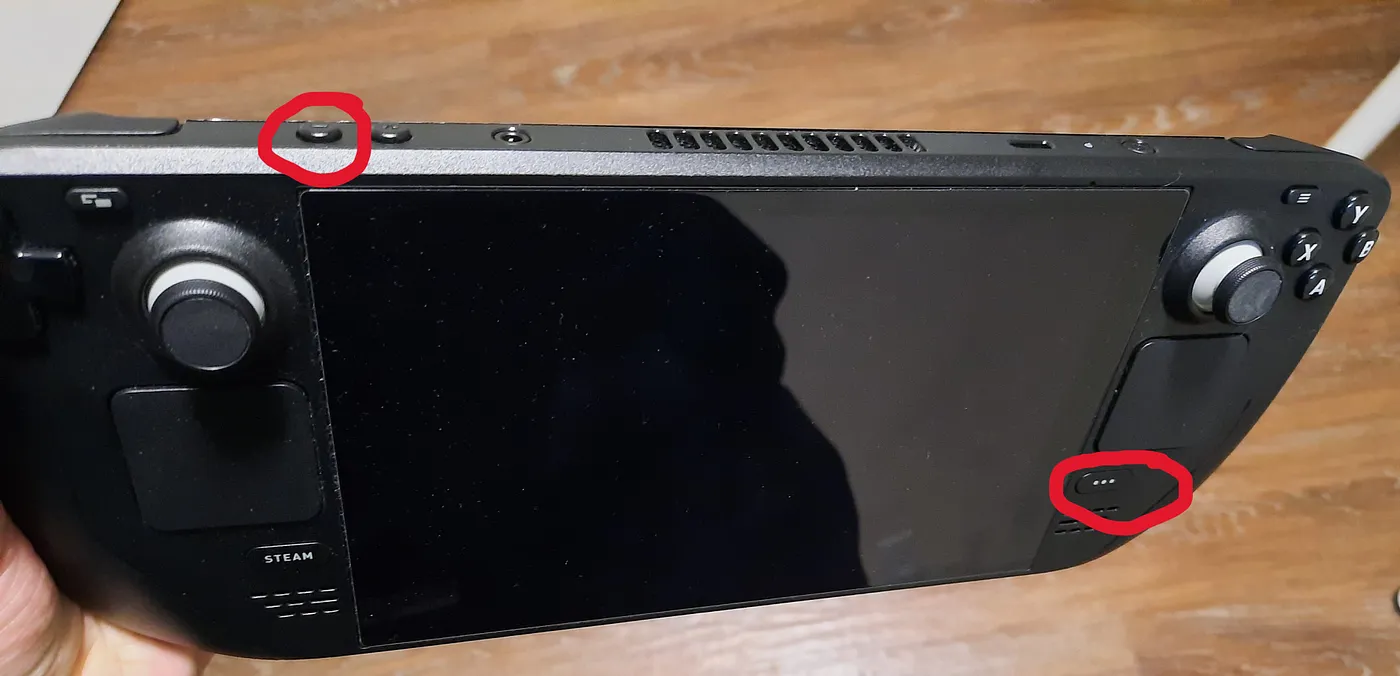
- Keep holding the buttons until you hear a beep sound, which indicates that the PD controller has been reset.
- After that, insert the USB-C cable to see if the port has started working again.
Method #2: Reset from BIOS
As mentioned in these steps, you can also fix the USB-C port on Steam Deck by resetting the BIOS firmware.
- Shut down your Steam Deck console by pressing the power button for 10 seconds.
- Once the console is shut down completely, press and hold the volume down (-) button and the “…” button, then press the power button once only.
- After hearing a beep sound, leave all the buttons and wait for 5 seconds until the white light begins to flash on the Steam Deck. (The flashing light means the process is working).
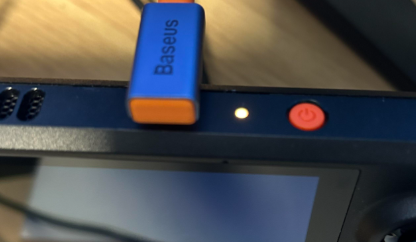
- Wait for a minute or two until the console restarts, and the screen remains black during the whole process.
Method #3: Put Steam Deck in Battery Storage Mode
- Shut down your Steam Deck console by pressing the power button for 10 seconds.
- Once the console is shut down completely, press and hold the volume down (+) and then press the power button once only.
- After hearing a beep sound, leave all the buttons and wait for 5 seconds until the console shows the boot menu on the screen.
- Navigate to the Setup Utility using the d-pad controls and press ‘A’ to select the options.
- Go to the Power Menu and select battery storage mode.
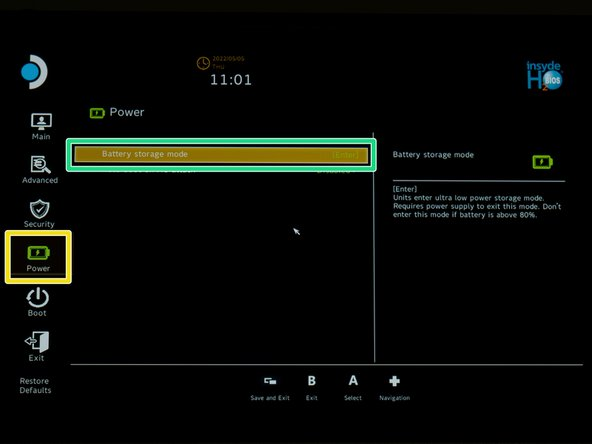
- Select ‘Confirm’, and your console will enter the battery storage mode.
Not Satisfied After Applying the Fixes? Go for the RMA
If the fixes mentioned in this article have not resolved the USB-C port on your Steam Deck, then it is best to get the RMA on your Steam Deck console.
The refund policy of Steam Deck gives the owner complete rights to return the product within 14 days of purchase (or the date from receiving Steam Deck if you ordered online) to get a replacement by contacting Steam Support.
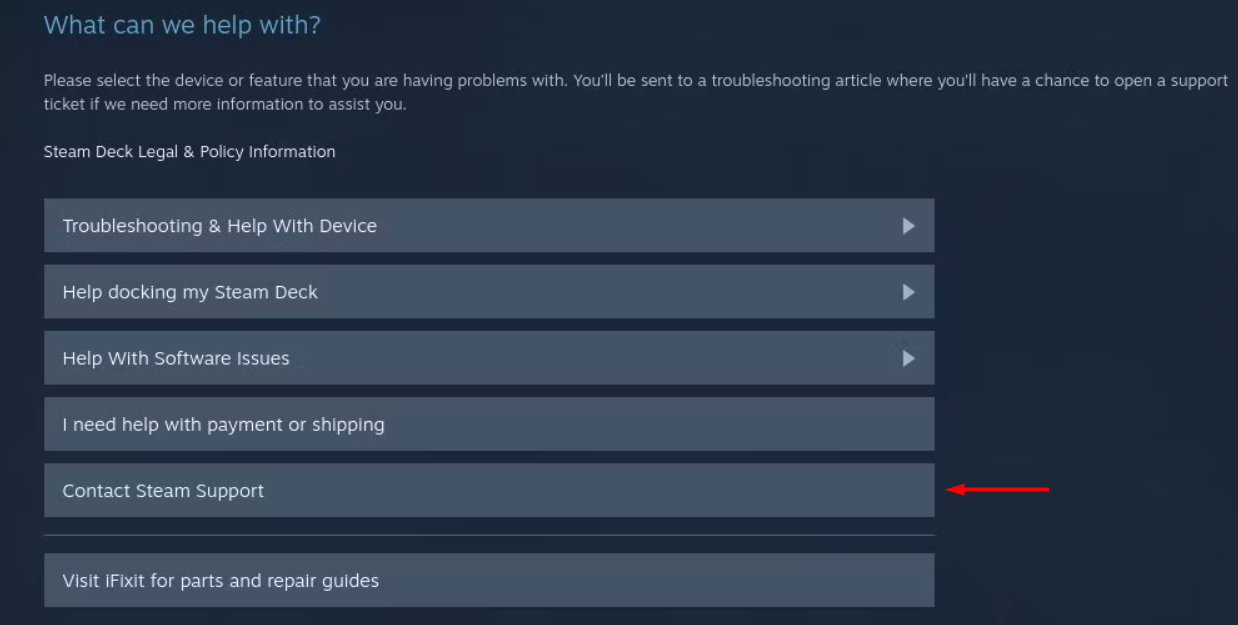
However, keep in mind that you’ll have to return the Steam Deck to Valve in its original condition, with all the tags, unopened, unused, and in its original packaging. Under these conditions, you can ask for a refund to get a new Steam Deck console.
FAQs
How do you check if the USB-C port on the steam deck has hardware damage?
How to Reset USB-C Port on Steam Deck?
Final Words
An unresponsive USB-C port on Steam Deck can cause serious issues for your console, especially if you are running low on battery. USB-C port is also helpful for attaching accessories like external cooling fans on Steam Deck. Resetting the USB-C port can help you overcome the issue right away without opting for any hardware solution. We hope this article was helpful and now you are not facing any issues with your USB-C port on Steam Deck.







