Here we have discussed all the shortcut keys found in the Asus ROG Ally Command Center to explain each button’s function.
Shortcut keys are always helpful to quickly access your favorite options with just a single tap of a button. Asus ROG Ally provides this convenience with the Armoury Crate to keep everything at your fingertips without disturbing the gameplay experience. By pressing the lower left button near the console’s screen, you can instantly open the Command Center and access all the shortcuts.
Here we have enlisted all the shortcut buttons in the Asus ROG Ally Command Center to help you understand what each option does. All the shortcut keys in the Asus ROG Ally Command Center respond to the Armoury Crate features, and you can also switch to Windows desktop mode from the very same panel. So let’s get started!
Operating Mode

First, we have the most helpful shortcut for gamers that helps to enhance the gaming experience by changing the wattage supply for the CPU. The operating mode features four modes: Silent, Performance, Turbo, and Manual. Each time you press the Operating Mode shortcut, it will switch the operating mode, cycling between Silent, Performance, and Turbo. You may have to reach the settings and set the console for balanced or maximum performance for the manual one.
Control Mode
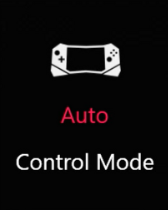
The control mode is yet another important shortcut in the Asus ROG Ally Command Center that makes operating the console easier. Tap the Control Mode to set your button setup of joysticks, triggers, and d-pad for gaming or desktop usage. If your Asus ROG Ally control stops working, you can manually change between the control modes by simply switching it from the Command Center panel. On the ‘Auto’ mode, the console automatically recognizes if you’re using a desktop or playing a game and hence set the keyboard controls and shortcuts to operate accordingly.
Game Profiles
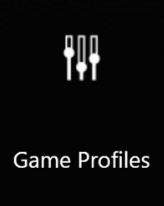
The game profile shortcut helps you to instantly access the various preset profiles featuring custom button mapping, operating mode, and VRAM allocation. You can make a custom game profile for each game and manage them via the Game Profiles shortcut with just a single selection. Such a shortcut makes it much easier for gamers to change the controls exclusively for each game.
Keyboard
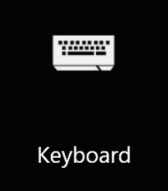
The on-screen keyboard is probably the most useful option in the Asus ROG Ally command center. Press this shortcut to instantly bring the on-screen keyboard to the Desktop and Armoury Crate. You can also bring up the keyboard with simple button presses. However, if you have re-mapped buttons on ROG Ally, opening the keyboard from the Command Center would be the most convenient way.
Real-Time Monitor
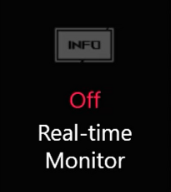
The real-time monitor gets you the gaming PC experience on the console. If you’re more concerned about monitoring CPU usage, GPU usage, and temperature to avoid overheating, then tap the Real-time Monitor from the Asus ROG Ally Command Center to Switch ON the option. After enabling a real-time monitor, all the performance stats will appear on the screen’s top left or top right corner.
FPS Limiter
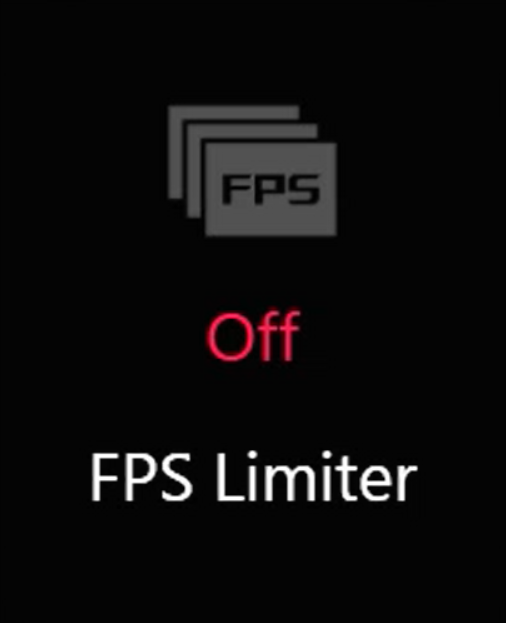
The FPS limiter is like your typical v-sync option in the game’s display settings. You can either disable or set various limits for the maximum frame rates from 15, 30, 45, 60, or OFF for unlimited. The purpose of the FPS limiter is to avoid the constant fluctuation of gameplay. So, for instance, if you feel like the game suddenly goes fast-forwarding, set the FPS limiter to 60, and it will remain locked there.
Show Desktop
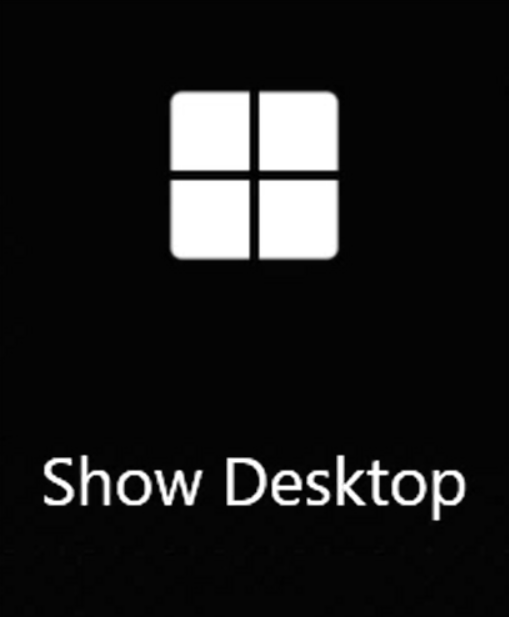
Show Desktop in the Asus ROG Ally Command Center allows you to switch to Windows 11 Home Desktop instantly. You can again press the button to switch back to Armoury Crate to access all your games.
Embedded Controller
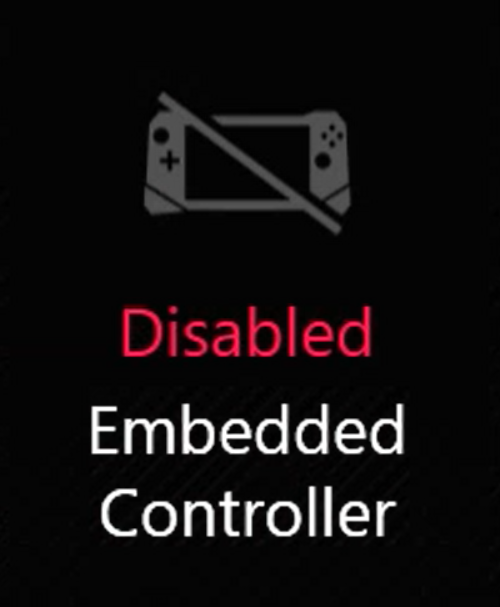
The Embedded Controller option lets to access the ROG Ally’s controller when enabled instantly. But suppose you have attached an external controller like DualSense, DualShock, or Xbox controller. In that case, it’s recommended to set the Embedded Controller as ‘Disabled’ to stop the console from accessing the troller.
Refresh Rate
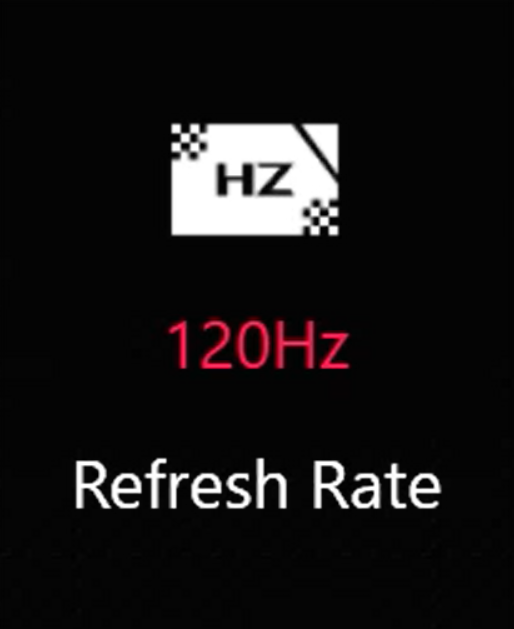
Next, we have the refresh rate option, which is greatly misunderstood by the FPS limiter on the Asus ROG Ally Command Center. The refresh rate option lets you set the ROG Ally’s display frame rate limit to a certain level, where it displays the game smoothly. So you can select a refresh rate between 30 and 120 for smoother gameplay.
LED Brightness
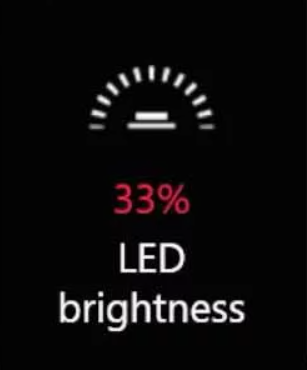
The LED brightness is self-explanatory, and I believe it’s more like an additional option since there is already a slider to adjust the brightness levels from the Asus ROG Ally Command Center. Still, if you’re more concerned about the percentage levels, then you can select the LED brightness shortcut button.
Take Screenshot
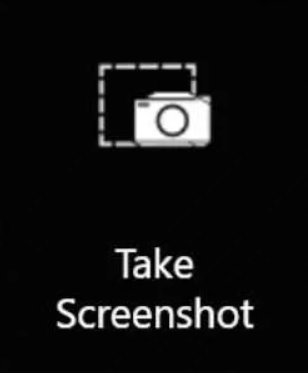
Take a Screenshot shortcut on Asus ROG Ally Command Centre lets you instantly capture the screen activity in a photo image with a single tap of a button from the command center. This option works with the support of Xbox Game Bar, so make sure it is updated.
Record Screen

The Record Screen option lets you record your gameplay on ROG Ally with a tap on Asus ROG Ally. This option is also embedded with the Xbox Game Bar and works in collaboration with it, so make sure it’s updated in case the ROG Ally screen recording stops working.
AMD RSR

AMD RSR stands for Radeon Super Resolution and collaborates with AMD, an upscale version of AMD FSR1. By enabling this option, you can achieve higher frame rates at native console resolution in Full HD while the game’s resolution is somewhat lower. So before allowing AMD RSR on Asus ROG Ally, set the game’s resolution to 720p and the console’s resolution to 1080p to achieve better FPS at higher graphics.
AMD RIS
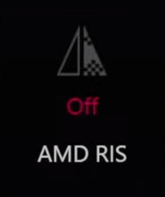
Radeon Image Sharpening gives you a crisper image quality on the highest resolution settings. This option is highly effective if you have docked Asus ROG Ally to an external 4K display. The contrast-adapting image algorithm makes the image quality sharper and crisper for better output. With a shortcut button, you can turn this option on or off from the Asus ROG Ally command center.
Game Library
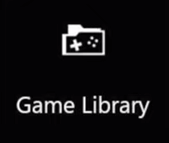
The game Library shortcut in Asus ROG Ally Command Center gives you instant access to all the games on the console. With just a single tap. The game will automatically pause once you press this option from the command center to open the game library.
Aura Sync
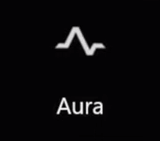
Aura Sync Works with the Asus ROG Ally’s peripherals and lighting effects settings for supported games and peripherals. With Aura sync enabled, you allow the console to sync color display from RGB effects to display in joystick colors.
Game Visuals
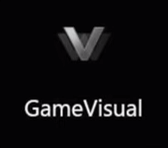
Game Visual Shortcut lets you decide the light effects syncing with the colors, such as breathing, static, color cycle, strobing, or rainbow. The option works compatibly with all games and Armoury Crate as well.
Airplane Mode
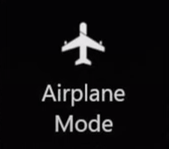
The Airplane Mode on ROG Ally works like on a smartphone or a Windows PC. With the Airplane Mode enabled, you can play offline games on Asus ROG Ally with campaign mode.
Microphone
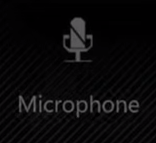
If you’re always concerned about being heard by technology, this shortcut will rest your uneasiness. The Microphone shortcut is an instant way to restrict microphone access attached to Asus ROG Ally with a button tap.
Final Words
Asus ROG Ally brings a beautiful combination of a portable handheld gaming PC with shortcuts and accessibility options. For gamers like us, it’s always convenient to easily access all our favorite options with just a button. The Asus ROG Ally Command Center provides a complete panel for these options without deviating your focus from the game.







