Are you looking to improve gaming performance of Asus ROG Ally to get better frame rates? Here is your complete optimization guide for ROG Ally.
Asus ROG Ally is one of the leading handheld gaming consoles with its high-end AMD CPU and ability to connect an eGPU for accelerating the hardware performance. This console gives a wide range of options to tweak power-saving performance, or you can get the maximum 120Hz refresh rate on the most CPU-intensive games. Here is a quick trick to achieve it.
In order to improve gaming performance on Asus ROG Ally, you can switch the operating mode to Turbo Mode instead of the usual Performance mode, substantially improving your gaming experience. The best way is to connect it to a charger to get the maximum 30W potential for seamless, lag-free gameplay without worrying about battery-draining issues.
To explain things more clearly, we have written a detailed guide on how to get max performance on Asus ROG Ally by following 4 easy methods. Each method will follow a step-by-step approach, and you don’t have to install any third-party application.
Do This Before Switching to Maximum Performance on ROG Ally!
Here we have mentioned some things you must ensure before switching Asus ROG Ally to maximum performance.
- Ensure you have updated the console’s firmware and drivers to avoid any incompatibility issues. The update will fix the Command Center badge misbehaving to acknowledge the power source for Turbo mode under its full potential.
- Make sure to use the official ROG accessory with the console to get the full 30W Turbo mode potential. You can also get the Anker 737 charger cable as the alternative that gives over 140W power.
- Make sure that you’ve updated Windows 11 to the latest version for better hardware compatibility.
Method #1: Switch to Turbo Mode
- Go to ‘Settings’ using the trigger buttons on your Asus ROG Ally.
- Navigate to ‘Operating Mode’ and tap ‘A’ to open it.
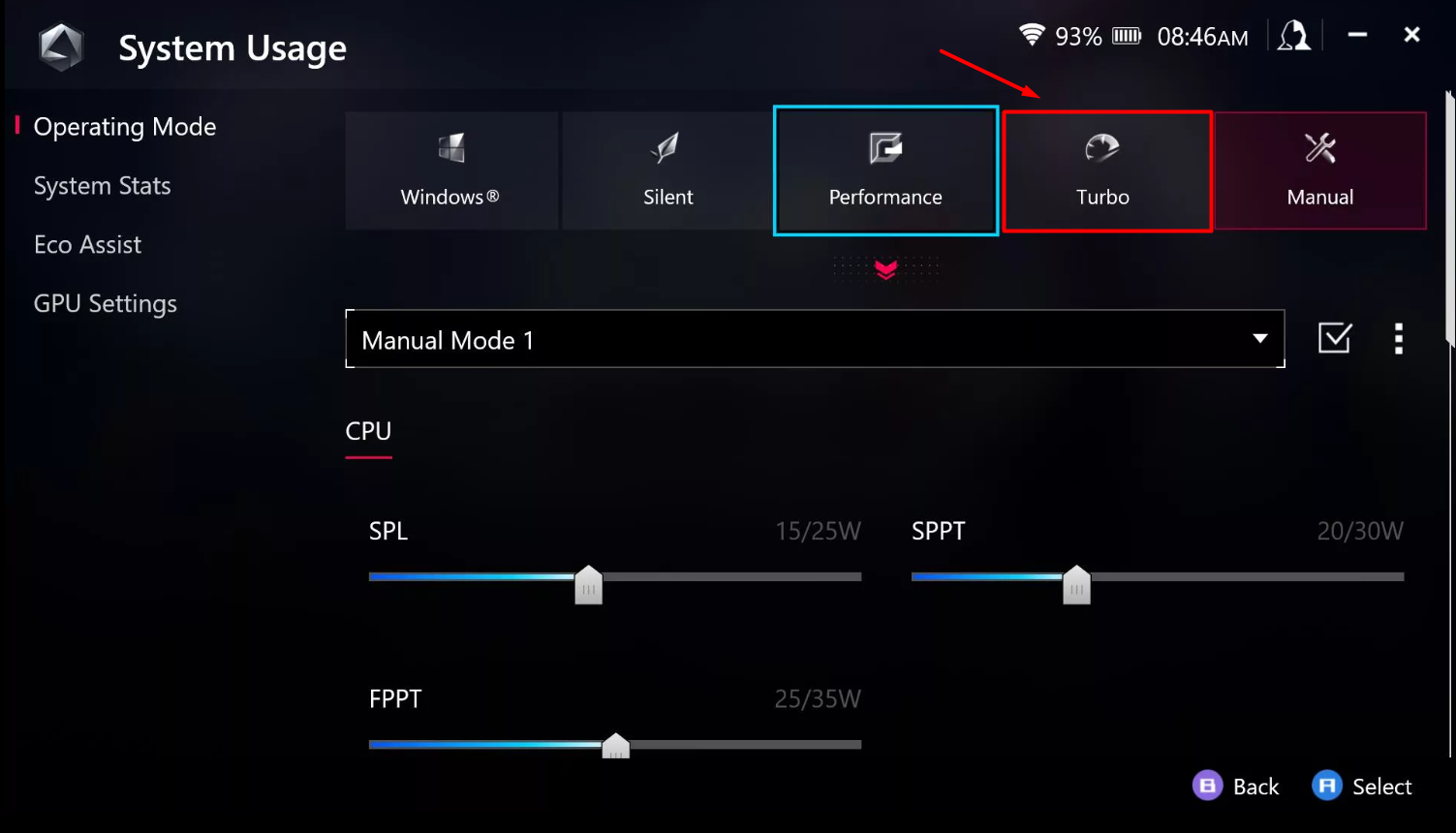
- Select the ‘Turbo Mode’ instead of Performance mode, and you’re done.
You can also enable Turbo Mode from the Command Center window, which can be accessed by pressing the Command Center button on Asus ROG Ally.
Method #2: Increase VRAM Allocation
- Open the ‘Settings’ on Asus ROG Ally using the trigger buttons.
- Navigate to ‘Operating Mode’ and press the ‘A’ button to open it.
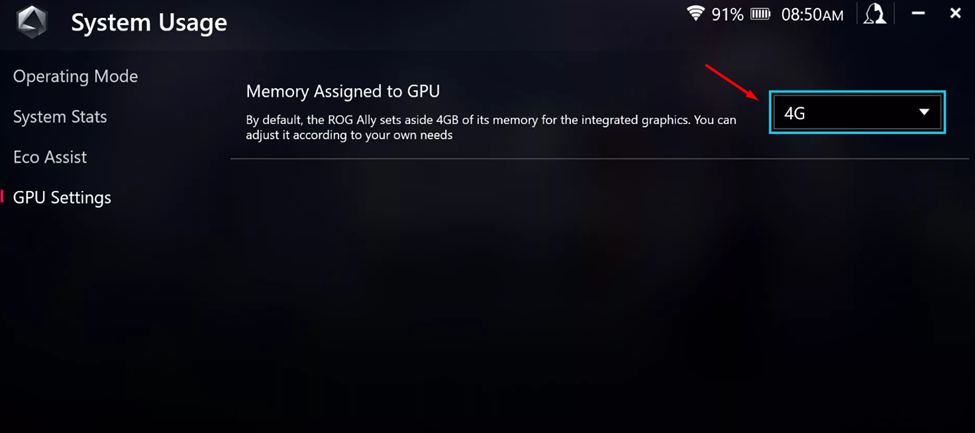
- Go to ‘GPU Settings’ and set the VRAM to 4G from the pop-up menu next to ‘Memory Assigned to GPU.’
Restart your console and you’re all done. With the GPU VRAM increased you will experience significant performance improvement.
Method #3: Enable Super Resolution
- Switch to Windows Mode on Asus ROG Ally and search for AMD in the Start Menu.
- Tap on the AMD software to open it and switch to the ‘Graphics’ tab.
- Select the ‘Custom’ settings in this section, and you can tweak graphics.
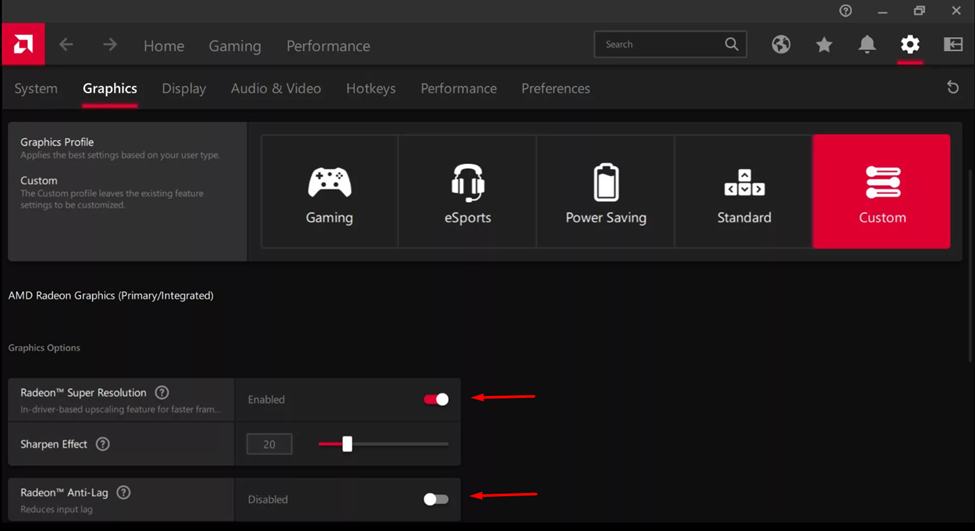
- Enable the ‘Radeon Anti-lag’ option and ‘Radeon Super Resolution’ in this tab.
Remember that these settings will only apply to games running on a lower resolution, so make sure to set the in-game resolution to 720p for Steam games to experience Asus ROG Ally lag-free gameplay.
Method #4: Disable Core Isolation
Core isolation on Windows 11 is enabled by default, and many gamers from the ROG Ally community have noticed a significant improvement in frame rates after turning off these steps.
- Go to ‘Start Menu’ and type ‘Windows Security.’
- Click ‘Device Security’ from the panel on the left side.
- Click the ‘Core Isolation Details’ in the Device Security tab.
- Click the toggle switch below Memory Integrity to turn Core Isolation ‘on’ or ‘off.’
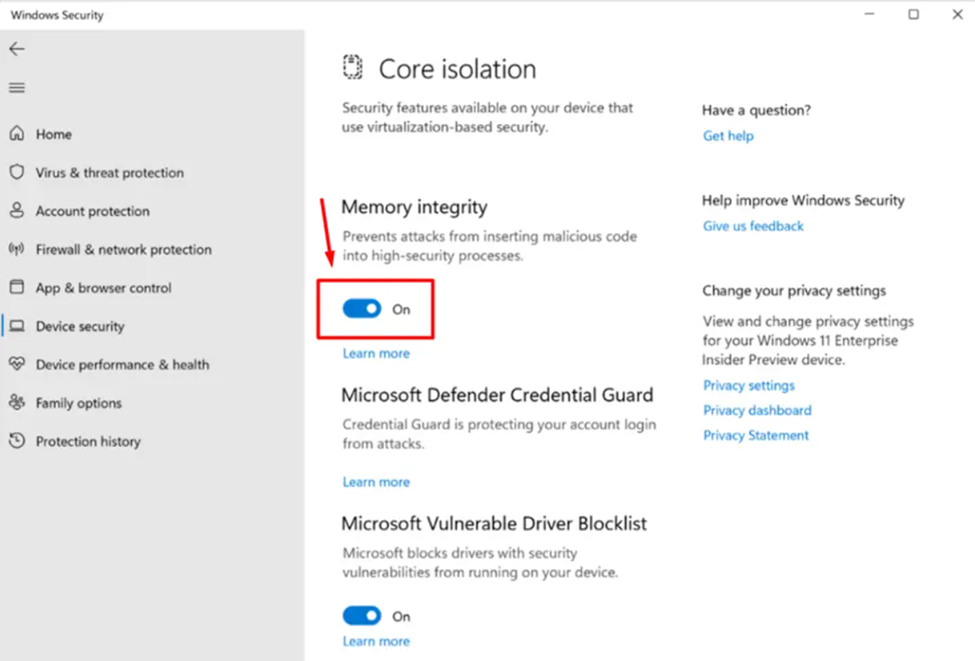
- Restart your computer system to apply the changes, and you’re all done.
Final Words
Asus ROG Ally is packed with power in comparison to Nintendo Switch or other consoles, which allows it to perform significantly better. However, a wide variety of games require more resources to deliver the best experience. Therefore, you can implement the methods mentioned in this article to get the most out of your Asus ROG Ally. Hopefully, you can now achieve better frame rates at higher graphics settings.
FAQ
Is Asus ROG Ally Upgradeable?
No, you cannot upgrade or change components of Asus ROG Ally. The only thing you can attach is an eGPU that increases the console’s graphics resources.
What is the Maximum FPS limit on ROG Ally?
The Asus ROG Ally has a 120Hz display, but you can set the FPS anywhere from 15,30,60 to unlimited from the FPS limiter in the Command Center.
Will Optimizing Max Performance Affect Asus ROG Ally?
Optimizing Asus ROG Ally for maximum performance can cause overheating, which may result in unprecedented crashing issues. So, make sure to take the necessary measures to clean the console’s air vents and optimize performance according to your operating environment.







