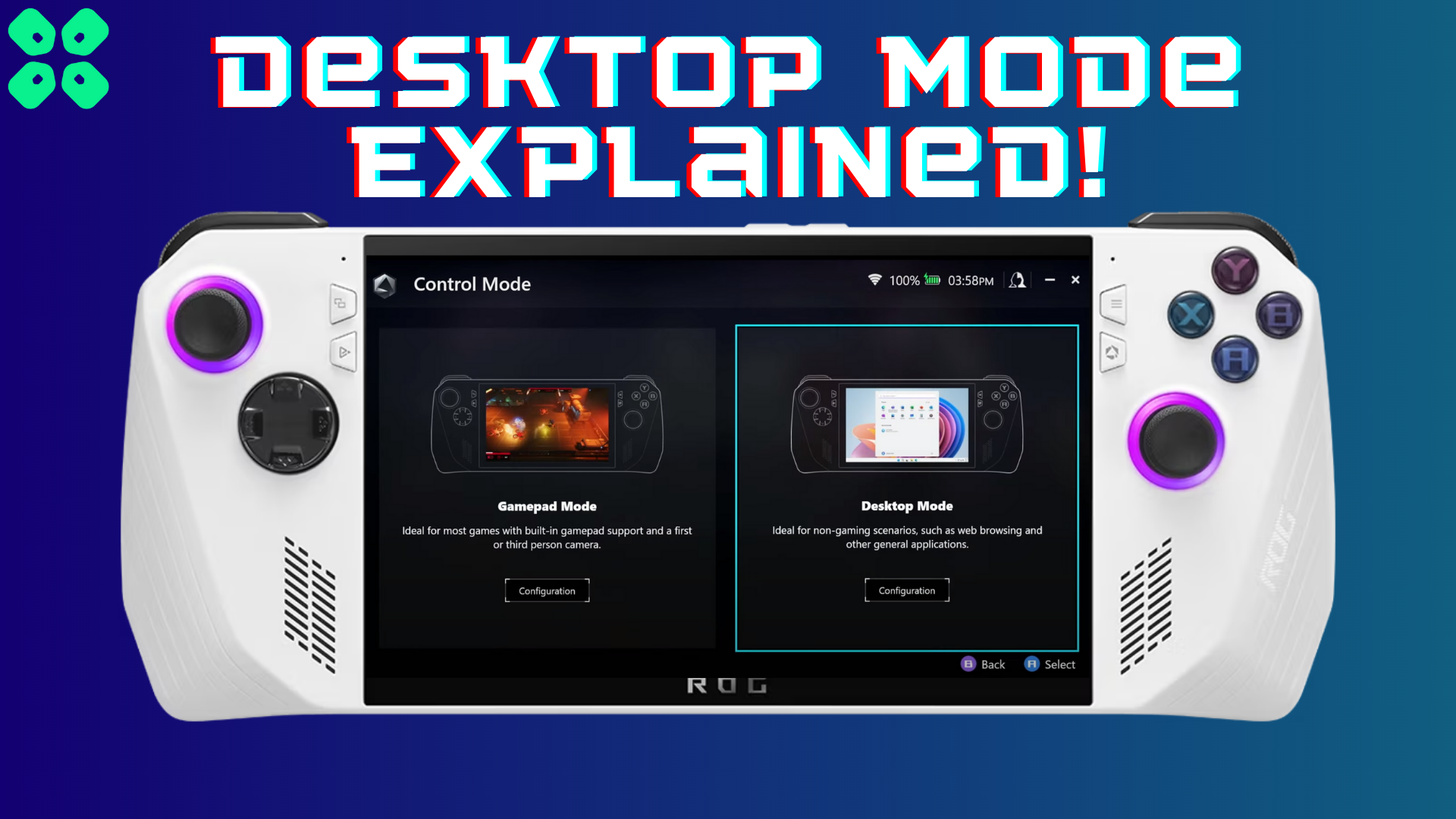Asus ROG Ally Desktop Mode lets you enjoy the best of both worlds by combining a gaming PC and a gaming console in one portable form factor.
Asus thought of everything when they released the new Asus ROG Ally. The special thing about this console is that it comes with a Windows operating system, which makes it compatible to run, Steam games, Battle Net games, and even Nintendo Switch games! In addition to that, you can also use it as a fully functional gaming PC with the Asus ROG Ally Desktop Mode.
You can separately configure Asus ROG Ally Desktop Mode and Gamepad Mode from its settings to give you a 2-in-1 experience. Each control mode configuration is directed from the Command Centre and contains all personalization options.
Today, we will walk you through the Asus ROG Ally Desktop Mode to guide you on its features and options. We will also guide you through tweaks and changes you can make with it as universal settings.
What is Asus ROG Ally Desktop Mode?
The Desktop Mode in ROG Ally lets you configure the control setup and haptic feedback as the universal controls on the console. This mode can be configured separately from the Gamepad Mode on ROG Ally and allows you to use various Windows functions like mouse button and cursor pointer.
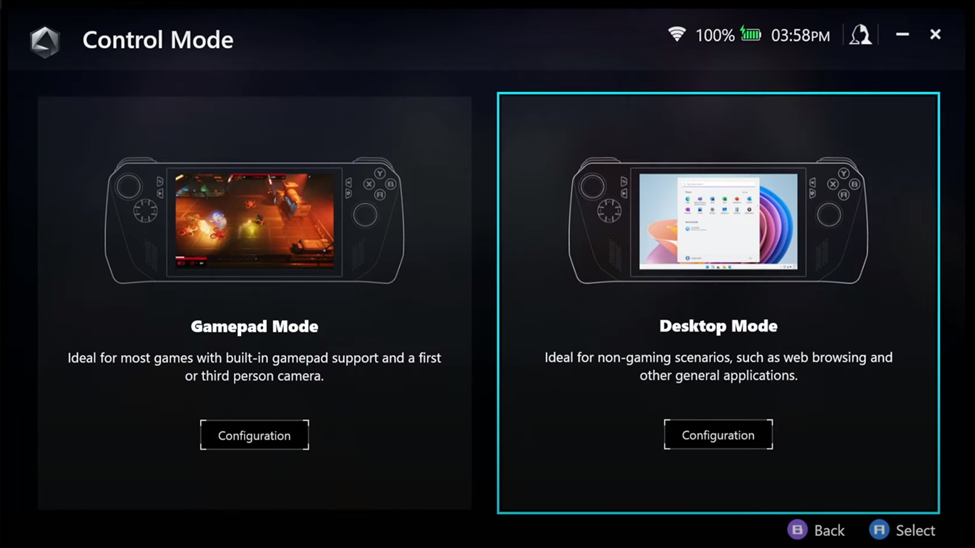
Asus ROG Ally is intelligent enough to switch between the Gamepad Mode and Desktop Mode automatically based on the activity you’re performing. Hence, switching to Windows will automatically set the ROG Ally controller to perform desktop controls. For example, you can use Left Trigger as Left Click and Right Trigger as Right Click according to default settings.
How to Configure Asus ROG Ally Desktop Mode
Now we will walk you through each set of options in the Asus ROG Ally configuration. To access this Desktop Mode configuration on ROG Ally, open Settings in Armoury Crate SE and tap ‘Configuration’ under Control Mode. Then select the ‘Configuration’ button under the Desktop Mode to access its Settings.
Key Mapping
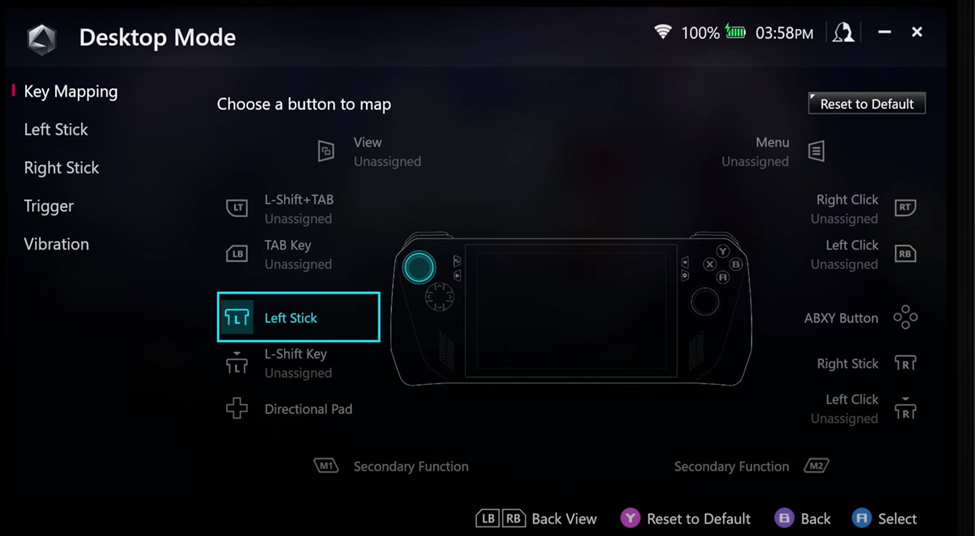
First, we got the key mapping options that let you remap buttons on Asus ROG Ally. This includes macro buttons, joysticks, and Menu or View buttons. You can select any button using the touch screen and remap it from actions or combination keys to apply desktop shortcuts. If you feel like resetting the controls, select the ‘Reset to Default’ button on the upper right side of the screen.
Left Stick or Right Stick
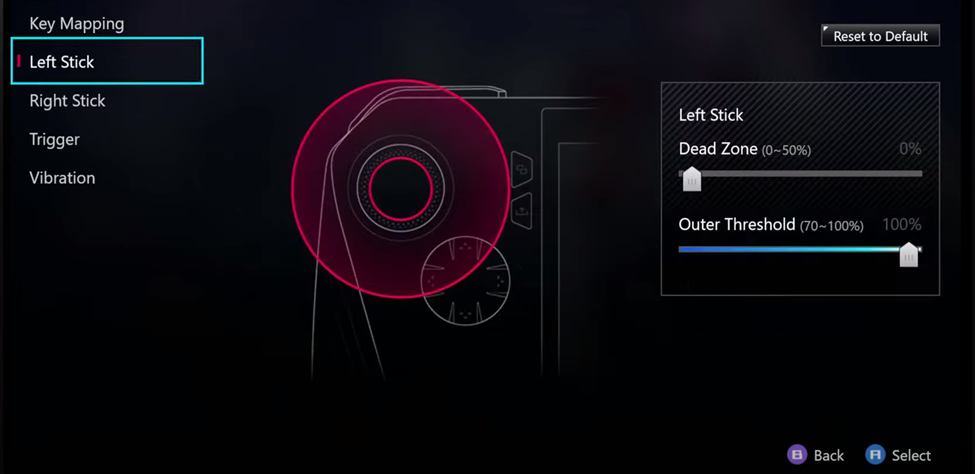
The left and right stick functions allow you to adjust the movement sensitivity according to your preference. If you’re experiencing joystick dead zones, you can set the sensitivity by moving the slider under ‘Dead Zone.’ Similarly, the outer threshold bar works separately for both the left and right sticks.
Trigger
Next up, we got the Trigger buttons for the Asus ROG Ally Desktop Mode configuration. Now as a gamer, if you’re playing Forza on ROG Ally, you’ll feel the trigger buttons more like the car pedals. Hence you can set the input sensitivity for both the left and right triggers separately.
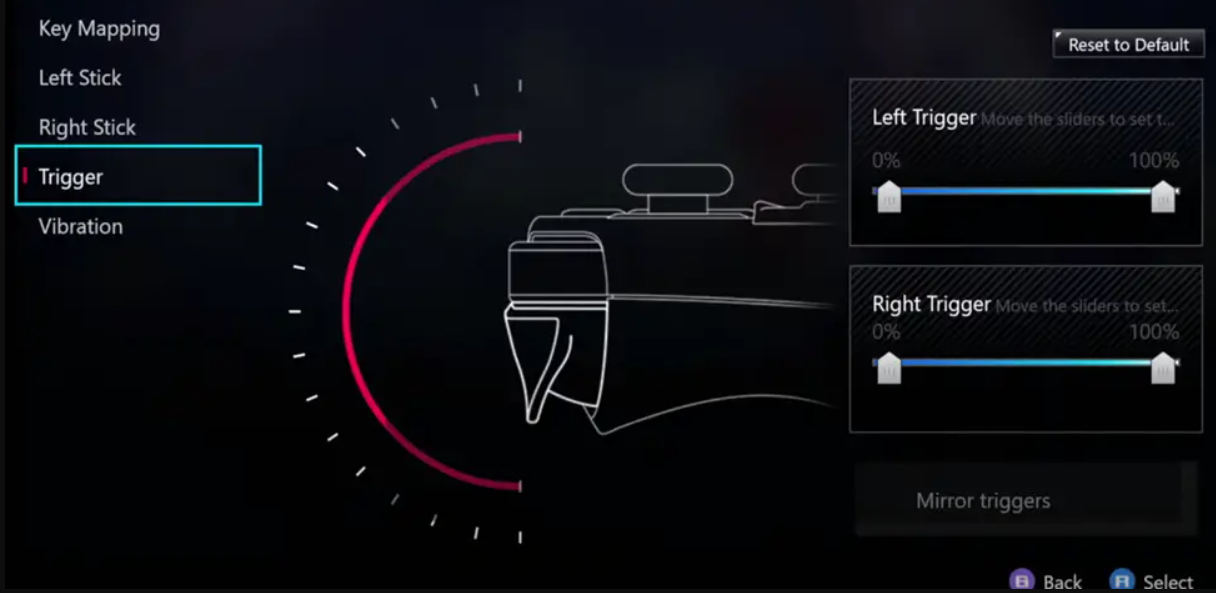
You can also set the ‘Mirror Triggers’ option to apply the same levels on both triggers when you change the settings. Like all the other configuration settings, you can reset these controls by selecting the ‘Reset to Default’ option in the upper right corner.
Vibration
The last setting in the Asus ROG Ally configuration in Desktop Mode is the Vibration which corresponds to the haptic feedback on the left and right side of the console. If you’re not fond of experiencing extreme shocks during gameplay, you can set the vibration levels according to your preference.
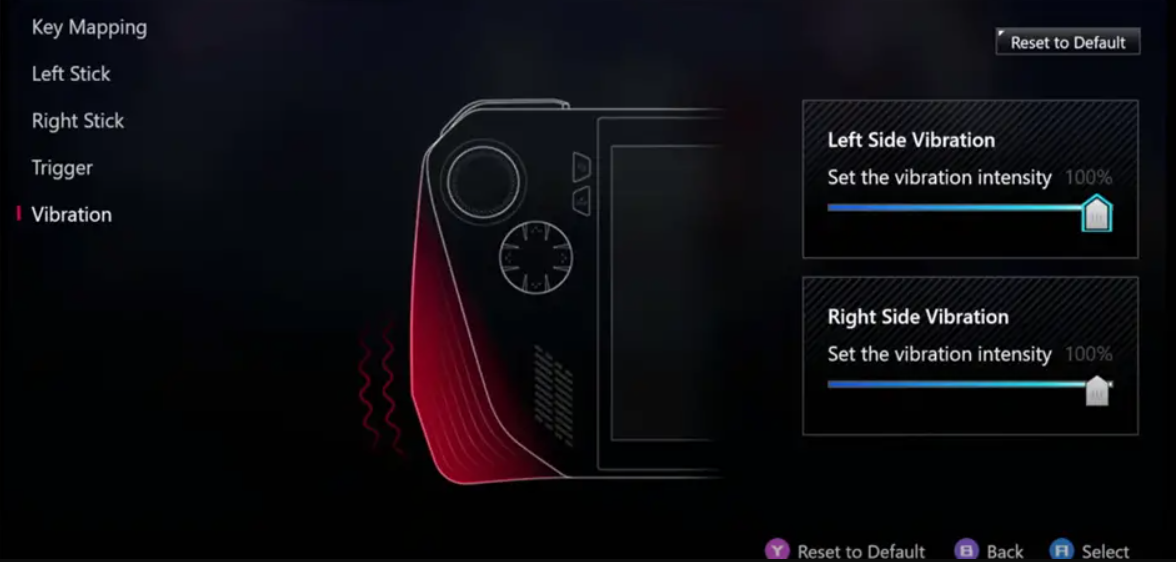
Each time you adjust the vibration levels, the console will give you sample feedback on vibration intensity. To set the feedback to its original level, press the ‘Y’ key, and it will be set to default.
Final Words
The Asus ROG Ally Desktop Mode brings a whole new experience to use your console as a handheld gaming PC. Besides the key mapping, the rest of the sensitivity controls and haptic feedback customization are the same. The only difference it makes is with the activity you perform to make your gaming or browsing experience more user-friendly.
FAQ
Can You Set Multiple Keys on the Same Button on Asus ROG Ally Desktop Mode?
Yes, the key mapping in desktop mode allows you to set the Combine Keys option for setting a combination of different button outputs for each button press.
How to Switch to the Desktop Mode on Asus ROG Ally?
Open the Command Center and tap the ‘Control Mode’ shortcut to switch between Desktop or Gamepad mode. By default, it would be set on Auto, which means the console will switch the control mode depending on your activity.
Does Asus ROG Ally Desktop Mode Settings Apply on Custom Game Profiles?
The button mapping you’ve set in Custom Game Profile for that certain game will not be affected by the universal controls set in Desktop Mode on Asus ROG Ally.