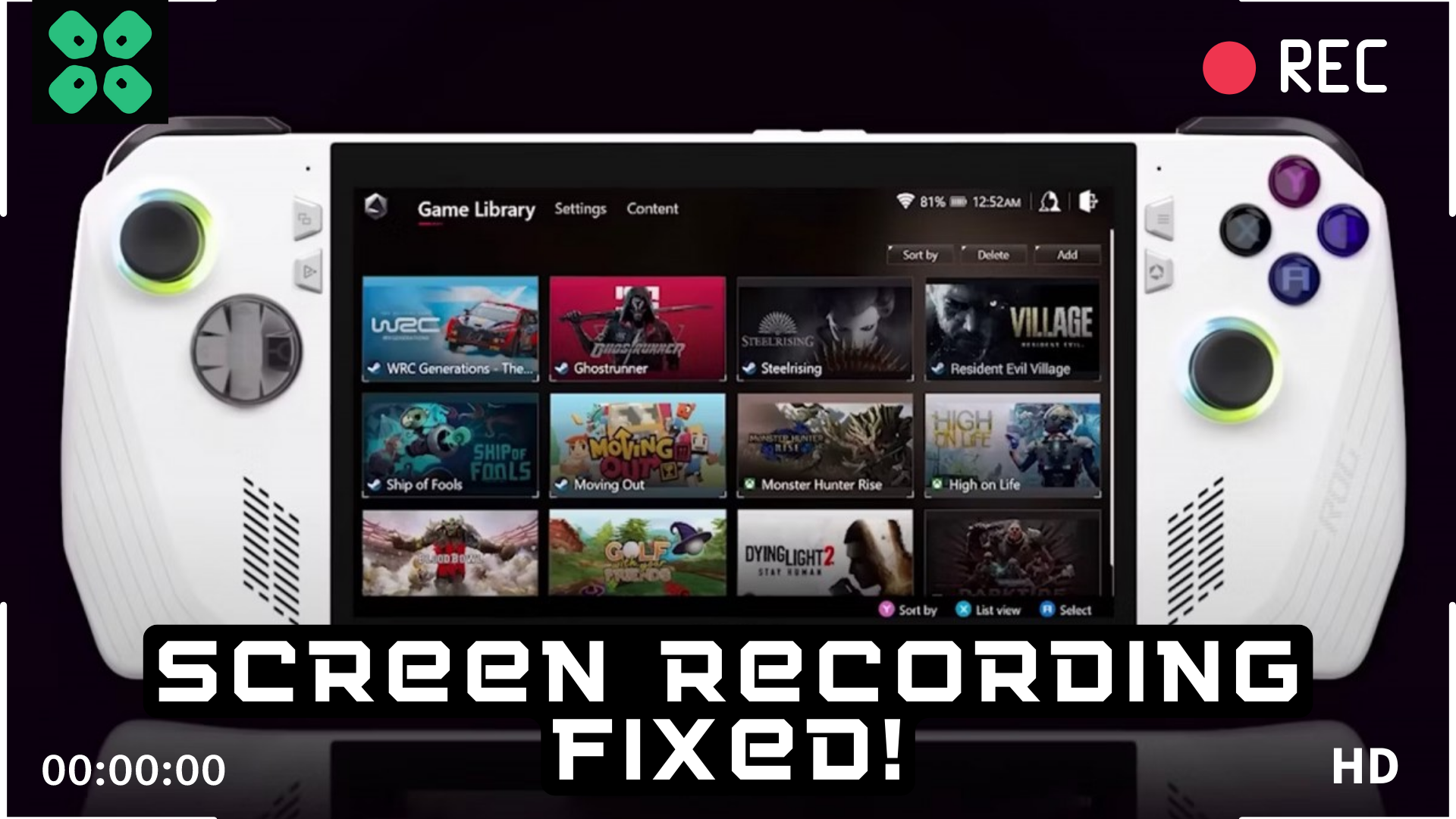Are you unable to screen record your gameplays on Asus ROG Ally and have no idea why it isn’t working? Here are a few reasons and quick fixes.
Recording gameplay on ROG Ally or taking screenshots of epic moments is a fun way of gaming. Screen recording your favorite gaming moment is worth it when something epic yet unexpected is on the screen. The same fun extends to the Asus ROG Ally screen recording feature that’s integrated with the Xbox Game Bar in the Armoury Crate. But if you’re trying to screen record on ROG Ally and nothing is happening, here is what you must do.
If your Asus ROG Ally is not screen recording, make sure the Xbox Game Bar is enabled and running in the background. You must also ensure that your firmware, Windows, and Xbox Game Bar versions are the latest to avoid bug issues.
There might be a few reasons you’re unable to screen record on Asus ROG Ally. Therefore, we have stated some methods for fixing Asus ROG Ally screen recording issues. We will also discuss why your Asus ROG Ally screen recording is not working properly.
Reasons Why Asus ROG Ally Screen Recording is Not Working
- The firmware and drivers are not up to date.
- The Windows is not updated to the latest version.
- You have uninstalled Xbox Game Bar in Windows mode.
- Xbox Game Bar is disabled from the settings in Windows mode.
- Xbox Game Bar is not up to date.
Fixing Asus ROG Ally Screen Recording Issue
The Asus ROG Ally’s processor is capable of multitasking quite efficiently. Therefore, screen recording gameplay without overheating or crashing, and you can easily fix this issue by following these step-by-step methods.
Method #1: Update Drivers and Windows
- Open the ‘Content’ tab on Asus ROG Ally using the trigger buttons.
- Tap on ‘Update Center.’
- Tap ‘Check for Updates’ in the Update Center.
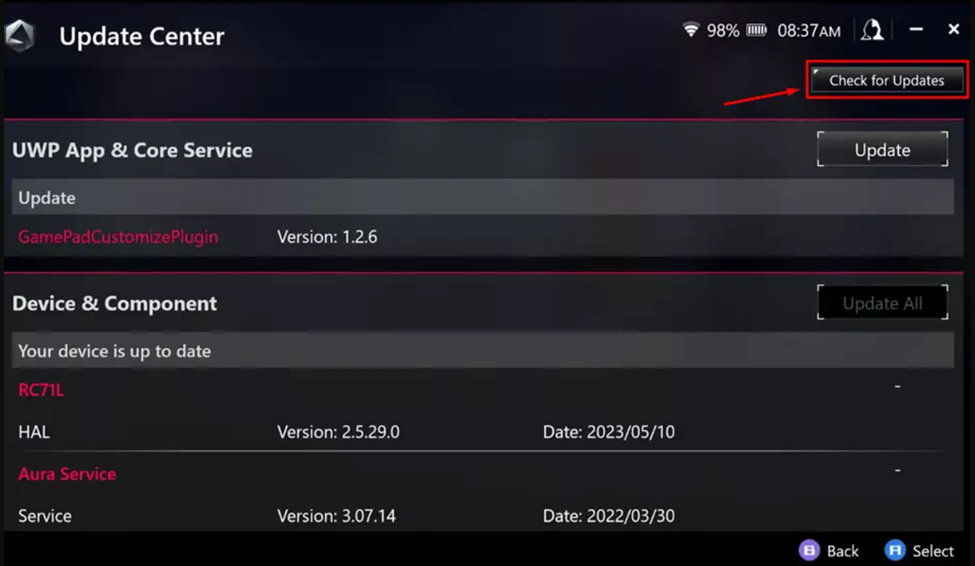
- Tap ‘Update All’ to install the latest firmware and drivers.
- Open Windows Mode on Asus ROG Ally.
- Go to Start Menu, type ‘Updates,’ and tap ‘Check for Updates.’
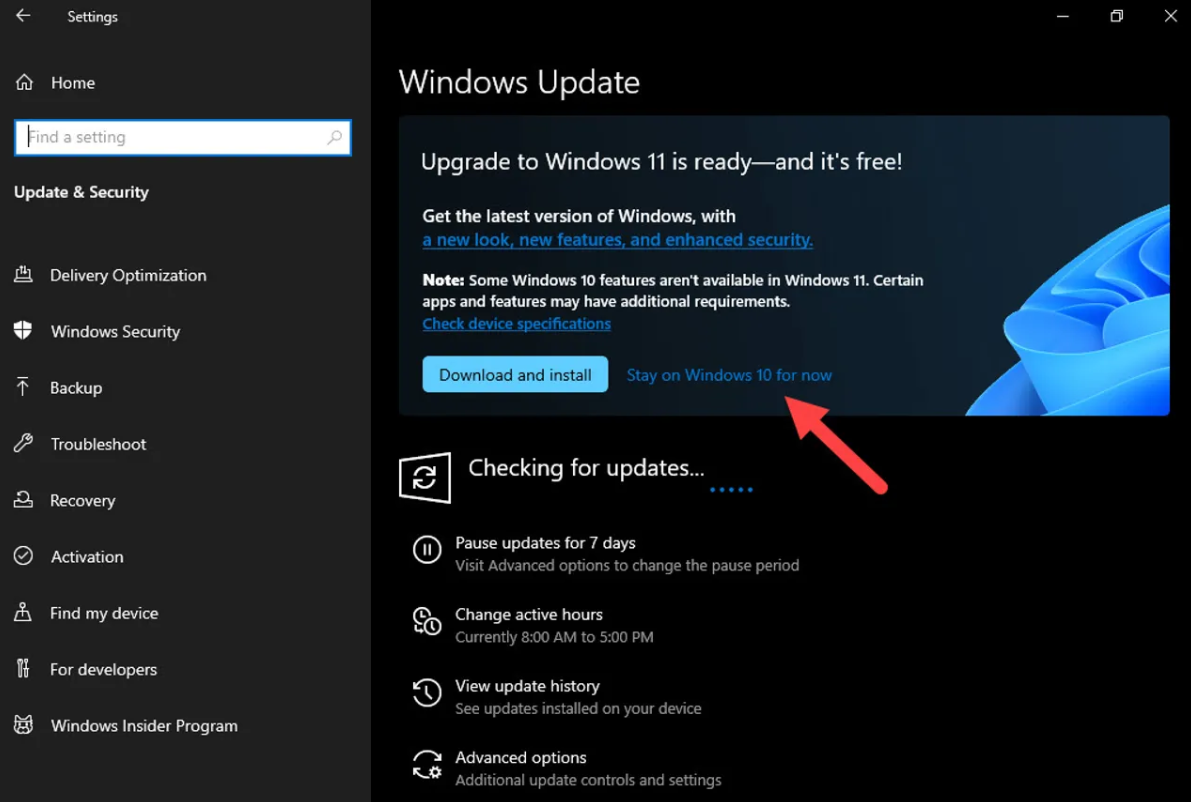
- Let the Windows check if any updates are available and let them install to see if it resolves the issues.
Updating firmware and operating systems will help make the software compatible with the latest version.
Method #2: Enable Xbox Game Bar
The Asus ROG Ally screen recording depends on the Xbox Game Bar, and you must ensure to download and enable it by following these steps.
- Open Windows mode on Asus ROG Ally and go to Settings.
- Select ‘Gaming’ from the left side panel and tap on ‘Xbox Game Bar.’
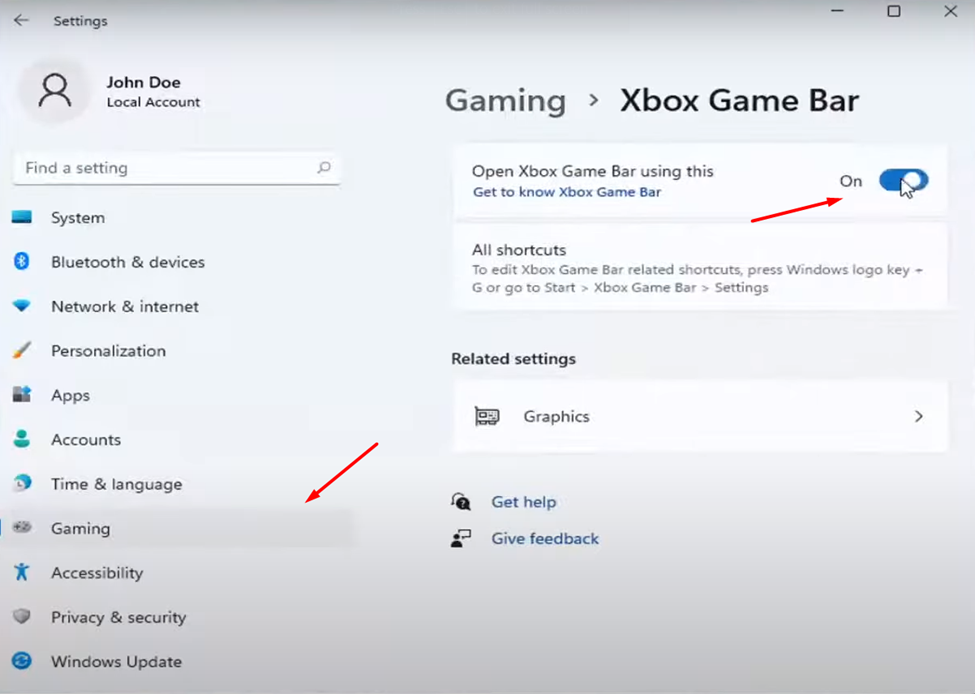
- Tap the toggle switch next to ‘Open Xbox Game Bar using this’ to enable it.
And that’s about it. The Xbox Game Bar is now enabled, and you’re ready to screen record on Asus ROG Ally.
Method #3: Update Xbox Game Bar
- Open Microsoft Store in Windows Mode on Asus ROG Ally.
- Tap on the Library icon with three bars on the left side panel.
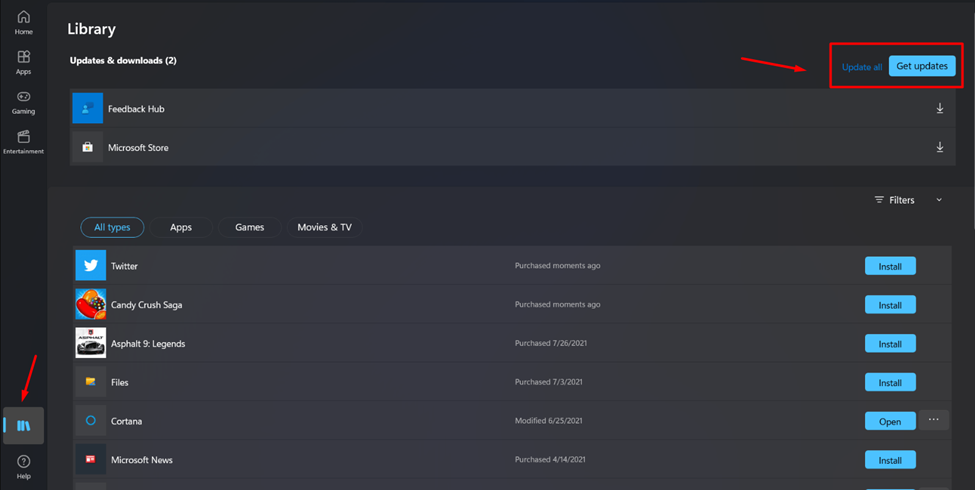
- Tap ‘Get Updates’ and tap the download button next to Xbox Game Bar to update it.
Once the Xbox Game Bar updates, make sure to enable it and check manually if it’s working properly by running it from the Start Menu.
Method #4: Troubleshoot Xbox Game Bar
- Open Windows mode and tap on Start Menu.
- Type ‘Task Manager’ and tap ‘Open’ to run it.
- Tap ‘More Details’ and find the bcastdvr.exe program (Broadcast DVR server) in the ‘Processes’ tab.
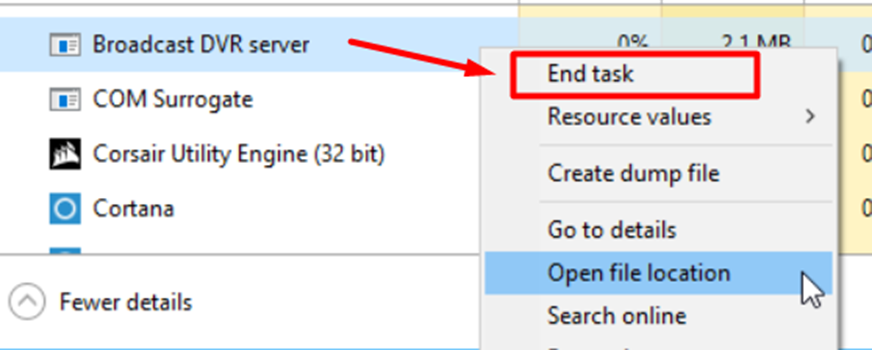
- Tap to select it and then tap ‘End Task’ to stop it.
After ending the task, again run Xbox Game Bar from the Start Menu and check if the Asus ROG Ally screen recording issue has been resolved.
Method #5: Use Third Party Application
- Download and install Bandicam for Windows 11 on Asus ROG Ally.
- Run the application and select ‘Full Screen’ from the home tab for capturing.
- Tap ‘Rec’ to start recording.
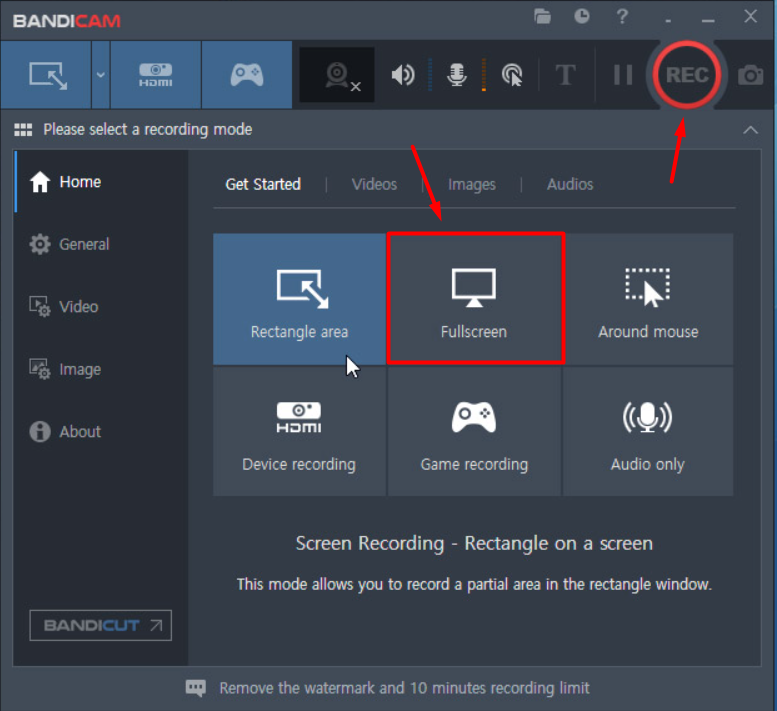
- To access the Asus ROG Ally screen recording, tap on the Videos section in the home tab.
For this method, you may have to start the recording before running the game as it is not integrated with the Asus ROG Ally screen recording option or Xbox game bar.
Final Words
Sharing your gameplay online is fun to gain social presence and show off your gaming skills. However, users on Asus ROG Ally have been facing this issue since the Xbox Game Bar hasn’t been running properly. But you can resolve this issue with the latest version updates and the right set of tools. Hopefully, our guidelines were helpful enough to guide you well in resolving the Asus ROG Ally screen recording issue.