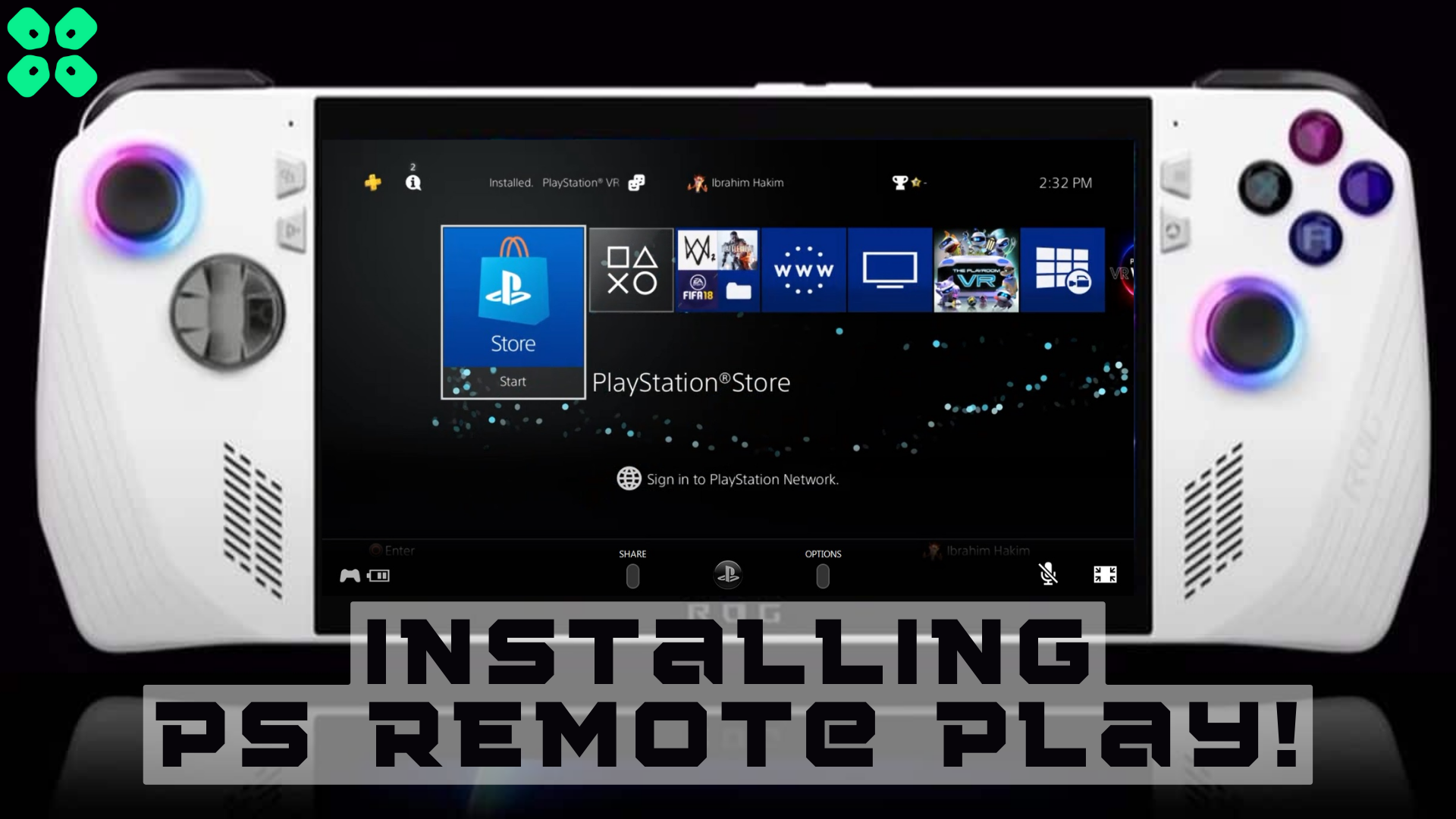A customizable gaming console expands your range of options for platforms, and now you can install PS Remote Play on Asus ROG Ally.
The Windows support and Armoury Crate SE makes Asus ROG Ally a power handheld gaming PC compatible with almost any gaming platform. Now you don’t have to buy Nintendo Switch or Steam Deck separately as you can play Nintendo games, Steam games, Battle.net games, and run any game launcher on Asus ROG Ally as you do with any gaming PC.
We do know that Asus ROG Ally seems much like a Microsoft product. But now you can even install PS5 Remote Play on Asus ROG Ally to extend your reach to the PlayStation gaming console. Here, we have written a step-by-step guide on how to install PlayStation remote play on Asus ROG Ally and easily stream your gaming console on your handheld console!
Here is a quick overview of the 4 easy steps on how to play PS games on ROG Ally via PS Remote Play:

- Enable PS Remote Play on PlayStation 5.
- Download and install the PlayStation Remote Play App for Asus ROG Ally.
- Run the PS Remote Play on Asus ROG Ally and log in with your PlayStation Account.
- Connect the PlayStation controller with Asus ROG Ally and play games via PS Remote Play.
Can you play PlayStation games on Asus Rog Ally? What’s Required?
To play your favorite PlayStation exclusives, 4 things are needed for PS5 Remote play configuration on Rog Ally:
- A PS5 (obviously)
- A supported device (Rog Ally being a Windows device is supported)
- PS Remote Play Software
- A good internet connection (ideally > 15Mbps)
Installing PS Remote Play on Asus ROG Ally
Here we have mentioned the steps to install PS remote play on Asus ROG Ally, and for this, we will have to perform various steps on both PlayStation and Asus ROG Ally.
- Open Settings on your PlayStation 5 by selecting the gear icon in the top right corner.
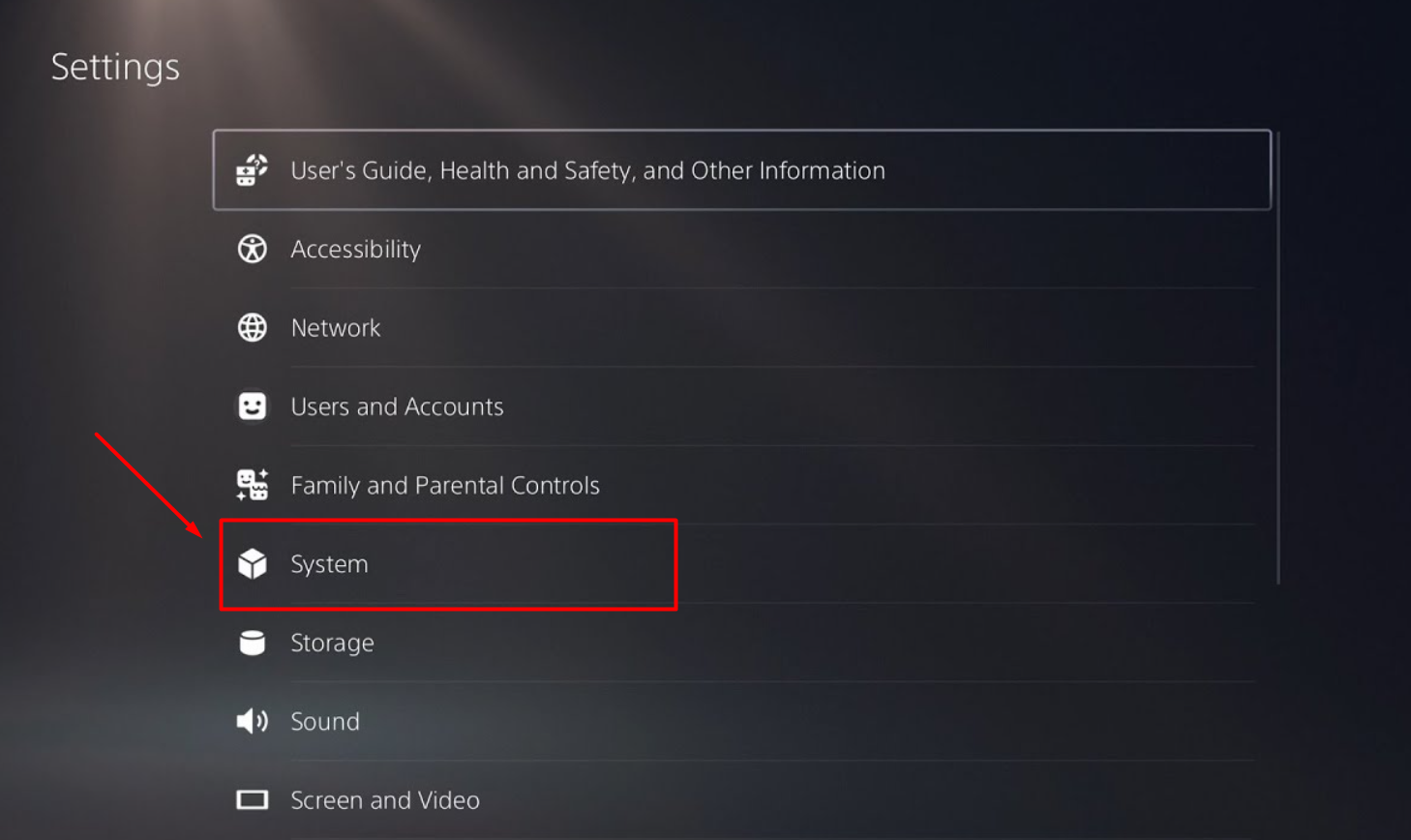
- Select Systems and go to the Remote Play tab.
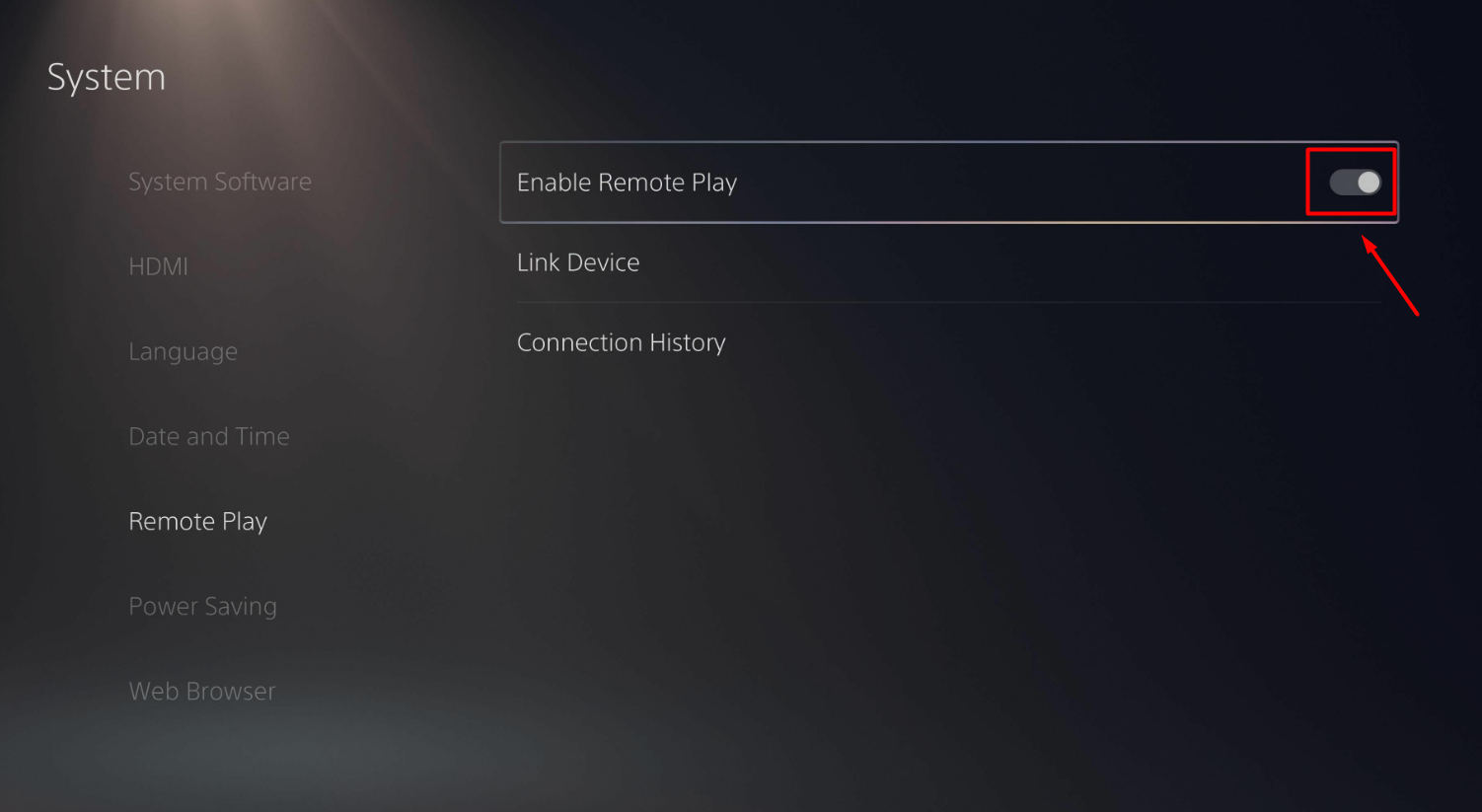
- Toggle the button next to ‘Enable Remote Play’ to activate it.
- After enabling remote play, put PS5 into Rest Mode to get the applications up and running.
- Switch ON Asus ROG Ally and download PS remote play from its official website for Windows. Make sure to check the I agree to the “SIE application end user licence agreement” and “Privacy policy” to make the download button visible.
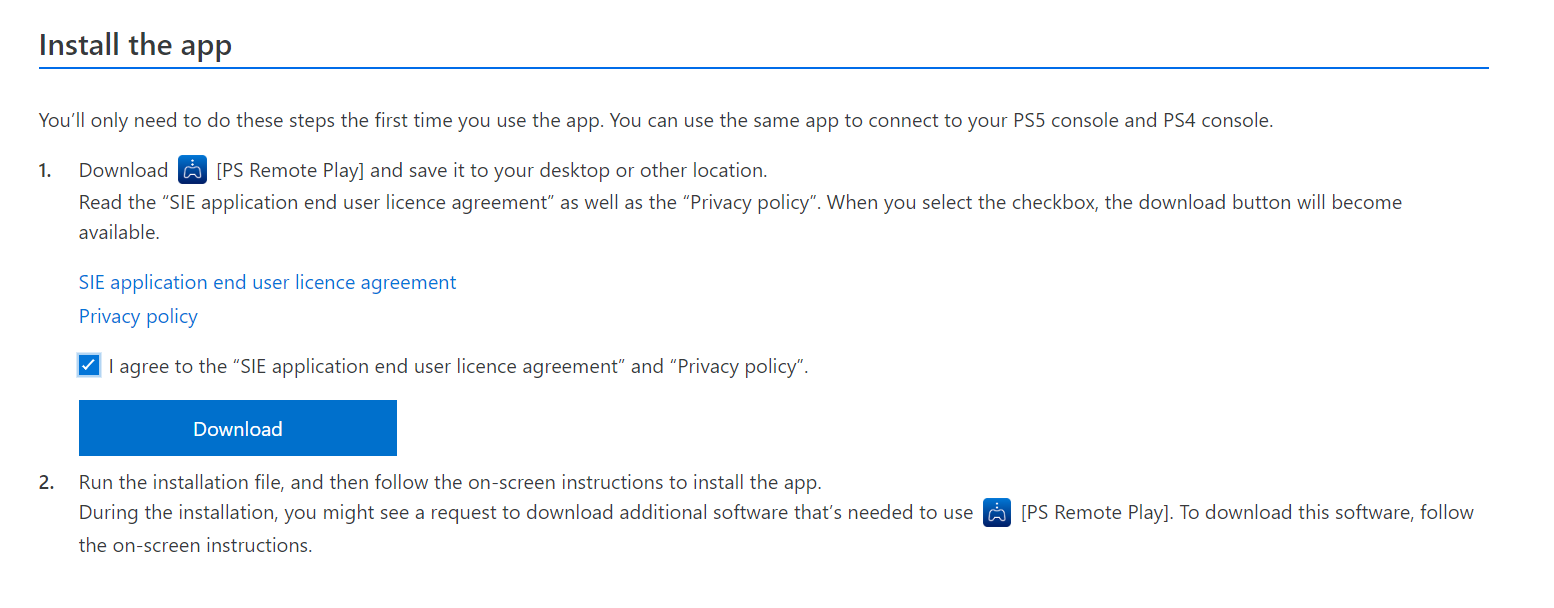
- After the download completes, run the RemotePlayInstaller.exe file located at C:\Program Files (x86)\Sony\PS Remote Play.
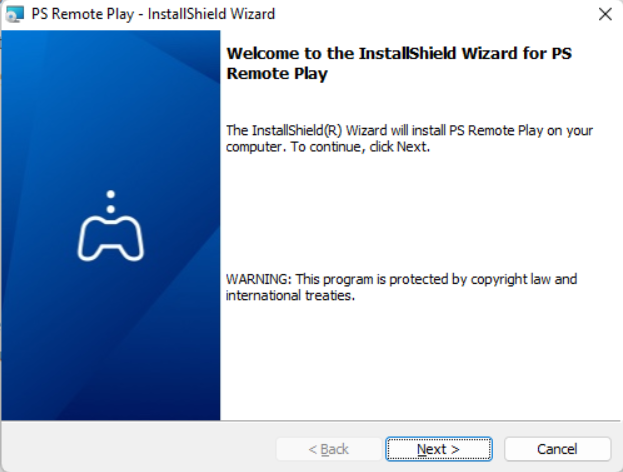
- Follow the prompts on the screen to continue with the installation process. You will have to select the language and destination for installing the PS Remote Play.
- After the installation completes, log in to the PS Remote Play app on Asus ROG Ally using your PS account.
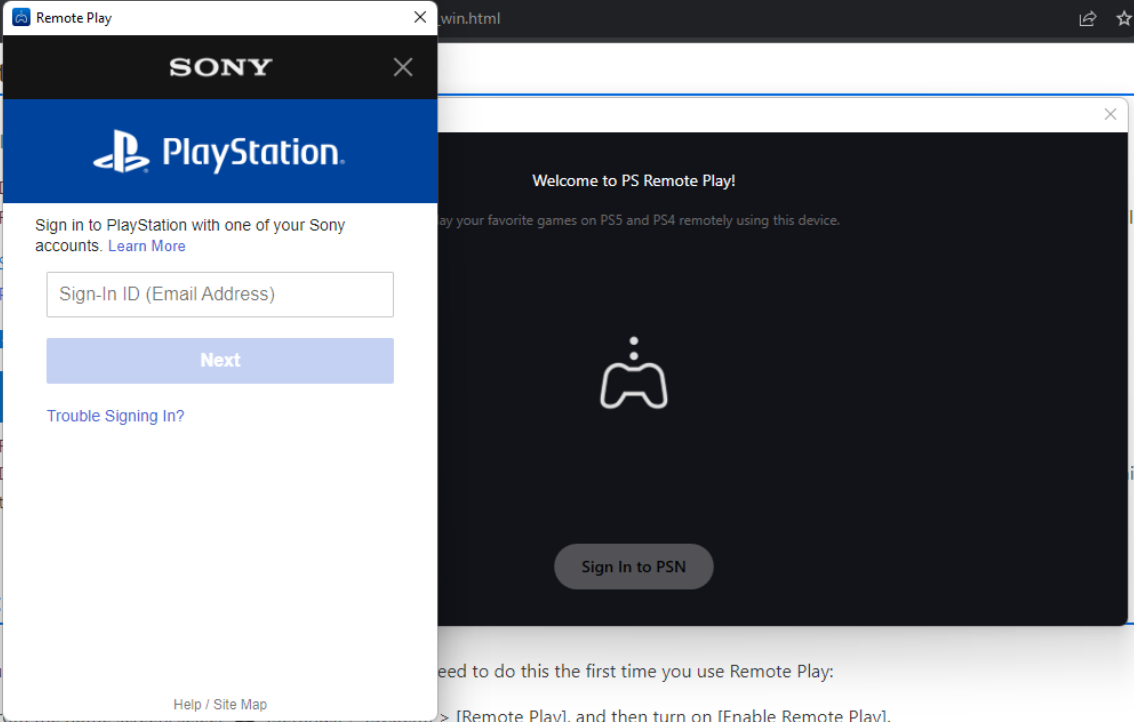
- Once you have logged in with PSN, your console’s model number will appear automatically, as shown below. The model number for your console will be different, so no need to worry about that.
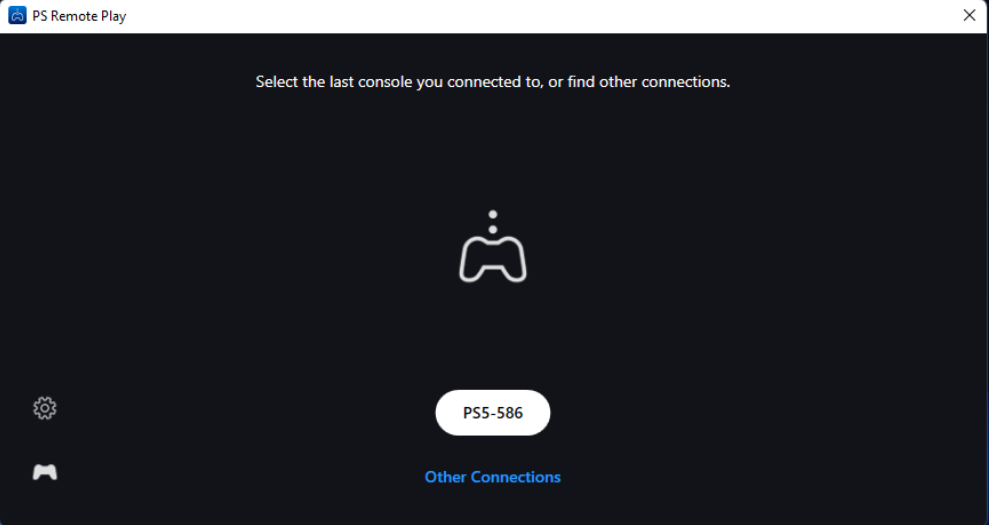
- If ROG Ally is unable to detect PlayStation, then you can manually add the model number by entering the number and selecting the ‘Link’ button.
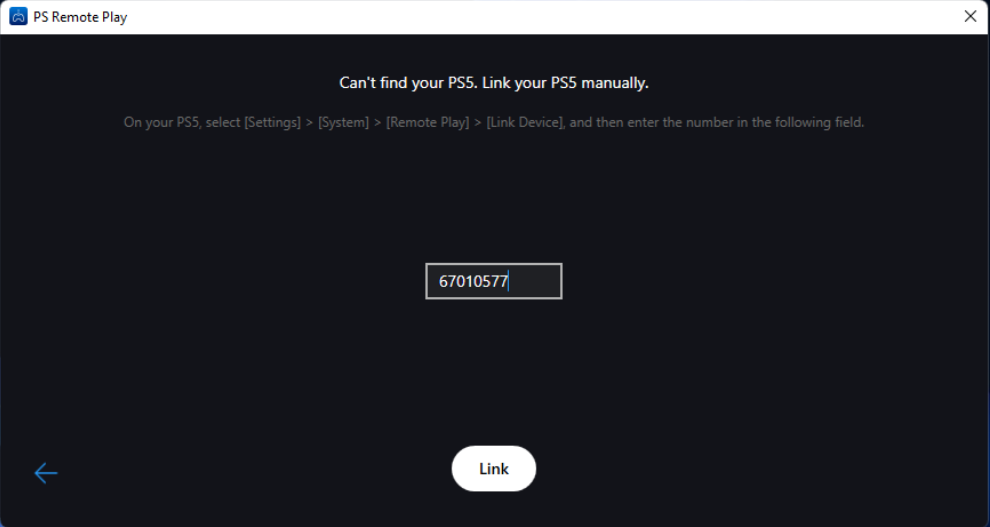
- Once you have linked the PlayStation, connect a DualSense controller with Asus ROG Ally using a USB Type-C cable and press that blue button to launch the streaming service.
- Your PlayStation will exit from the Rest Mode, and your PlayStation 5 dashboard will appear on Asus ROG Ally.
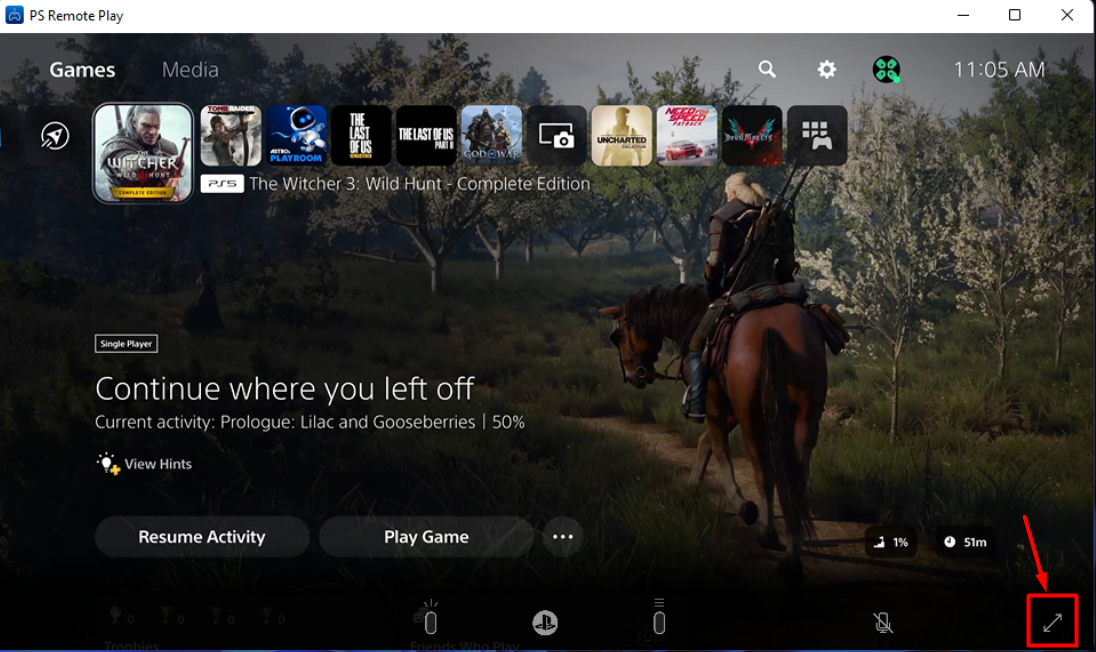
You can now get complete control of the game library on Asus ROG Ally to play your favorite PS5 games. Once you have connected, press the arrows on the lower right corner of the screen to enjoy PS5 Remote on Asus ROG Ally in a full-screen display.
Final Words
Asus ROG Ally is compatible with running almost every application or game compatible with Windows 11 including PS Remote play.
The console does not limit your usability and gameplay experience, allowing you to play PlayStation games by installing PS5 Remote Play on Asus ROG Ally. Hence you can now get the best of both worlds by playing PS5 games on ROG Ally along with the feasibility of a handheld gaming PC. All you need is a good internet connection for a lag-free experience.
FAQ
Can I Connect Controller Wirelessly with Asus ROG Ally?
The PlayStation controller can connect wirelessly with Asus ROG Ally via Bluetooth. But it will only be used for PS Remote Play when connected via a USB Type-C cable.
Does ROG Ally Controller Works with PS Remote Play?
If you have installed PS Remote Play on Asus ROG Ally, it may not recognize the ROG Ally controller, and we recommended connecting a PlayStation controller with a wired connection.
How Many Controllers Can I Connect with ROG Ally?
You can connect up to 4 external controllers with Asus ROG Ally simultaneously.
How to play PS games on Rog ally?
Yes, you can play all of the games in the PS Library via PS Remote play by setting the official remote play
Can you play PlayStation games on asus rog ally?
Rog Ally, being a windows 11 device, allows remote play through which you can play all PlayStation games including the exclusive ones.