Interactive sound effects are integral to fun gaming, and if you don’t know how to fix Asus ROG Ally Audio issues, here is a complete guide.
Asus ROG Ally has become one of the best handheld gaming consoles since its launch. This portable handheld gaming console gives all the necessary ports and options to make your gaming experience more interactive. However, it still got a long way to go in resolving bugs with audio issues.
To fix the Asus ROG Ally audio issues, you can troubleshoot the audio settings in Windows mode, update the audio drivers, and check if the sound devices are enabled. These settings would ensure the software interacts properly with the audio hardware.
To explain things more clearly, we have written a comprehensive guide on how to fix Asus ROG Ally audio issues by following a few easy methods. We will also state why you could’ve been facing the audio issues.
Why Am I Facing Asus ROG Ally Audio Issues?
Here are some prominent reasons you might face Asus ROG Ally audio issues since they must be addressed before discussing the solution.
1. Outdated/Corrupted Drivers
The core reasons for the incompatibility of hardware devices can be the drivers or BIOS updates. Therefore, you first want to check if you’re running the latest version of drivers and software on your devices.
2. External Devices Attached
Another misconception could be the attachment of external audio devices with your Asus ROG Ally. If you have connected a wireless headset with ROG Ally, it could’ve been transferring the audio signals to that device instead of speakers.
3. Muted Audio
Make sure the audio is not muted from any source. Ensure the audio is set to audible levels in Windows 11 and Armoury Crate so you can hear everything clearly.
4. Devices Not Enabled
Asus ROG Ally audio issues may occur due to disabling audio devices from the peripheral settings of Windows 11. Therefore, ensure you have enabled the attached devices to work with your console.
Also Read: Steam Deck Vs Asus ROG Ally: Which One Should You Buy
Fixing Asus ROG Ally Audio Issues
Here we have mentioned the step-by-step methods to resolve Asus ROG Ally audio issues to ensure the proper functionalities are working properly.
Fix #1: Check for Firmware Update
The easiest method to resolve Asus ROG Ally audio issues is by checking for updates. Asus claims that their new firmware updates resolve many critical crashing issues and overheating issues that were causing excessive battery consumption along with problems with Bluetooth and Wi-Fi connectivity. Here are the steps to install the latest updates on your console.
- Open the ‘Content’ tab on Asus ROG Ally using the trigger buttons.
- Tap on ‘Update Center.’
- Tap ‘Check for Updates’ in the Update Center.
- Tap ‘Update All’ to install the latest firmware and drivers.
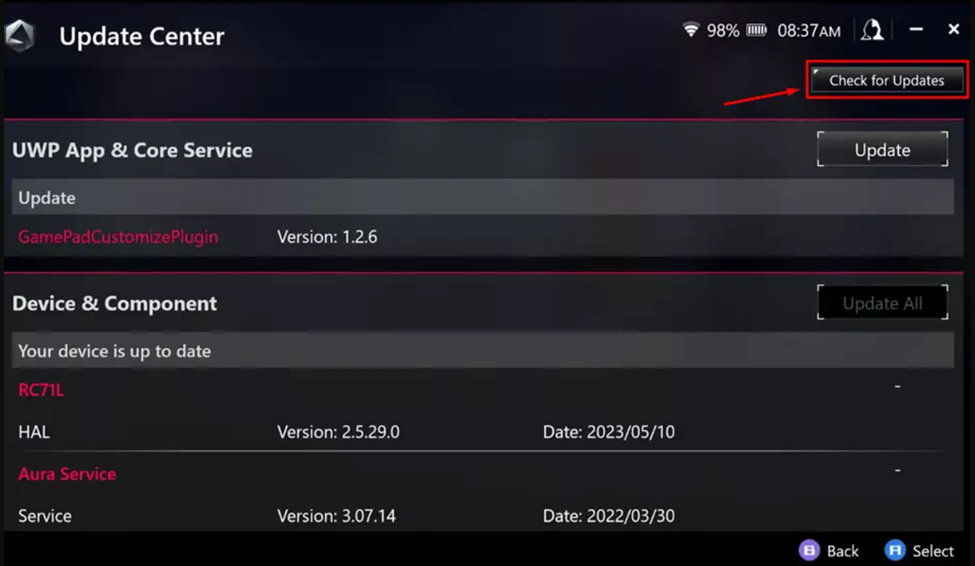
- Open Windows Mode on Asus ROG Ally.
- Go to Start Menu, type ‘Updates,’ and tap ‘Check for Updates.’
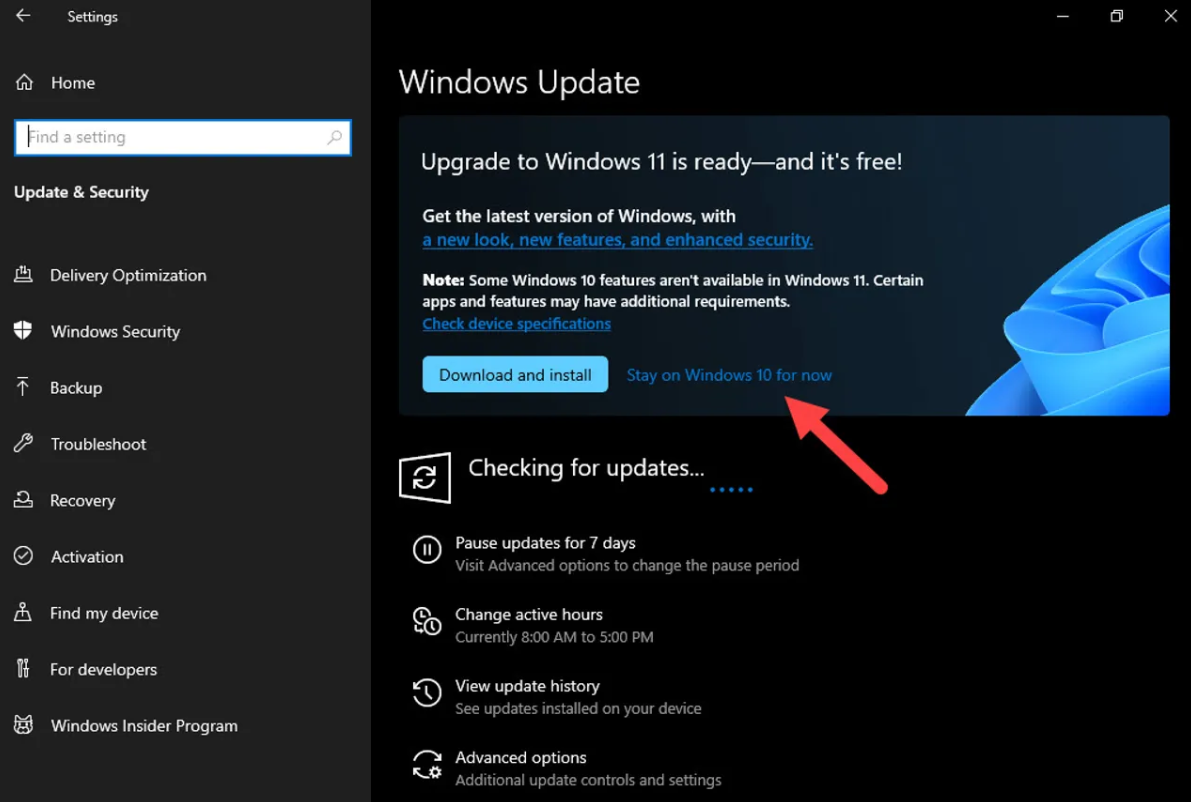
- Let the Windows check if any updates are available and let them install to see if it resolves the issues.
New firmware and operating system versions include bug fixes that can resolve Asus ROG Ally audio issues.
Fix #2: Check Volume Levels
Another thing you might want to check is the audio levels on Asus ROG Ally, and it’s a very easy process by following these steps.
- Press the ‘Quick Action’ button to open the ‘Command Center.’
- Adjust the volume bar on the left side panel to check if it’s on ‘mute.’
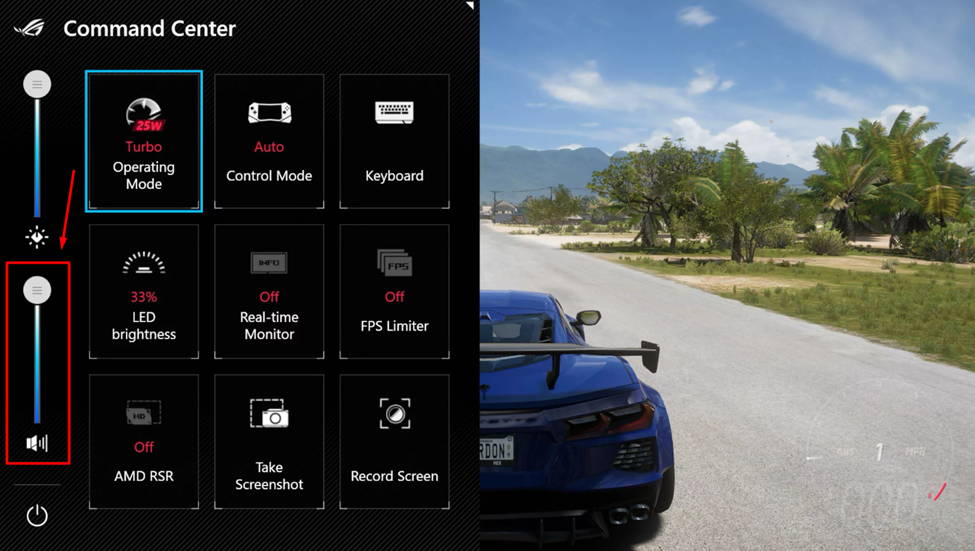
- Raise the bar to higher levels and check if the sound is audible.
If the audio bar is already on the highest levels, check if wired or wireless audio devices / airpods are connected with Asus ROG Ally, as the audio signals will be transferred via that channel.
Fix #3: Run Troubleshooting
Troubleshooting devices help to resolve any issues with your hardware devices and their compatibility issues which can be implemented by following these steps.
- Open Windows mode on Asus ROG Ally and search Troubleshoot Settings in the Start Menu.
- Tap on ‘Other troubleshooters’ to access more options.
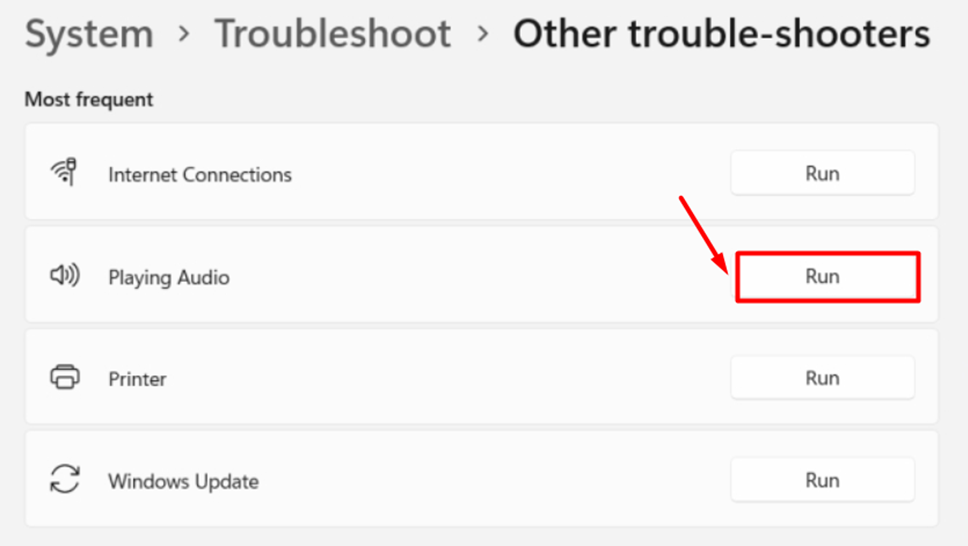
- Click the ‘Run’ button next to the ‘Playing Audio’ option, and it will start diagnosing issues.
Once the troubleshooting completes, Windows will suggest options to find a solution online and resolve any audio issues with suggested solutions.
Fix #4: Update Audio Drivers
Suppose the update from Armoury Crate has not worked. In that case, you can try updating the latest drivers of audio devices manually to resolve Asus ROG Ally audio issues by following these steps.
- Open Windows mode on Asus ROG Ally and tap the Start Menu icon.
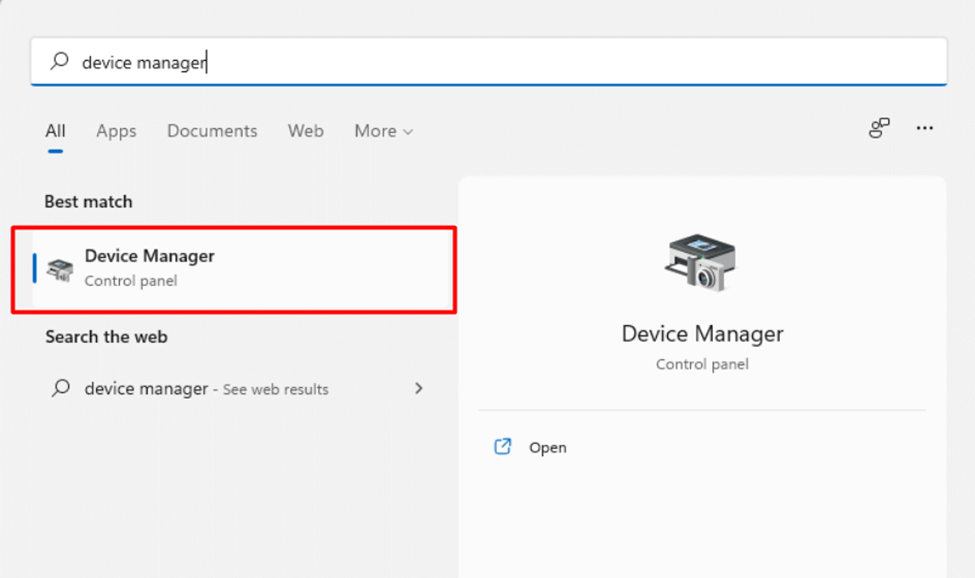
- Search ‘Device Manager’ in the search panel and tap ‘Open’ to run it.
- Tap on ‘Audio inputs and outputs’ and select the audio device.
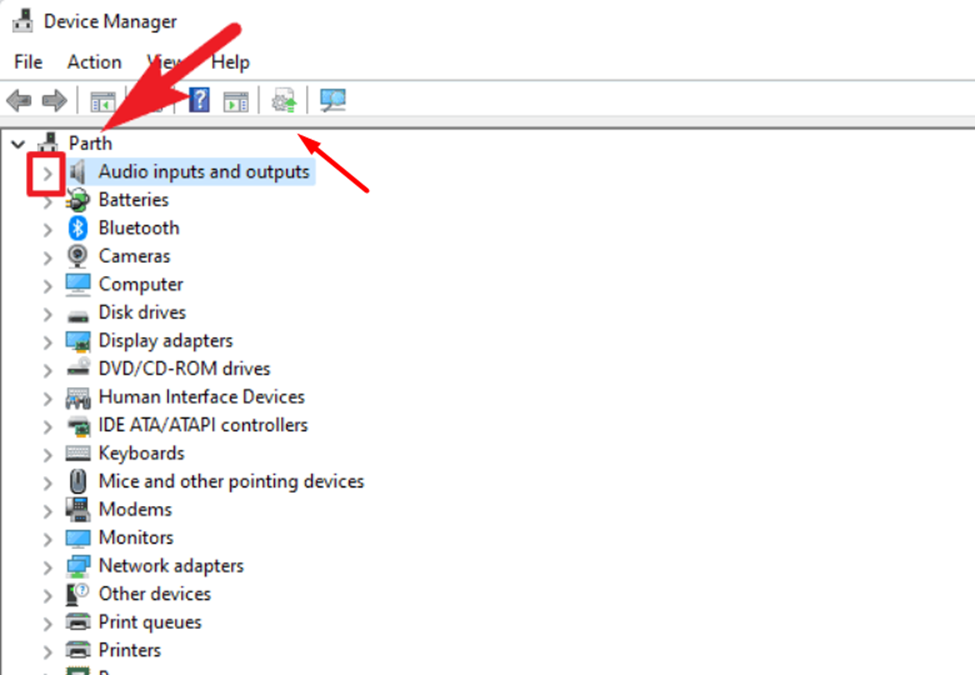
- Tap on the Green icon on the top panel to update the drivers.
Wait until the Windows processes to find the best drivers for your devices online, and you’re all done.
Fix #5: Enabling Audio Devices
By chance, the speaker could’ve been disabled, which can cause Asus ROG Ally audio issues to fix the sound output from its speakers on external audio devices.
- Open Windows mode on Asus ROG Ally and type ‘Run’ in the Start Menu search bar.
- Type control in the Run dialog and tap ‘OK’ to open the Control Panel.
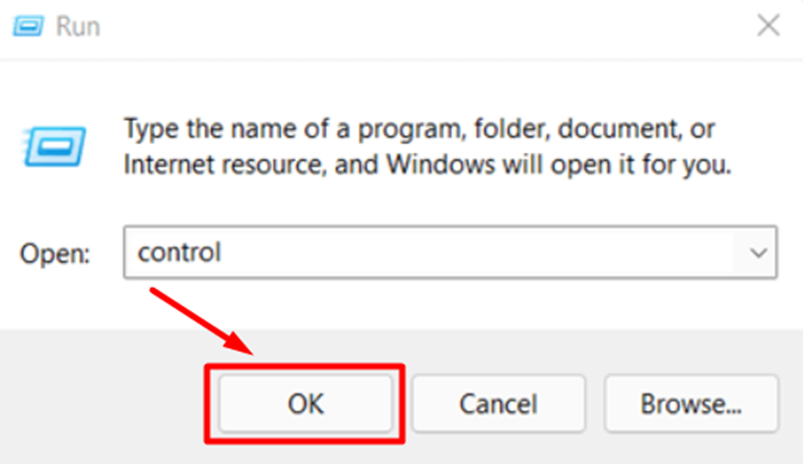
- Set the ‘View by’ sorting to large icons to display the Sound options.
- Tap on the Sound options to open their properties and go to the ‘Playback’ tab.
- Tap on the ‘Speaker’ to select and then tap ‘Properties.’
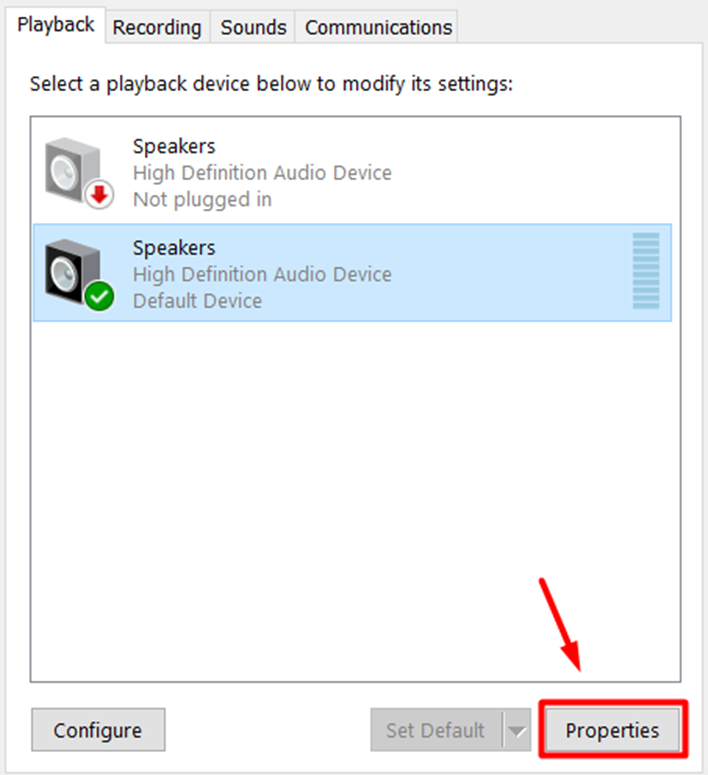
- In the ‘General’ tab next to ‘Device usage,’ set it to ‘Use this device (enable)’ and tap ‘OK.’
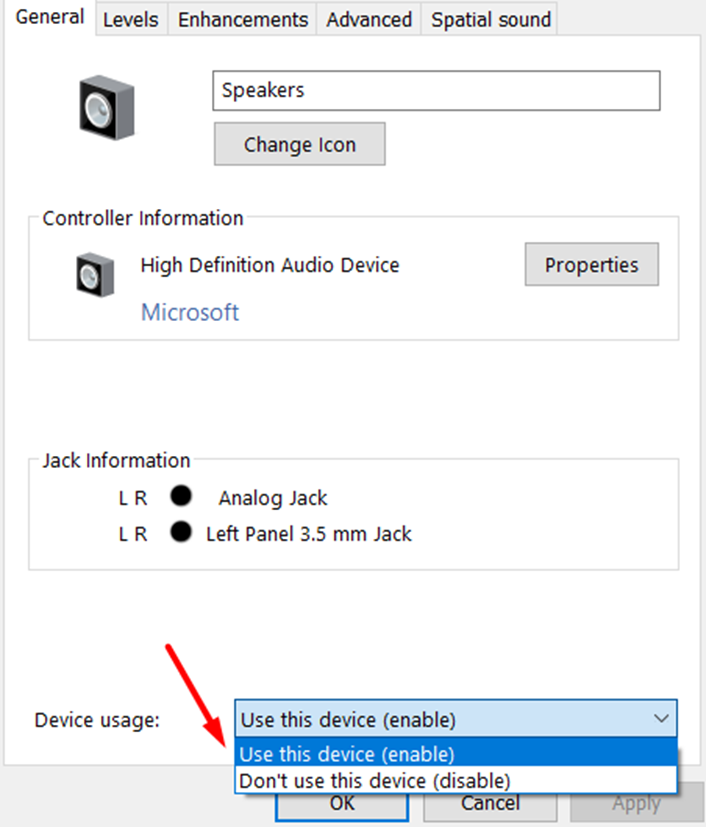
Once you apply these changes, the Asus ROG Ally audio issues will resolve, and it will prefer that the selected audio input channel transfer sound signals. You can also connect external speakers to check if the device’s speakers have malfunctioned.
Also Read: Which CPU is Equal to ROG Ally? Comparison and Specifications
Final Words
Hardware devices are mostly well-optimized with a device’s software and operating system to run things compatibly. This issue is fairly easy to resolve for consoles like Asus ROG Ally since the operating system is Windows 11.
Therefore, you can resolve such issues via troubleshooting or software updates. Hopefully, our guidelines are helpful enough to guide you well in resolving Asus ROG Ally issues.







