Bluetooth service may suffer from common issues on Asus ROG Ally’s Windows 11, so here are some easy step-by-step methods to fix this issue.
Bluetooth connectivity is essential to handheld gaming consoles like Asus ROG Ally. Such issues are much more common, just like the Wi-Fi issues. Fortunately, Asus ROG Ally runs Windows 11 and fixing connectivity issues on this operating system is simple.
Suppose the Bluetooth option is not working on your Asus ROG Ally. In that case, you can run the troubleshooting method to fix this issue by opening Settings on Windows 11 mode, going to System > Troubleshoot > Other troubleshooters, and tapping the ‘Run’ button next to Bluetooth.
To explain things more clearly, we have shared 5 effective methods to fix Bluetooth not working on Asus ROG Ally that you can implement on your own without any additional help.
Fixing Bluetooth Issues on Asus ROG Ally
Here we have mentioned 5 methods you can follow if the Bluetooth is not working on your Asus ROG Ally.
Fix #1: Remove Then Add Device
- Open Windows Mode on Asus ROG Ally and tap the Start Menu icon.
- Go to Settings > Devices > Bluetooth & other devices.
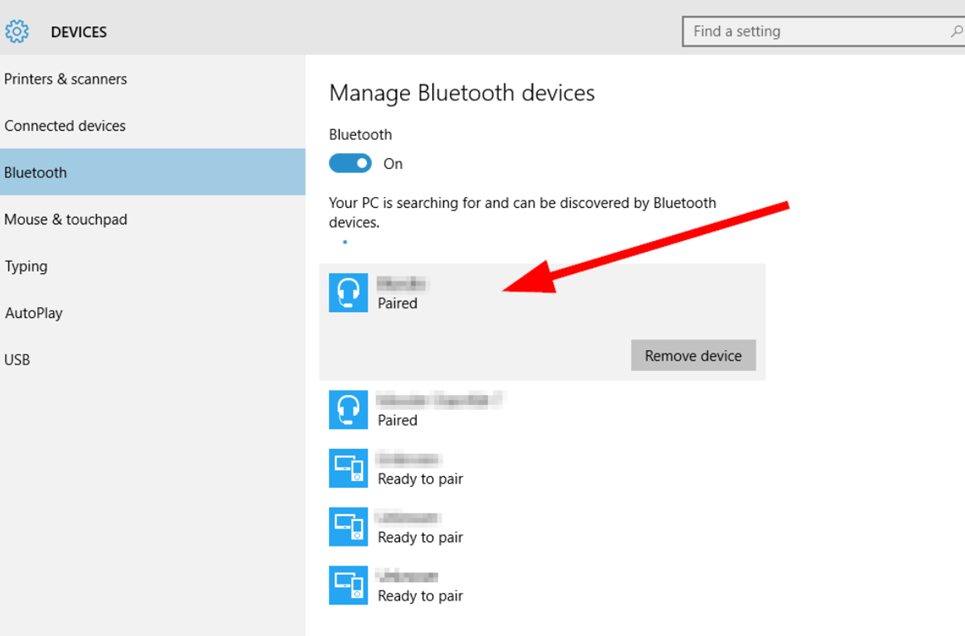
- In Bluetooth, select ‘More Options’.
- Tap on a device and tap the ‘Remove device’ button.
Following the same steps, pair that device with Bluetooth again, and it may work properly with that device. You can also follow these steps to ensure the Bluetooth is switched on each time you pair a device wirelessly with Asus ROG Ally.
Also Read: How to Fix Battery Issues on Asus ROG Ally? Quick Tips and Tricks
Fix #2: Run Troubleshoot
- Open ‘Windows Mode’ on Asus ROG Ally and go to Settings from the Start Menu.
- Go to the System tab and tap on Troubleshoot.
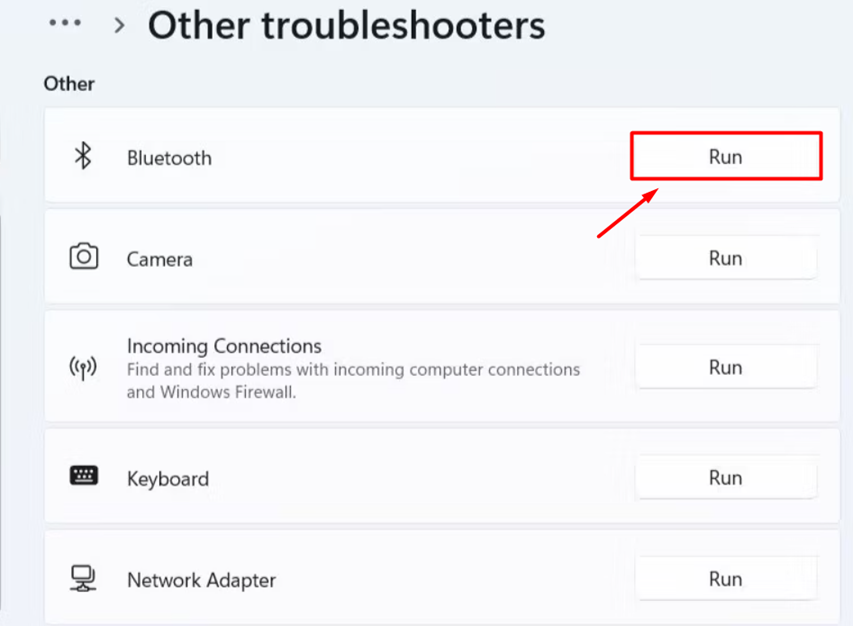
- Select the ‘Other Troubleshoot’ options and tap the ‘Run’ button next to Bluetooth.
Windows will diagnose the issues with Bluetooth and apply possible solutions to resolve the issue.
Fix #3: Check Bluetooth Icon
The Bluetooth could’ve been working, but it might be the icon that’s not visible. Therefore, you can follow these steps to check the Bluetooth icon.
- Open Windows Mode on Asus ROG Ally and tap the Start Menu icon.
- Go to Bluetooth & devices > Devices and select ‘More Bluetooth Settings.’
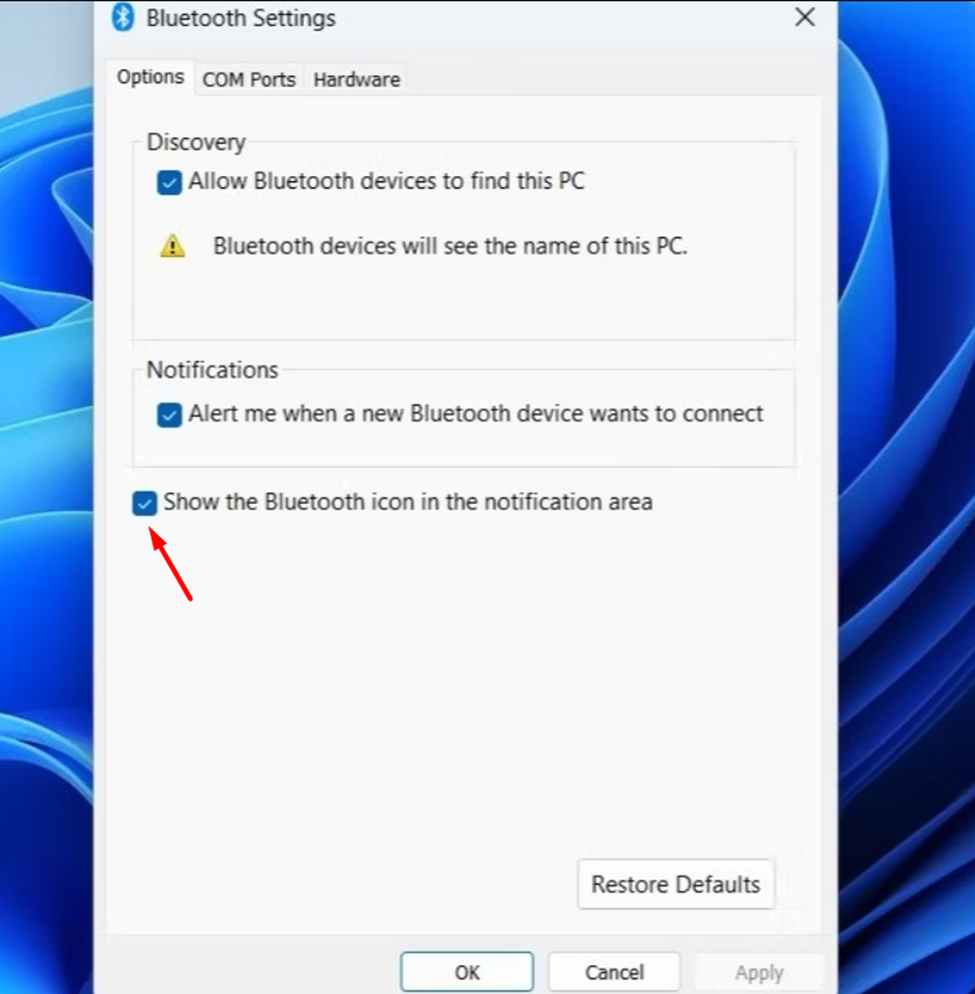
- In the Options tab, checkmark the ‘Show the Bluetooth icon in the notification area.’
- Tap ‘Apply’ and then ‘OK’ to save changes.
Also Read: 5 Must-Play Games for Maximum Thrills on the Asus ROG Ally in 2023!
Fix #4: Configure Support Service
- Open Windows mode on the Asus ROG Ally and open the Start Menu.
- Search ‘Run‘ and tap the icon to open the Run dialog.
- Type services.msc in the Run dialog and tap ‘OK.’
- Double tap on the ‘Bluetooth Support Service’ to access its properties.
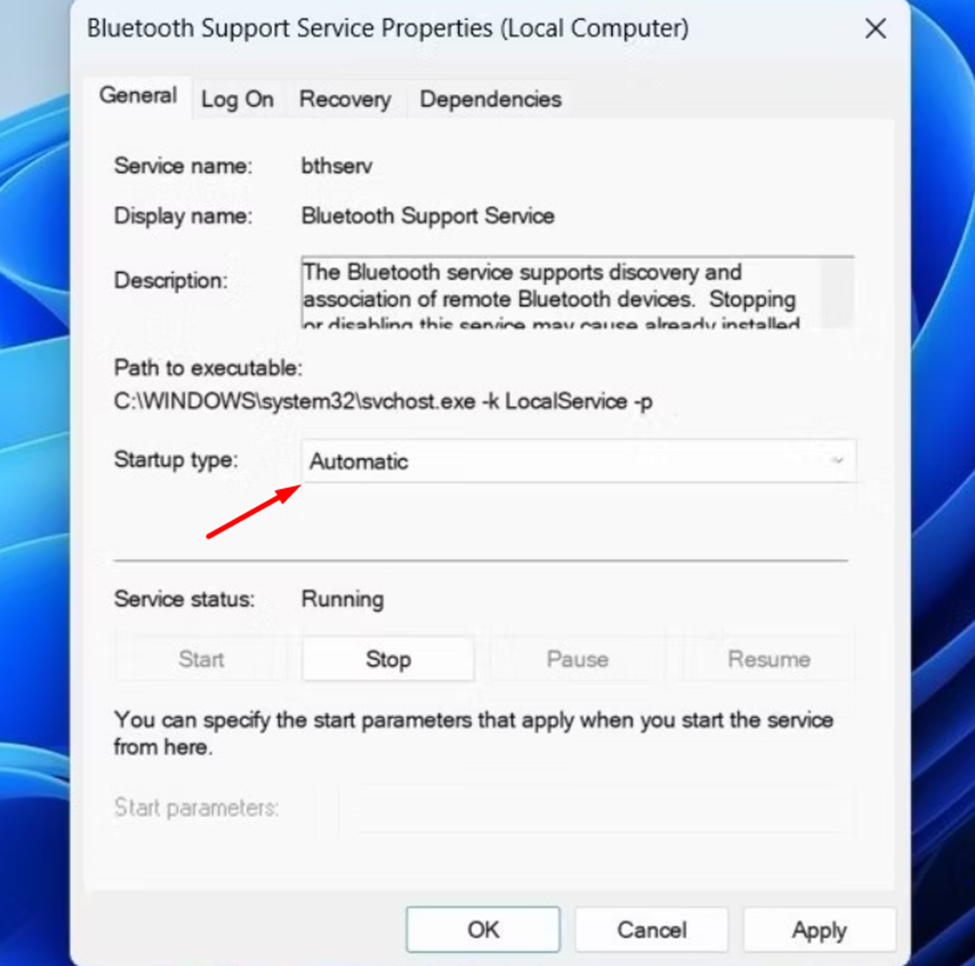
- Set the Startup Type to ‘Automatic’ and then tap ‘Apply’ to save changes.
Fix #5: Update the Bluetooth Drivers
The device drivers can be a common issue in why Bluetooth is not working properly on Asus ROG Ally, and you can fix it by following these steps.
- Open Windows mode on Asus ROG Ally and tap the Start Menu icon.
- Type ‘Device Manager’ in the search menu and tap on the icon to open it.
- Tap on the ‘Bluetooth’ section.
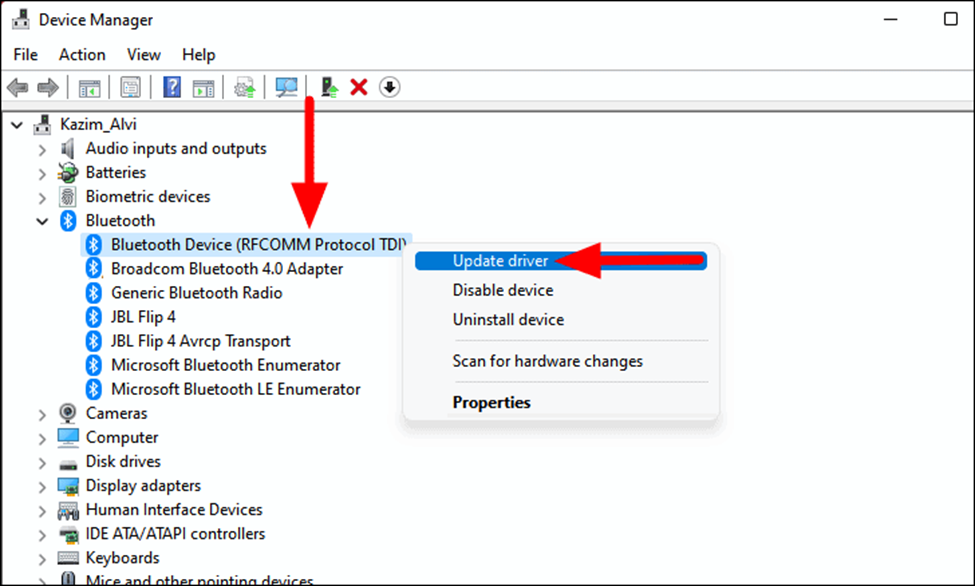
- Tap the Bluetooth device and select ‘Update Driver’ from the pop-up menu or you can select the Bluetooth device and tap on the green upper arrow icon to check for driver updates.
Once the update completes, you can restart Asus ROG Ally so the new drivers can run the Bluetooth device properly.
Also Read: Asus Rog Ally Overheating? Here’s What You Need to Know
Final Words
Bluetooth option may suffer from various issues on handheld gaming consoles like Asus ROG Ally due to incompatibility of a software system. You can always update drivers or troubleshoot the device to resolve connectivity issues. Hopefully, the fixes we mentioned helped you to resolve this issue without any trouble. If these fixes haven’t worked for you, there may be hardware damage to your ROG Ally’s Bluetooth ariel.







