Asus ROG Ally macro buttons make it easier for you to operate and play games. Here is how you can use them to enhance your gaming experience.
Asus ROG Ally gives you customization options from button remapping to joystick sensitivity adjustment. The Windows setup of this console makes it even compatible with an external mouse or keyboard connection. In addition to that, you can apply all the Windows shortcuts by pressing a couple of buttons without pausing your game.
Similarly, Asus ROG Ally macro buttons (M1 and M2) are the most useful to aid you during the gameplay. In this article, we will talk about how to use the Asus ROG Ally macro buttons to apply shortcut functions and how to remap them for custom functionality.
What are the Asus ROG Ally Macro Buttons?
Asus ROG Ally macro buttons are labeled M1 and M2 buttons, located behind the handheld gaming console that performs various functions with a combination of another console button.
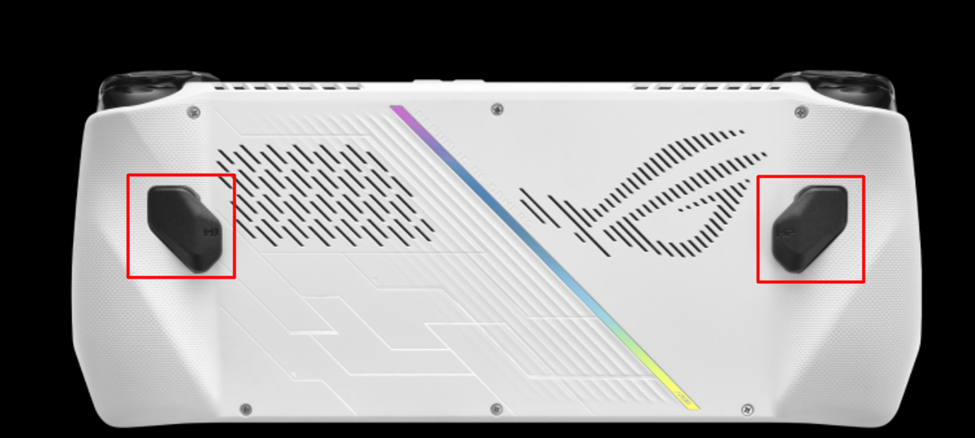
For example, by pressing the M1 or M2 button, the ‘up’ key from the d-pad will bring up the on-screen keyboard. You can also turn off macro keys on ROG Ally or remap them to set a different function output.
Asus ROG Ally Macros Key Shortcuts
Here we have shared a list of M1 and M2 combinations for applying shortcuts using the Asus ROG Ally back buttons. Keep in mind that your button mapping should be set to default before applying the following combination.
- M1 or M2 + D-pad up: Show Keyboard
- M1 or M2 + D-pad down: Task Manager
- M1 or M2 + D-pad left: Show Desktop
- M1 or M2 + D-pad right: Task Viewer
- M1 or M2 + A: Take a Screenshot
- M1 or M2 + B: Show Windows Notification Center
- M1 or M2 + X: Projection Mode
- M1 or M2 + Y: Record Gameplay on ROG Ally
How to Remap Asus ROG Ally Macro Buttons?
If you want to make your gameplay experience more efficient with a single button press on the console, you can set ROG Ally macros to combine key actions by following these steps.
- Go to Settings in Armoury Crate using the trigger buttons.
- Tap ‘Configuration’ and select the ‘Configuration’ button under the Gamepad Mode.
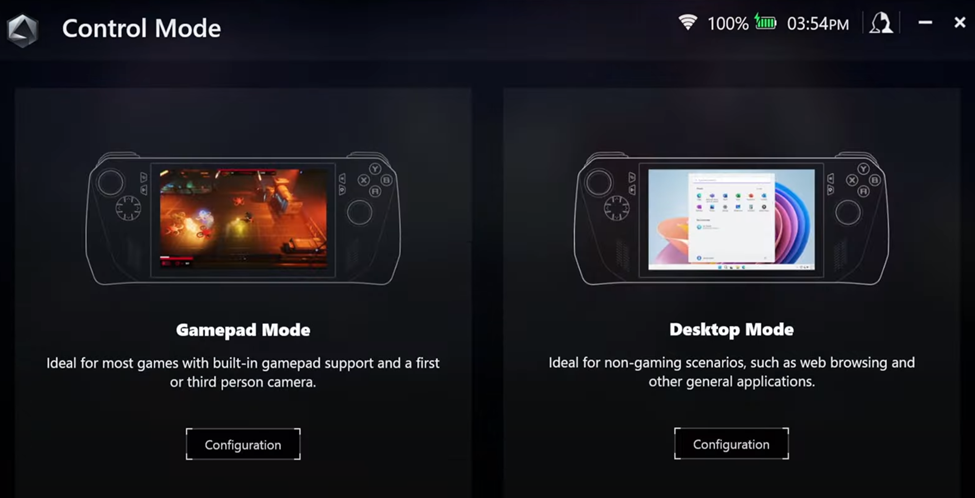
- Tap ‘Key Mapping’ and select M1 or M2 button to map them.
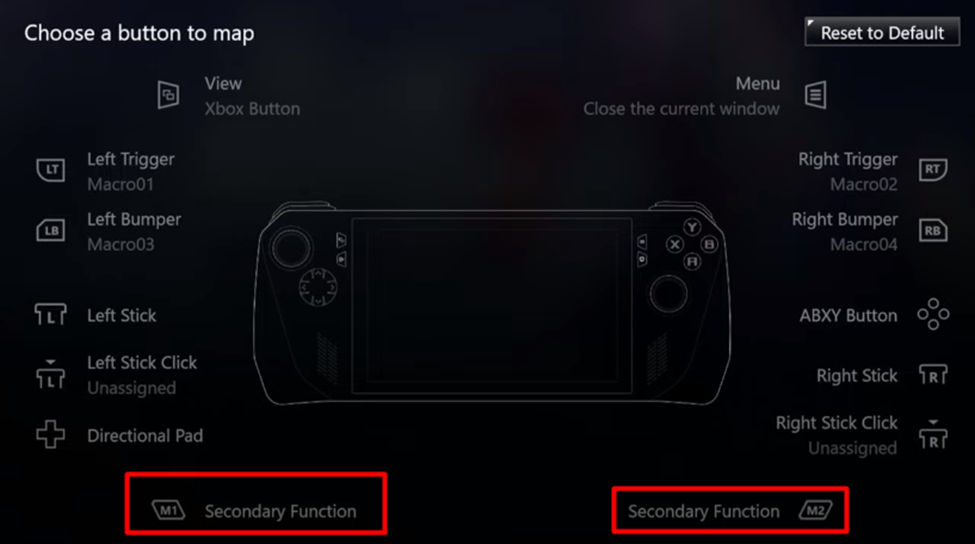
- Go to the ‘Combine Keys’ tab and press the ‘X’ button to add a new button combination.
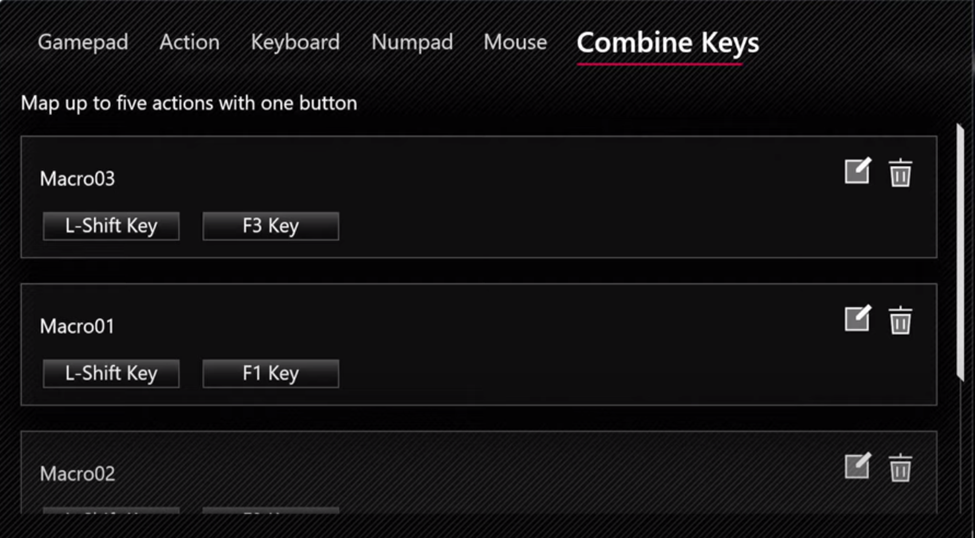
You can map up to 5 functions on a single button, and the exact steps can be applied in Desktop mode.
Final Words
Armoury Crate SE gives you multiple options to customize Asus ROG Ally how you see fit. The idea is to bring the best gameplay experience for you with a more personalized gameplay setup. All these options and features allow you to stay focused on the game and get much of a PC gaming experience in the handheld form factor.







