Using a Bluetooth Keyboard or mouse with your Asus ROG Ally will make your life way easier especially when you are setting up Discord or when the on-screen keyboard doesn’t show up
So to quickly connect your mouse/keyboard, follow the steps in the guide below.
How To Connect Keyboard to Asus ROG Ally?
Honestly, it’s very easy to connect your keyboard and mouse to Asus ROG Ally.
But first, you need to have a Gaming Charger Dock with two USB-A 2.0 ports,
So here’s how To Connect the Keyboard to Asus ROG Ally:
- Plug the Bluetooth receiver of your keyboard into the USB ports
- Make sure your keyboard batteries are charged and turn the button ON located underneath the mouse.
- Tap on the Windows icon
- Search for Bluetooth and other device settings
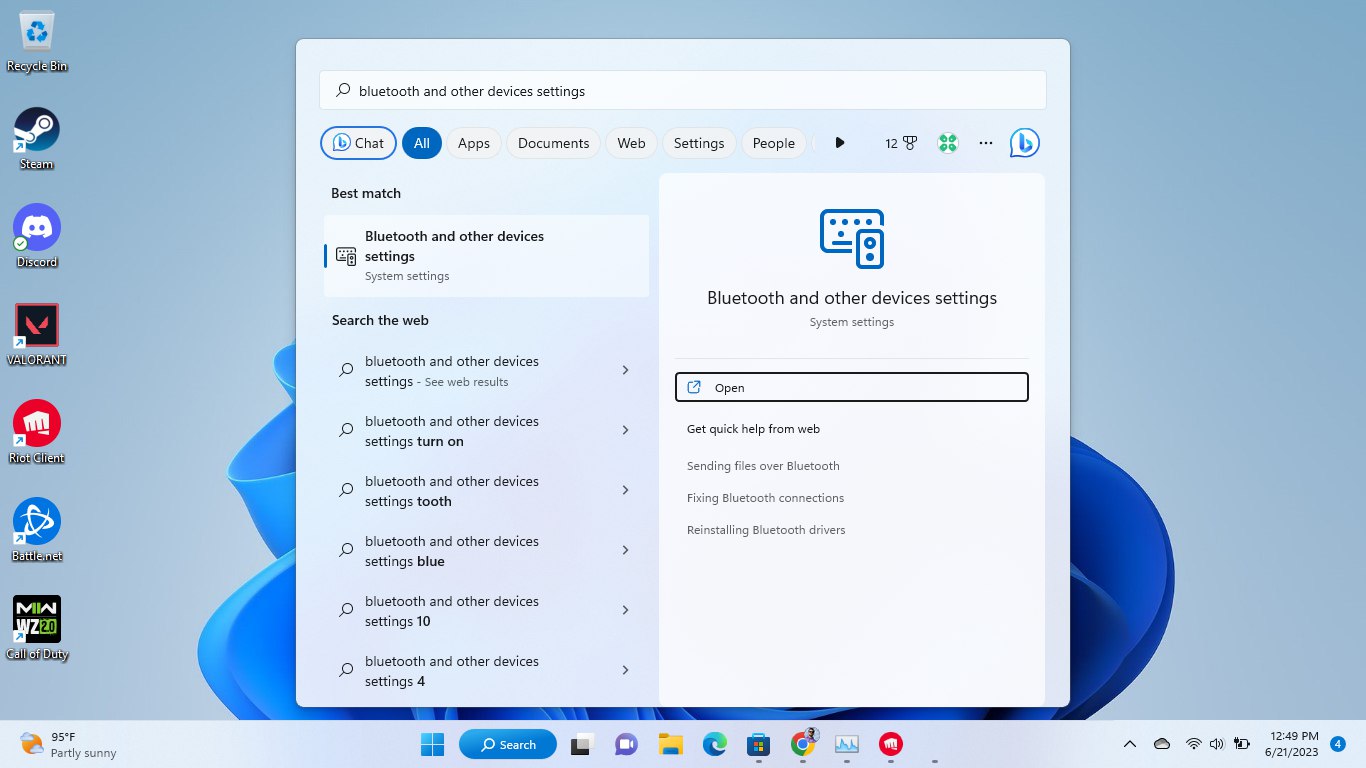
- Tap on the Add Device option
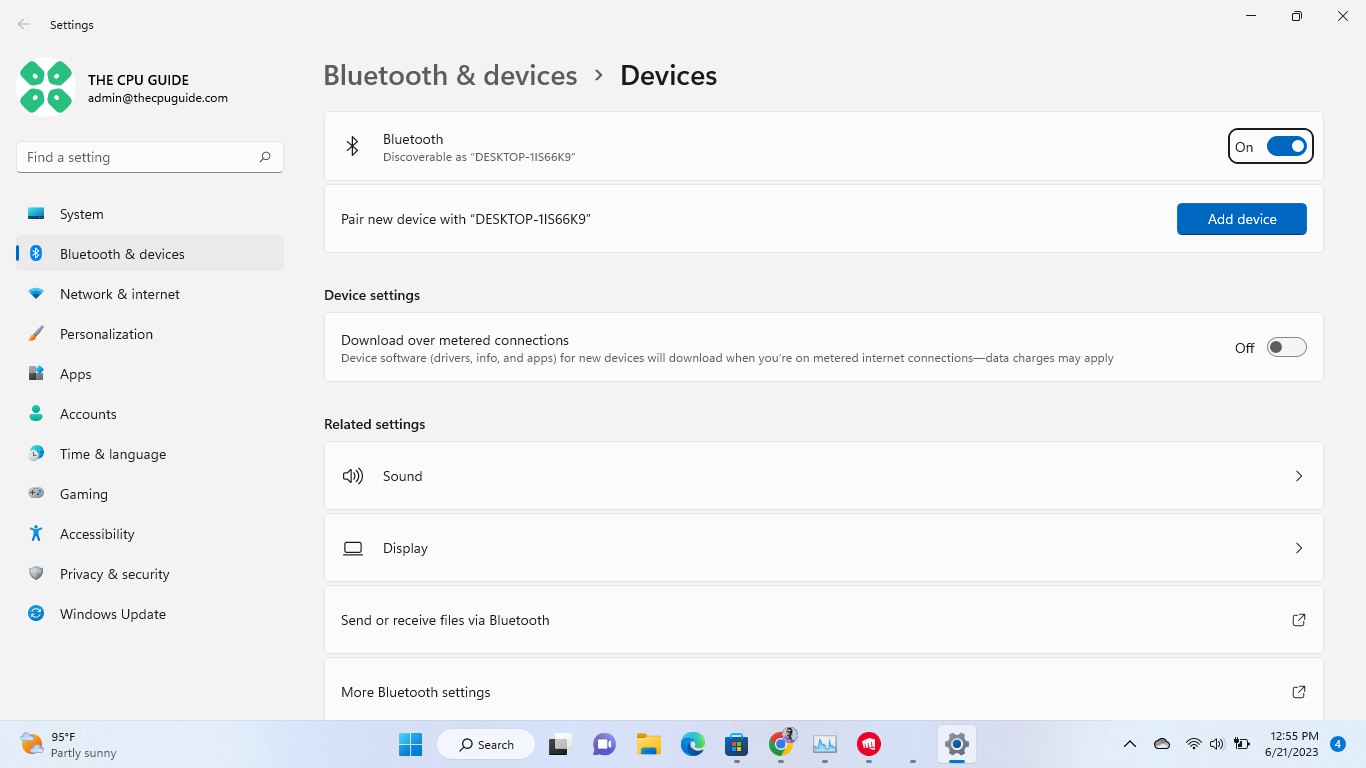
- Add a device window that will pop up with three options and select the first one
- Now make sure your keyboard is in pairing mode or else it won’t connect.
- Select the keyboard name you want to connect and after the pairing, you will see a confirmation window showing that your keyboard is connected.
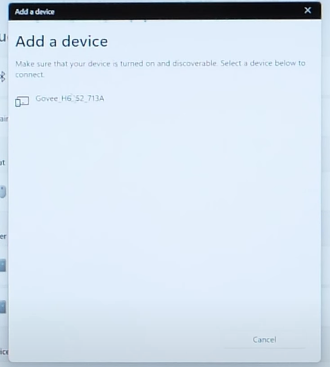

Logitech MX Keys Advanced Wireless Illuminated Keyboard
Connecting Bluetooth Mouse to Asus ROG Ally
To connect the Bluetooth mouse to Asus ROG Ally you need to follow the same steps as mentioned above
Buy This Amazing Logitech MX Master mouse

I hope this guide helped you and if you got any questions just let us know in the comments section







