Looking for simple ways to record Asus ROG Ally gameplay? Here are a few easy methods you can try to capture your favorite gaming moments.
Asus ROG Ally’s CPU is powerful enough to allow you to play and record your favorite Ally games at the same time. Before applying these two methods, ensure you have installed Xbox Game Bar since the console can record gameplay.
The simplest method to record Asus ROG Ally gameplay is by selecting the ‘Record Screen‘ option from the Command Center. To stop the gameplay recording, you can again select the Record Screen option from the Command Center.
To explain things more clearly, we have mentioned 5 effective methods to record Asus ROG Ally gameplay by following a step-by-step approach.
Method #1: Pressing Buttons to Record Asus ROG Ally Gameplay
- Press and hold on to the M1 or M2 buttons behind your console.

- While pressing macro buttons (M1 or M2 buttons), press the ‘Y’ button to begin screen recording.
Although if you have changed the button mapping, you can follow the method mentioned below, which seems way more convenient. To stop the screen recording, follow the same button-pressing technique.
Method #2: Accessing Command Centre
- Open ‘Settings’ on Asus ROG Ally using the trigger buttons.
- Go to ‘Edit the Command Center.’
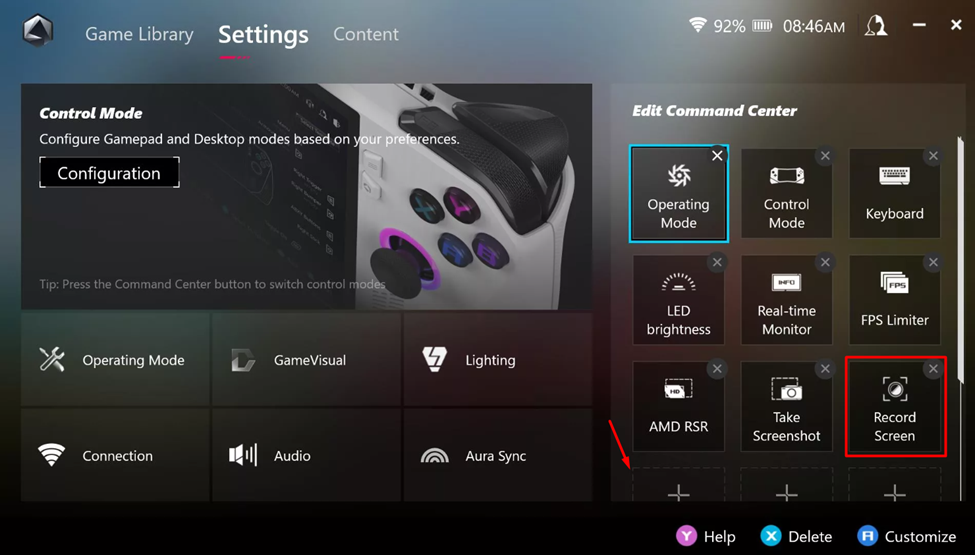
- Tap the ‘Add’ button and select the ‘Record Screen’ option to add it to the Command Center.
- Now press the Command Center button while playing the game and select the ‘Record Screen’ option to record your gameplay.
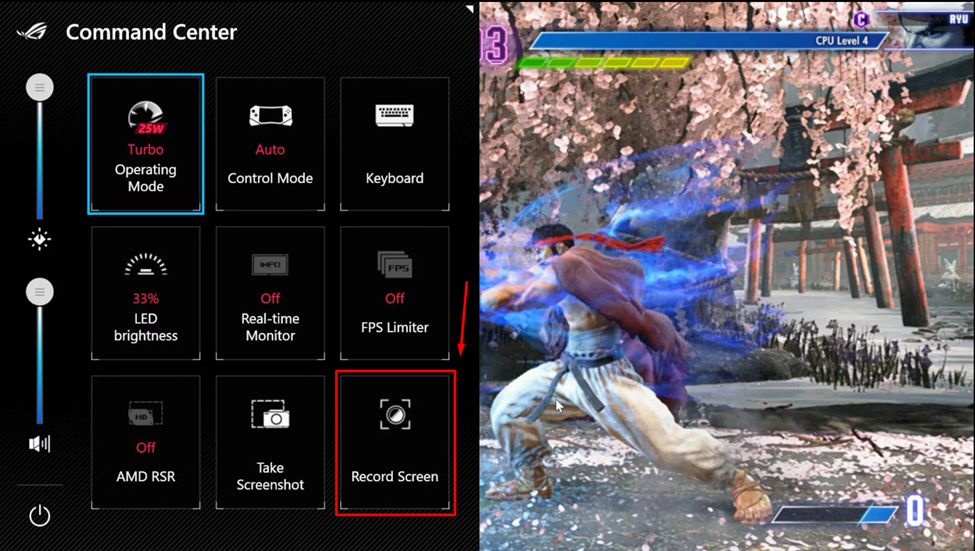
Also Read: How to Fix Asus ROG Ally Slow Wi-Fi Issues? 6 Easy Fixes
Method #3: Record With Xbox Game Bar
Gameplay recording and taking screenshots with Xbox Game Bar is fairly simple on Windows devices. However, you may have to minimize or begin the recording before starting the game to apply these steps.
- Open Windows Mode on Asus ROG Ally and go to Start Menu.
- Search ‘Xbox Game Bar’ and tap ‘Open’ to run it.
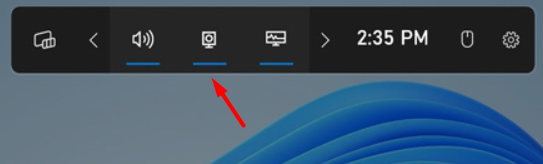
- Tap the Webcam icon from the bar and a new Windows will pop up.
- Tap the camera button to take the screenshot.
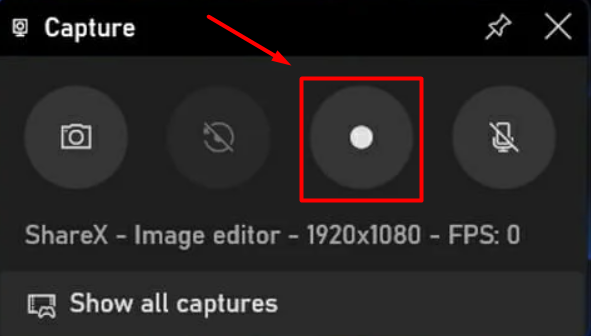
Method #4: Screen Recording With Third-Party App
- Download and install Bandicam for Windows 11 on Asus ROG Ally.
- Run the application and select ‘Full Screen’ from the Home tab for capturing.
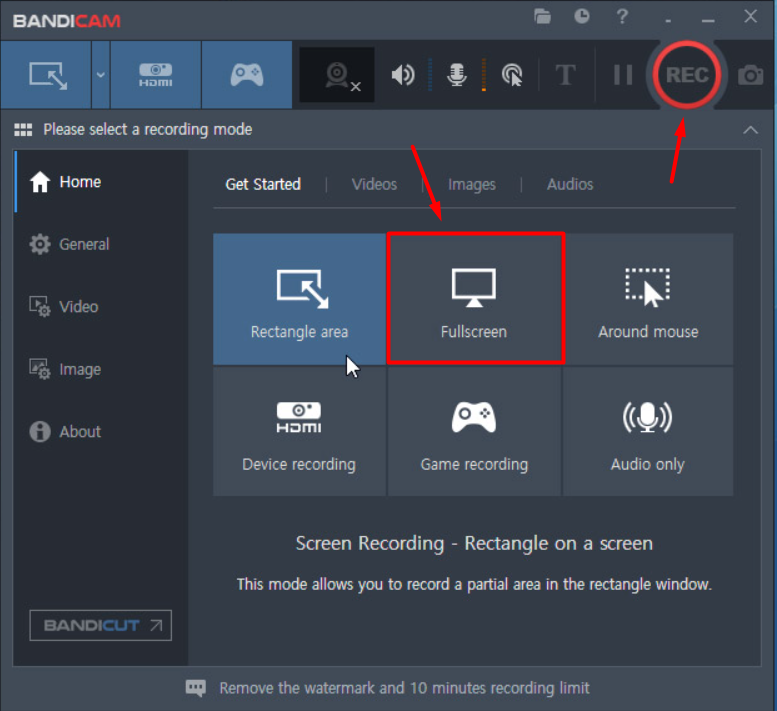
- Tap ‘Rec’ to start recording.
- To access the recordings, you can tap on the Videos section in the Home tab.
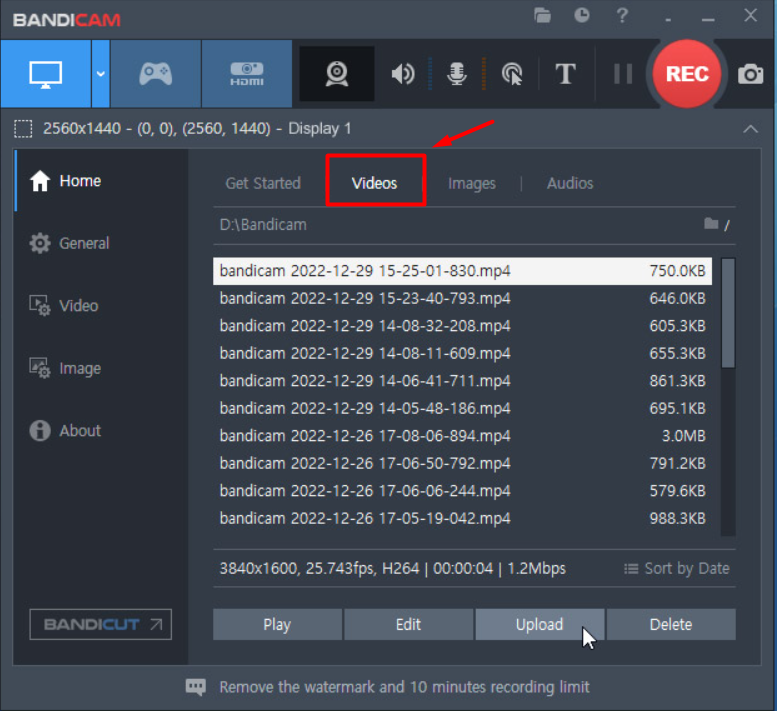
Final Words
Asus ROG Ally is one of the best handheld gaming consoles you can find on the market, and it gives almost every option for customizing gameplay. Due to its compatibility with Microsoft Xbox Game Bar, you get various customization options. Hence it becomes easier to play and capture your favorite moments without much haste. Hopefully, our guidelines were descriptive enough to help you record Asus ROG Ally gameplay.







