Sometimes, PS4 users may come across PS4 error SU-30746-0 due to which your controller not working. This error occurs because either the console update fails or you’re using an older version of the system software instead of the latest one.
However, updating the console through safe has fixed this error for some users but if it didn’t for you then continue reading below
Why is my PS4 stuck on System Software update error controller not working?
There are many reasons to PS4 stuck on System Software update error controller not working but here are 6 common ones:
- The PSN server might be down
- It is usually a software issue
- A hardware failure
- When the system is unable to find the correct update file to update the PS4 system software.
- The software was not installed properly
- Outdated software
Solution 1: Check if the PlayStation Network (PSN) is Down
The first thing you need to do is check your PSN server status as thePS4 stuck on System Software Update Error Controller Not Working might be due to some undergoing maintenance.
So, all you can do is confirm that this problem exists.
Here’s how you can check PSN status:
- Go to the PlayStation Network Service Status page.
- Check the service status and if there’s any issue all you have to do is wait

And if the servers are working fine then try checking your internet connection that your PS4 is connected to the Wifi or try using a wired connection
Solution 2: Use a Micro USB Cable to Fix PS4 stuck on System Software Update Error Controller Not Working
This technique will completely shut down your PS4, ensuring all the power is drained.
It will recreate all the configurations before starting up.
Just follow the steps below:
- Tap and Hold the power button on the console for at least 10 seconds until it turns off completely.
- Unplug the power plug from the back of the console.
- Now Press and hold the power button several times until there’s no remaining power which will clean all the cache and drain the PS4 from any current.

- Now wait for 4 to 5 minutes and plug in everything back and connect your controller with a micro USB cable.
- Now check if your PS4 controller not working is solved or not.
You can also use your Andriod phone cable if the above didn’t work

Buy TalkWorks Charger Cable for PS4 Controller 10 ft (2-Pack)
Also Read: PS4 error CE-36329-3
Solution 3: Reset PS4 Controller
Resetting the PS4 controller will eliminate glitches or any error like PS4 error SU-30746-0 controller not working
Just follow the steps below
- Locate the small reset button on the back of the controller. It’s located near the L2 button.
- Use a small tool to push the button inside the hole. Hold the button down for roughly 3–5 seconds.
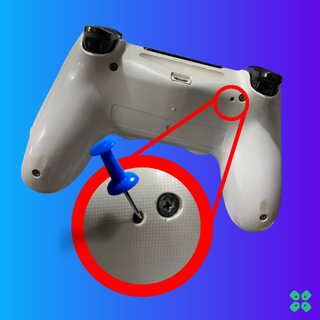
- Once the light stops blinking and becomes a solid color, the controller has been successfully reset.
- Connect the controller to your PS4 using the USB cable that came with your console, and press the PS button.

- Your controller would reset and check if the PS4 error su-30746-0 controller not working is solved.
Solution 4: Re-sync Controller at Startup
If the above solution didn’t work for you then try re-syncing at the start
Just follow the steps below:
- Shut down your PS4.
- Connect your controller to the console with a USB cable.
- Press and hold the PS button which will lead to re-syncing the controller at startup.
- Optionally, try using the SHARE button simultaneously.
- And check if the controller is connected
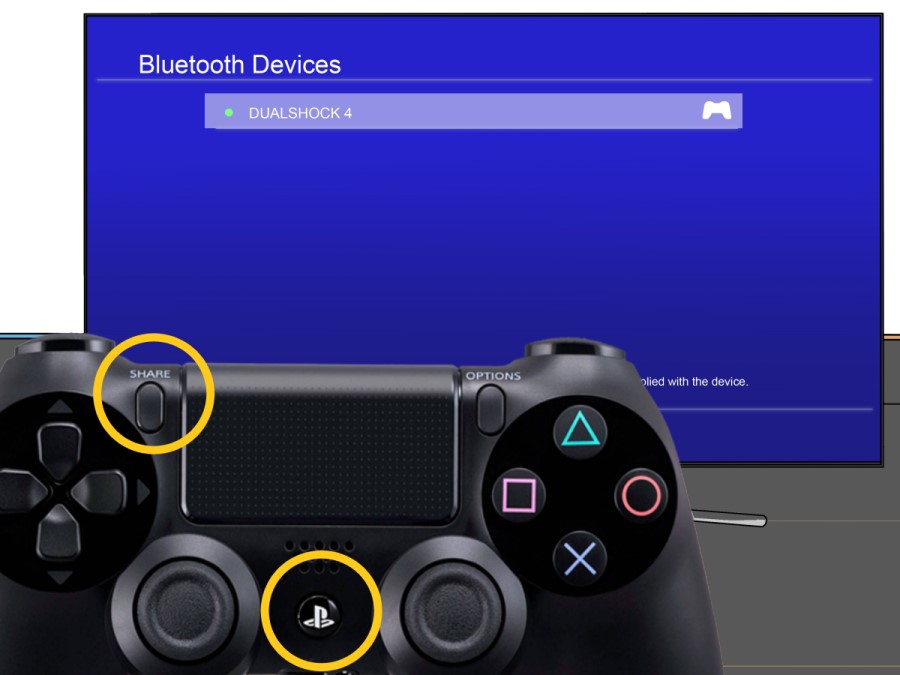
Solution 5: Updating Console through Safe Mode
If your PS4 stuck on System Software Update Error Controller Not Working then try borrowing it from a friend and then try updating your console through safe mode as this has helped many users get over this error
Before starting this make sure you turn off your PS4 completely(not in sleep mode):
- Go to the PlayStation official website and download the latest firmware available and store it in a USB drive( you can skip this step if your console has an internet connection through an ethernet cable)
- Please turn off the PS4 completely by pressing and holding the power button on the front of the console until it beeps and turns off.

- Press and hold the power button again until you hear a second beep, about seven seconds later. This will start the console in Safe Mode.
- Connect your DualShock 4 controller to the PS4 using a USB cable and press the PS button on the controller
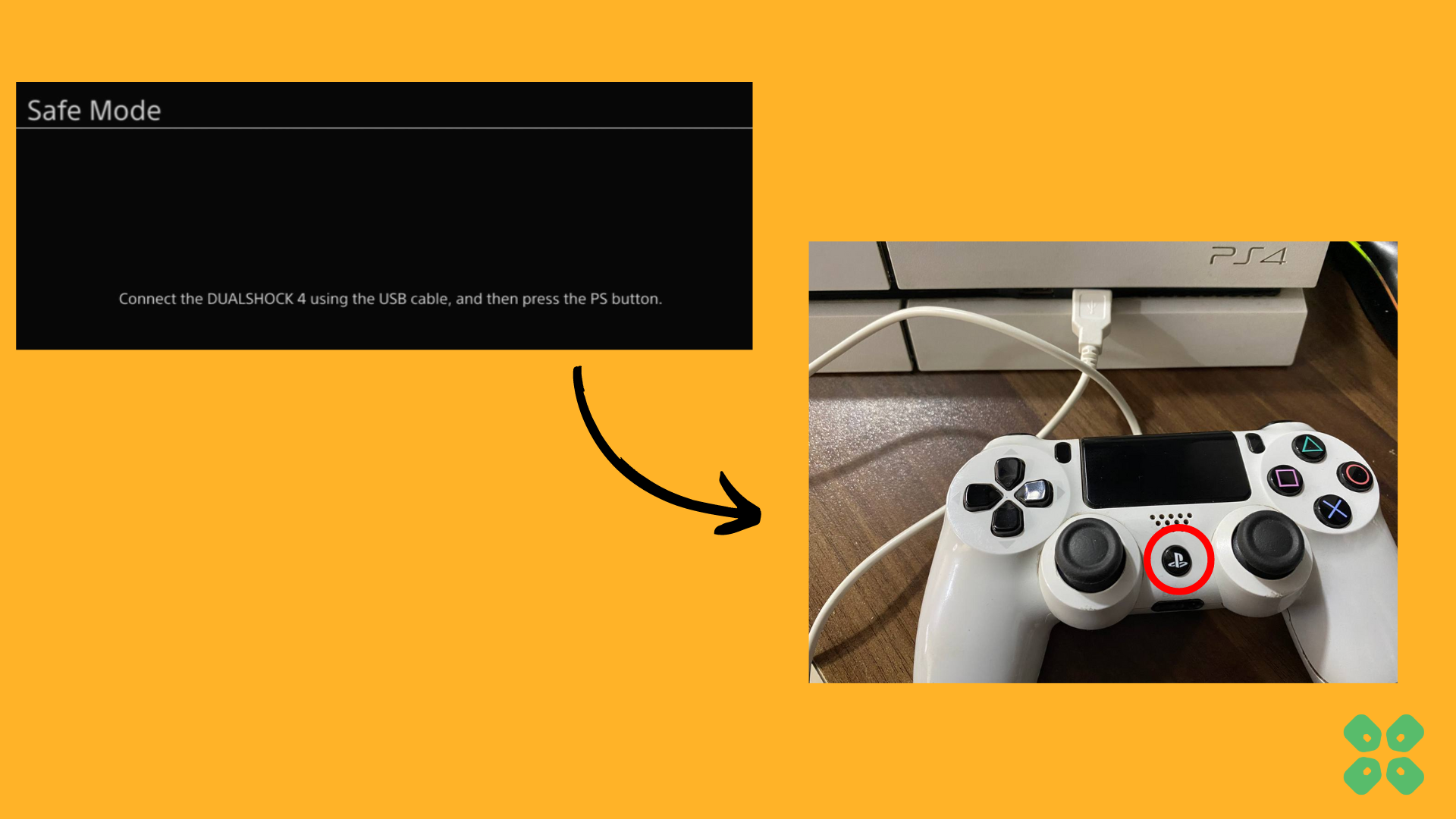
- From the menu, select the third option Update System Software and press the X button
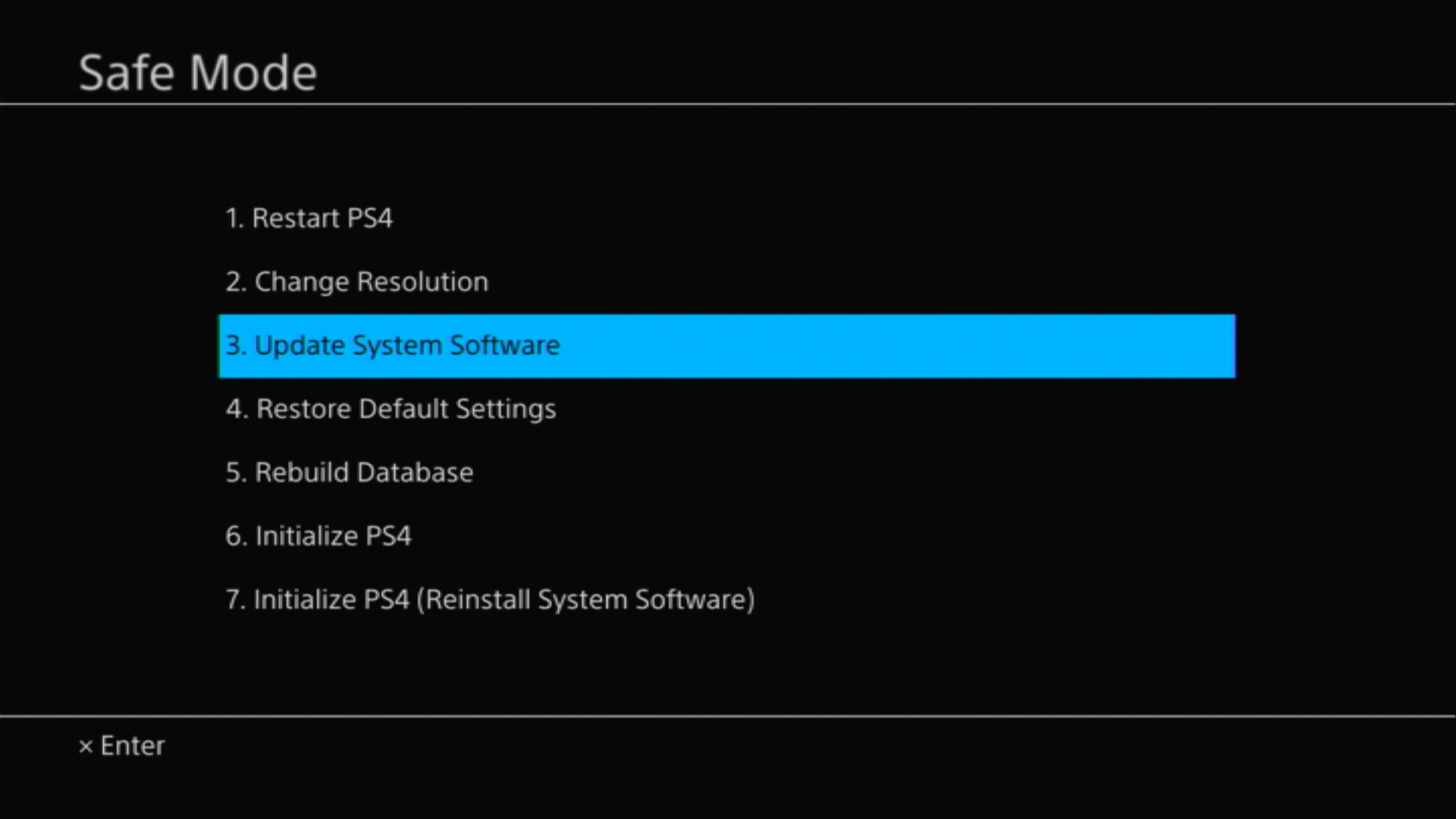
- Next, if you are using an Ethernet cable, select Update Using Internet
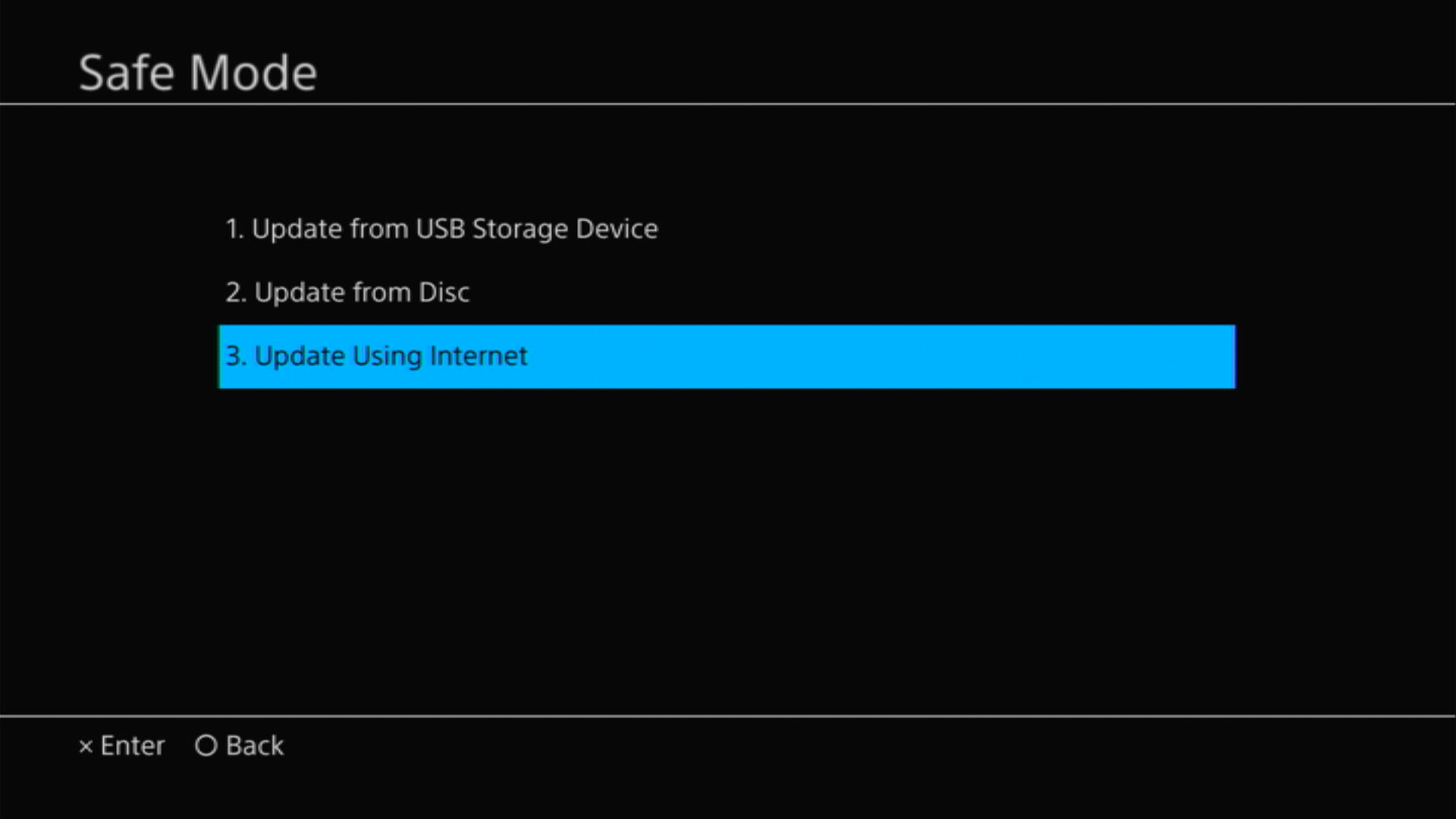
- If you are not using an Ethernet cable for Internet connection, insert the USB device that you store the downloaded firmware file and choose Update from USB Storage Device
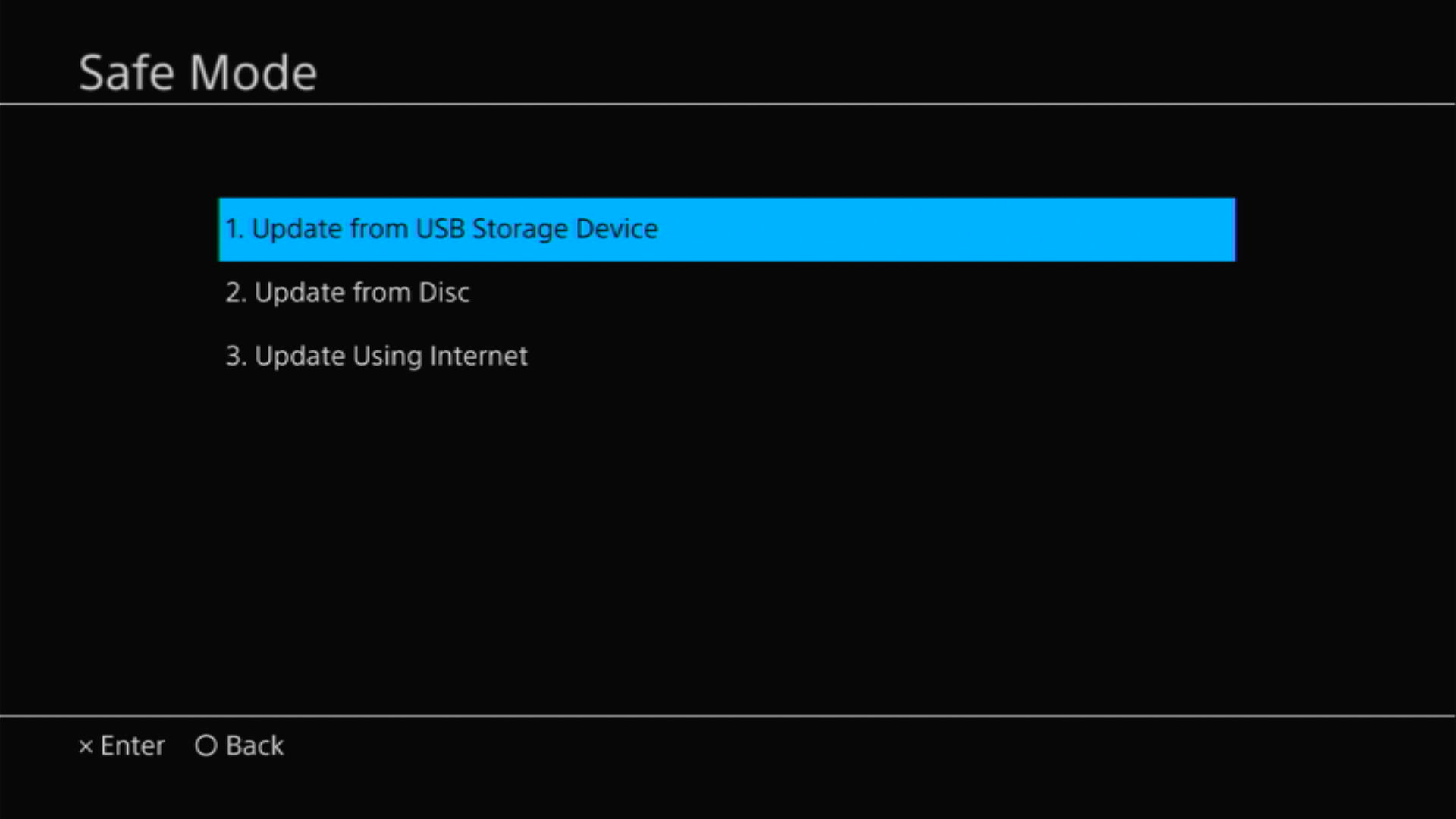
- After the process is finished restart your PS4 and check if the error is fixed
If updating your console through safe mode didn’t help in solving PS4 stuck on system software update error, then try Restoring PS4 to default settings
Solution 6: Restore PS4 To Default Settings
Restore PS4 To Default Settings will help get your controller working.
Note: Restoring default settings won’t delete content on console storage such as games, apps, screenshots, video clips, and saved data.
Just follow the steps below to restore PS4:
- Please turn off the PS4 completely by pressing and holding the power button on the front of the console until it beeps and turns off.

- Press and hold the power button again until you hear a second beep, about seven seconds later. This will start the console in Safe Mode.
- Connect your DualShock 4 controller to the PS4 using a USB cable and press the PS button on the controller
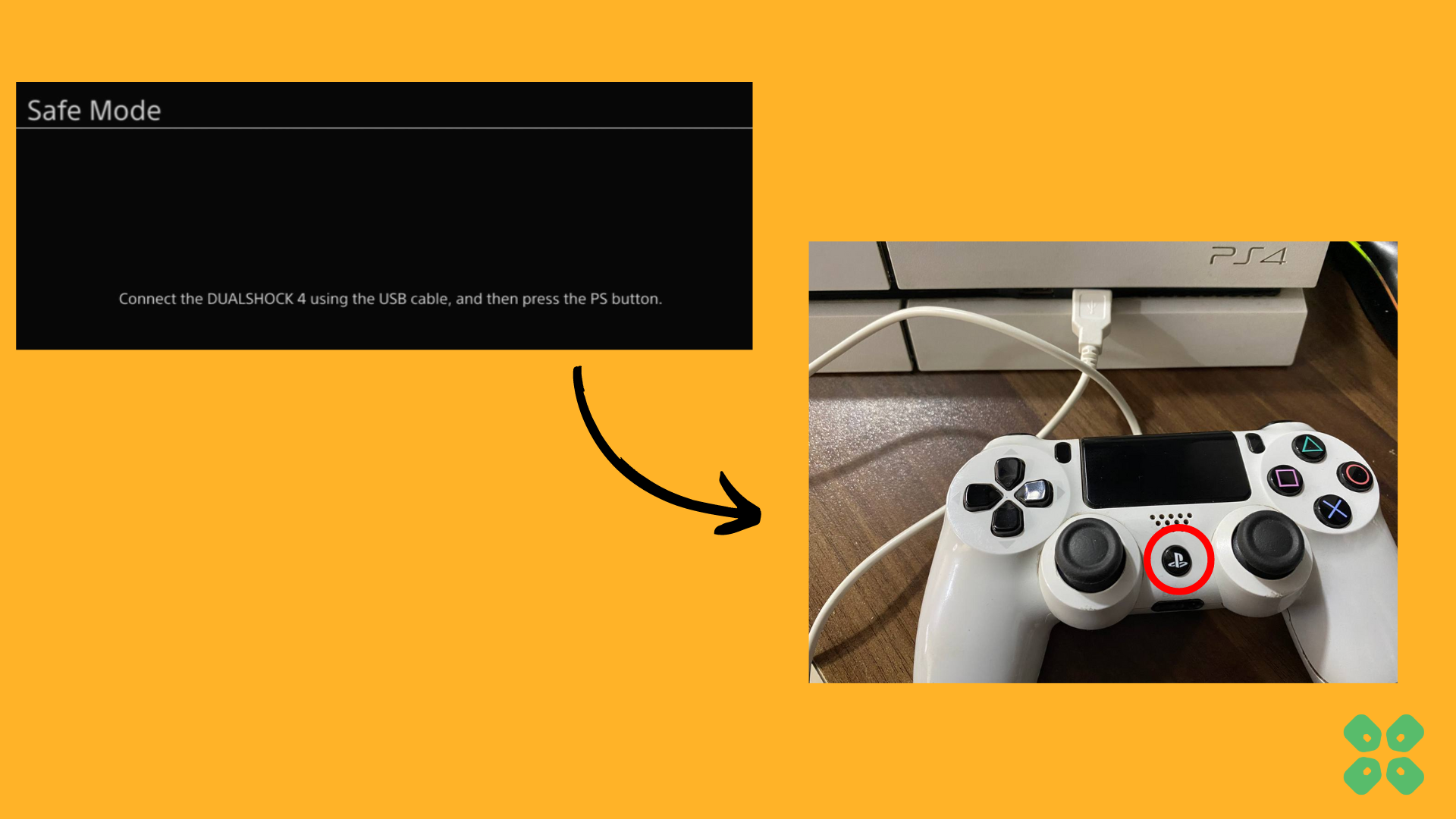
- From the menu, select the third option Update System Software and press the X button
- Scroll down in the menu and select, Restore Default Settings
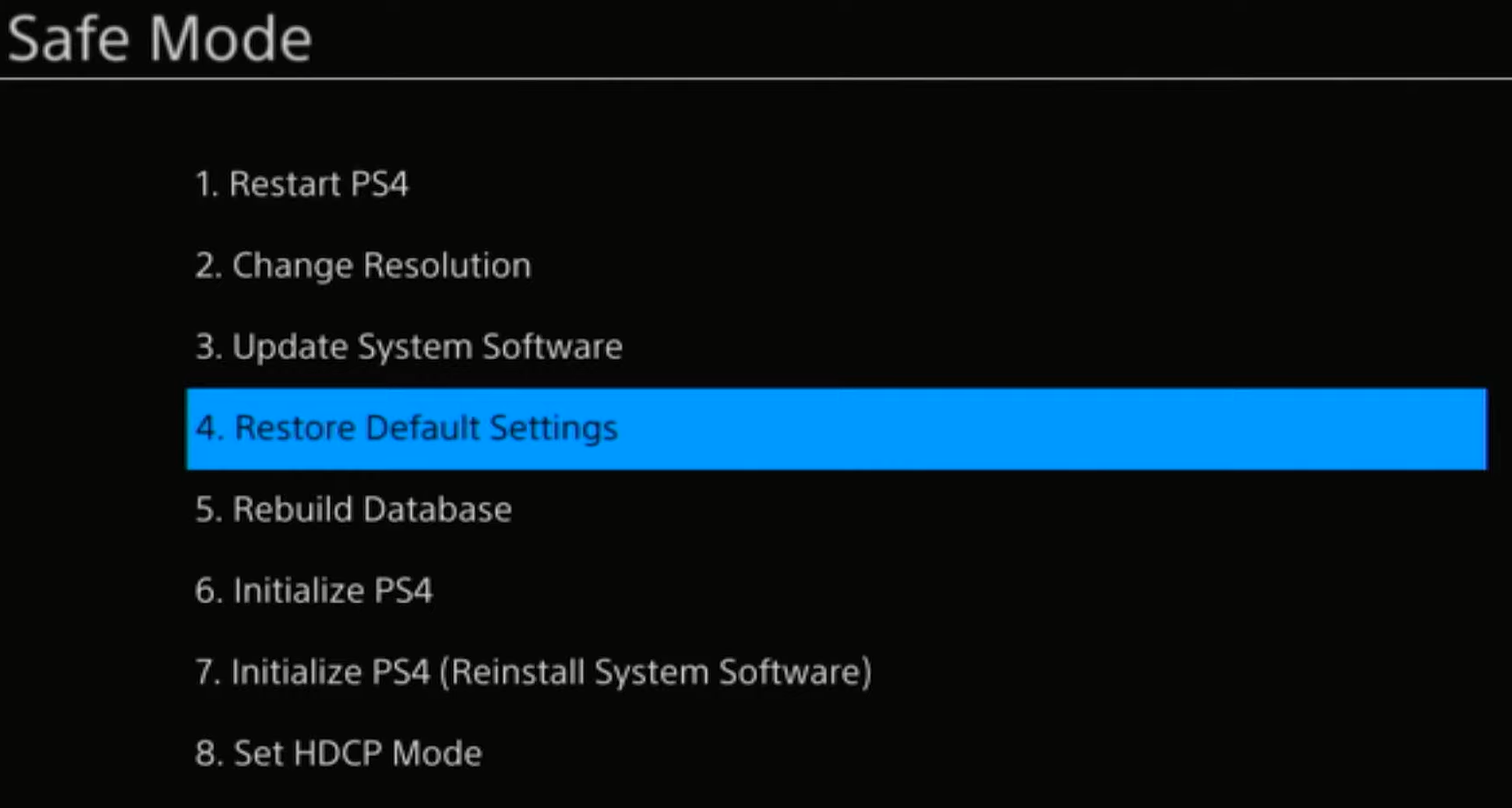
- After PS4 is restored to default settings it will restart automatically.
And if you are still facing PS4 error SU-30746-0 frozen then continue to the next fix
Solution 7: Contact PS4 Support
If none of the above solutions work for you then there might be a chance that your PS4 has issues.
You can visit the PlayStation Official Website to get it repaired and choose the relevant issue which in your case would be according to PS4 error SU-30746-0 controller not working
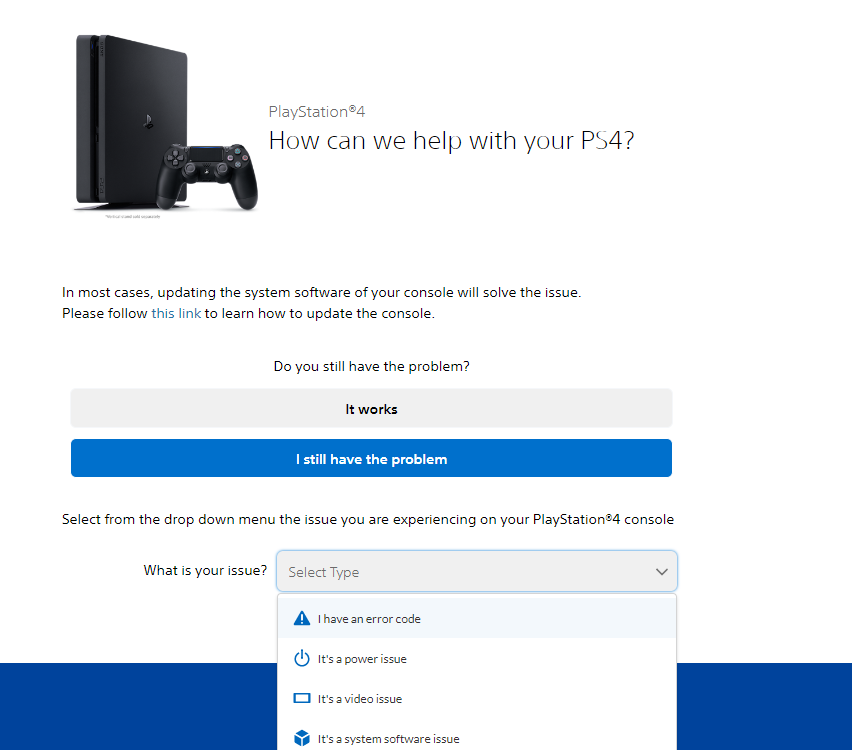
Make sure you tell all the solutions you have applied to your console and let them know the issue you are facing. This will help the support agent to identify the main reason for this error. They should reply to you ideally within 24 hours and if you don’t get any reply within 2-3 days, then you might need to make another support ticket.
If still, you have a query feel free to share your experiences and question in the comments section below







