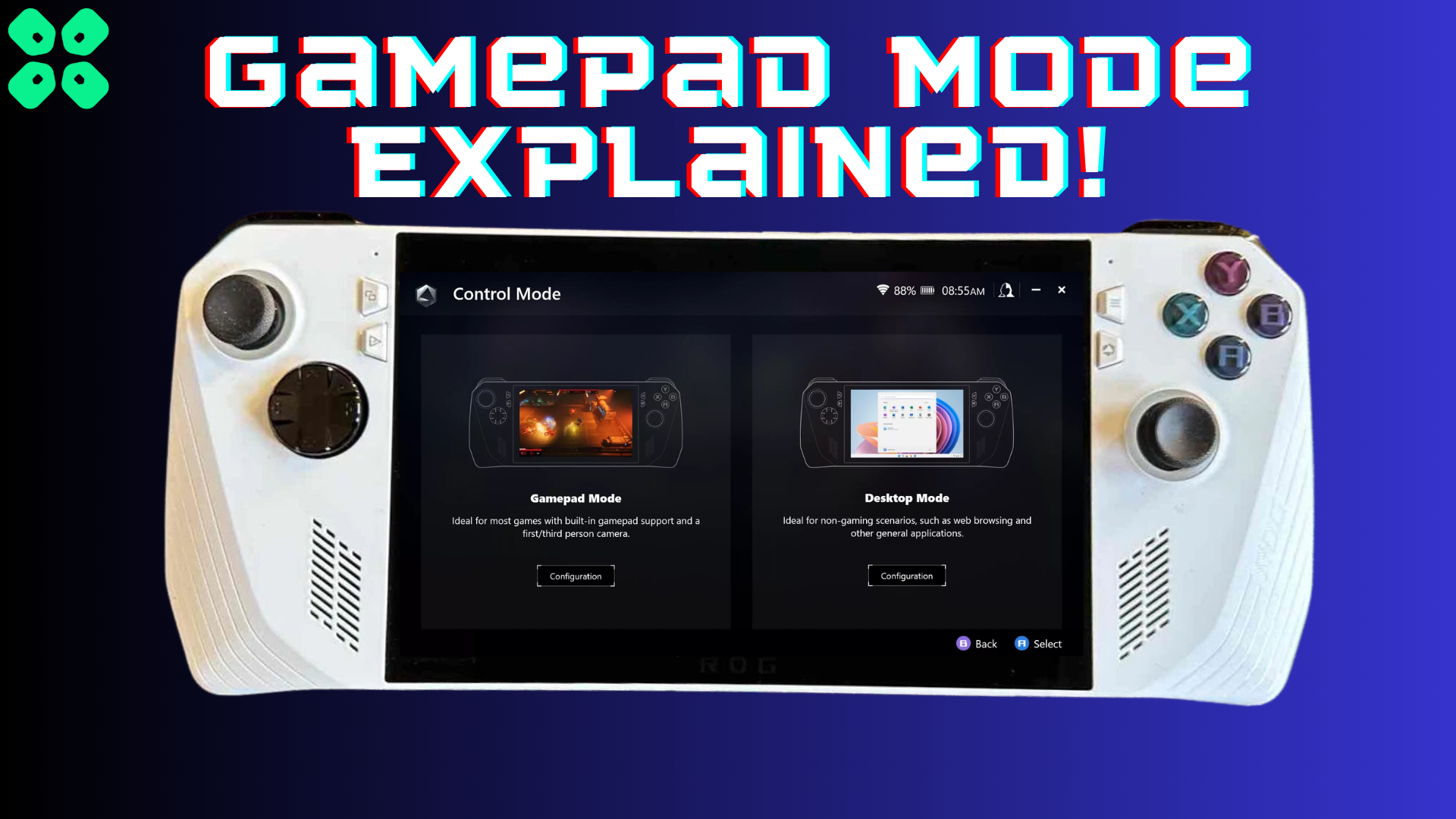The handheld gaming console also performs as your mini gaming PC, and here is all you need to know about the Asus ROG Ally Gamepad Mode.
Asus ROG Ally is much like a 2-in-1 device offering a gaming PC’s versatility and a console’s unique gaming experience. Moreover, this console lets you separately configure both Control Modes (Gamepad and Desktop mode), which you can see in the image below.
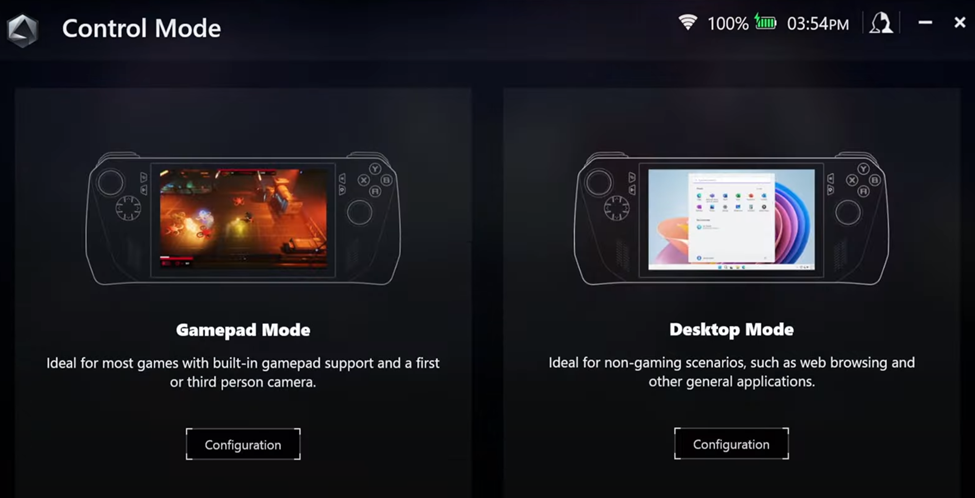
Both control modes can be customized according to your preference with various configuration options. But as gamers, we’re more eager to learn about what the Gamepad Mode offers. In this article, we will go through all the options and settings in the Asus ROG Ally Gamepad Mode to explore how you can set the console for a personalized experience.
What is Gamepad Mode in Asus ROG Ally?
Gamepad Mode is a dedicated set of controls allowing you to use the ROG Ally controls as a controller. This mode suits games that support built-in gamepads with first-person or third-person camera settings.
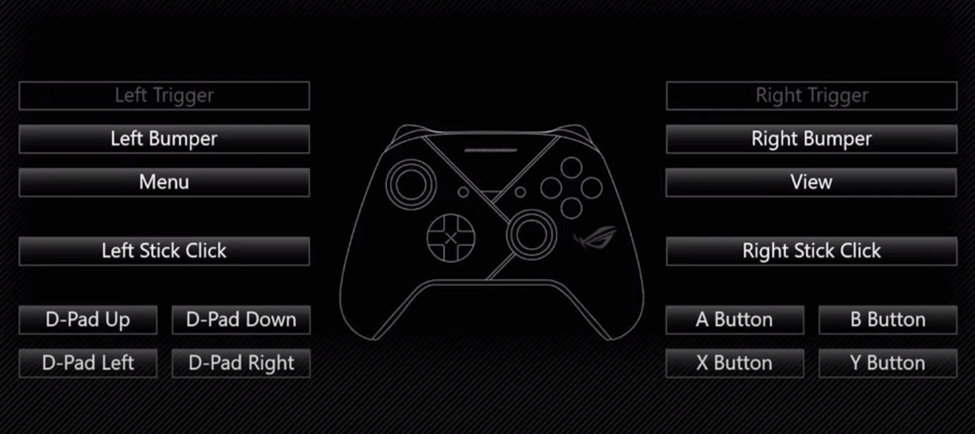
You may not find the ROG Ally button configuration layout in the game settings. However, if the game shows settings for the Xbox controller, it is pretty much the same since the Xbox and Asus ROG Ally have the same button and joystick design.
What Can I Customize in Asus ROG Ally Gamepad Mode?
Here we will discuss each option you can customize in the Asus ROG Ally Gamepad Mode to configure this control mode according to your preference. To configure the Gamepad Mode, go to Settings and select ‘Configure.’ Now tap ‘Configure’ button under the Gamepad Mode and the following options will appear to customize.
Key Binding
The Key Binding tab lets you set the button mapping for gameplay on Asus ROG Ally. The button mapping set here will affect the output in the gameplay. You can remap the output result for all the Macro buttons (M1 and M2).
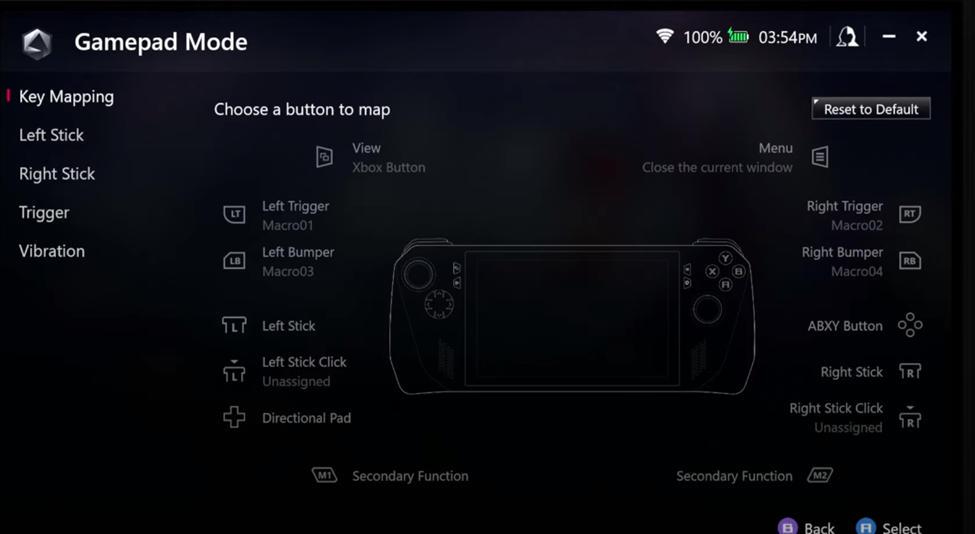
However, the Command Center button and Armoury Crate button are not assignable. Each button can be assigned against PC outputs like Shift, Enter, Control, or function keys like F1 or F2. If you want to turn back every option to the way it was, you can set the button mapping to default by selecting the ‘Reset to Default’ option in the upper right corner of the screen.
Left Stick or Right Stick
The Left or Right Stick options imply the joysticks on Asus ROG Ally, and both offer the same set of customization options. You can customize the joystick input settings and dead zone sensitivity for left and right sticks. This setting is very crucial yet beneficial as you can fix the stick drift issue by simply adjusting the percentage levels of each joystick.
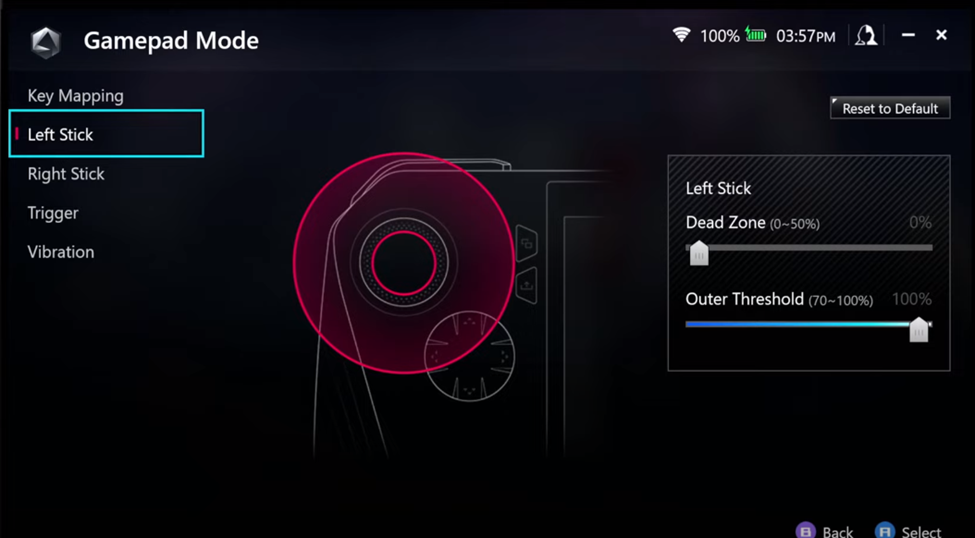
One noticeable fact is that these settings are only adjustable for the joysticks of Asus ROG Ally. So, if you have connected an external controller like the DualSense or Xbox controller, the joystick adjustment will not apply to it. You can also set the sensitivity back to default by selecting the ‘Reset to default’ option in the upper right corner.
Trigger
Next up, we got the Trigger buttons for the Asus ROG Ally Gamepad Mode configuration. Now as a gamer, if you’re playing Forza on ROG Ally, you’ll feel the trigger buttons more like the car pedals. Hence you can set the input sensitivity for both the left and right triggers separately.
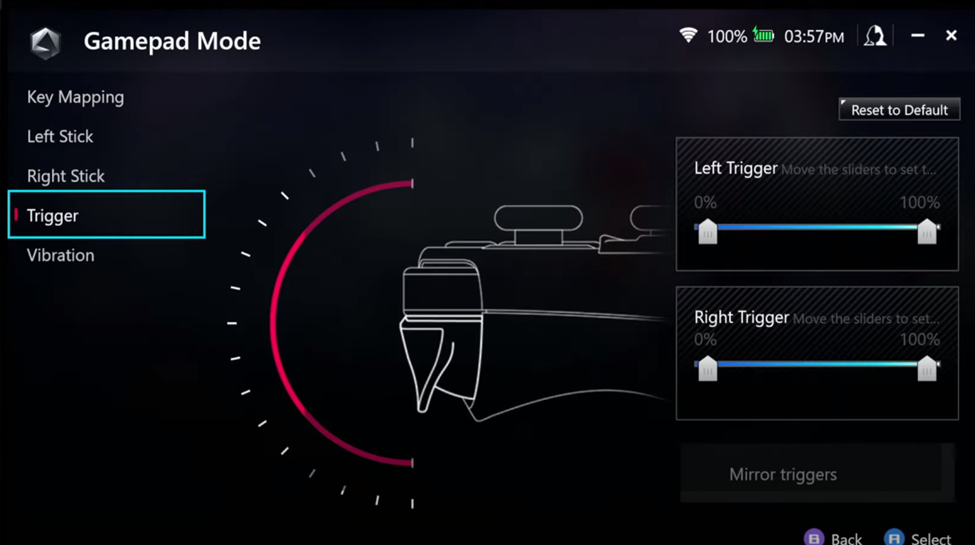
You can also set the ‘Mirror Triggers’ option to apply the same levels on both triggers when you change the settings. Like all the other configuration settings, you can reset these controls by selecting the ‘Reset to Default’ option in the upper right corner.
Vibration
The last setting in the Asus ROG Ally Gamepad Mode configuration is the Vibration which corresponds to the haptic feedback on the left and right side of the console. If you’re not fond of experiencing extreme shocks during gameplay, you can set the vibration levels according to your preference.
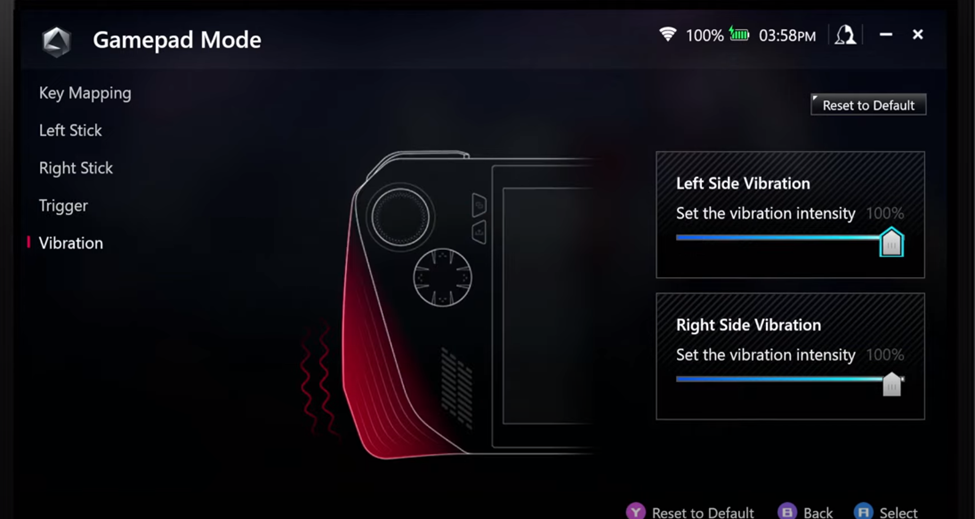
Each time you adjust the vibration levels, the console will give you sample feedback on vibration intensity. To set the feedback to its original level, press the ‘Y’ key, and it will be set to default.
Final Words
Customizing and personalizing your gameplay settings gives you better control over the console. With the Asus ROG Ally Gamepad Mode, you can personalize the console as you see fit. Moreover, you can always switch between the console and gamepad to experience the best PC gaming and console gaming in one form factor.