Undertale, the beloved indie game that captured the hearts of millions, has encountered a vexing issue on the Steam Deck, leaving players distraught. As the community eagerly awaits a resolution, we dive into the depths of this predicament and propose some possible solutions. Let’s embark on a journey to troubleshoot these crashes and get our favorite game up and running flawlessly on Valve’s handheld gaming device.
Solution 1: Basic Checks
Before trying anything else, it’s wise to check off some things.
- You should check if Undertale is compatible with Steam Deck.
- Are there any mods or something extra you have installed on your device? It’s important to have official/well-maintained files running on your Steam Deck to keep it clean.
- If the game itself is running fine, check their official channels or forums.
- Your internet connection is fine.
- Your Steam Deck is not overheating.
- Most of the errors are avoided just by this simple technique due to software glitches. The next thing you need to do is force reboot your console to overcome UT shutdown.
Just follow these steps:
- Press and hold the power button for 3 seconds and if it doesn’t respond then it’s your software issue
- To fix this Press and hold the Power button for at least 12 seconds

- This will give a force restart to your console
Solution 2: Disconnect and reinsert the Micro SD Card
If UT is on your SD card then first you should try to reinsert the SD Card, else disconnect the micro SD card from your Deck, and try to run another game.
If you don’t face UT shutdown while playing in internal storage then the issue is probably in your SD card.
So, it’s best for you to check the current SD Card in another device and replace the micro SD card with a new one.
Alternatively, install the primary game on your internal memory.
Solution 3: Re-Initialize DNS
I know this might sound extra but I had to include it as some users have fixed their issue by changing the DNS settings as the crashing could be due to the network. Yes, this helps if your FPS drops randomly too.
This has also helped users solve lagging issues on UT
Re-initializing DNS is simple:
- Hold the Steam Deck power button to bring up the power menu.
- Then select Switch to Desktop to switch over to the Linux desktop.
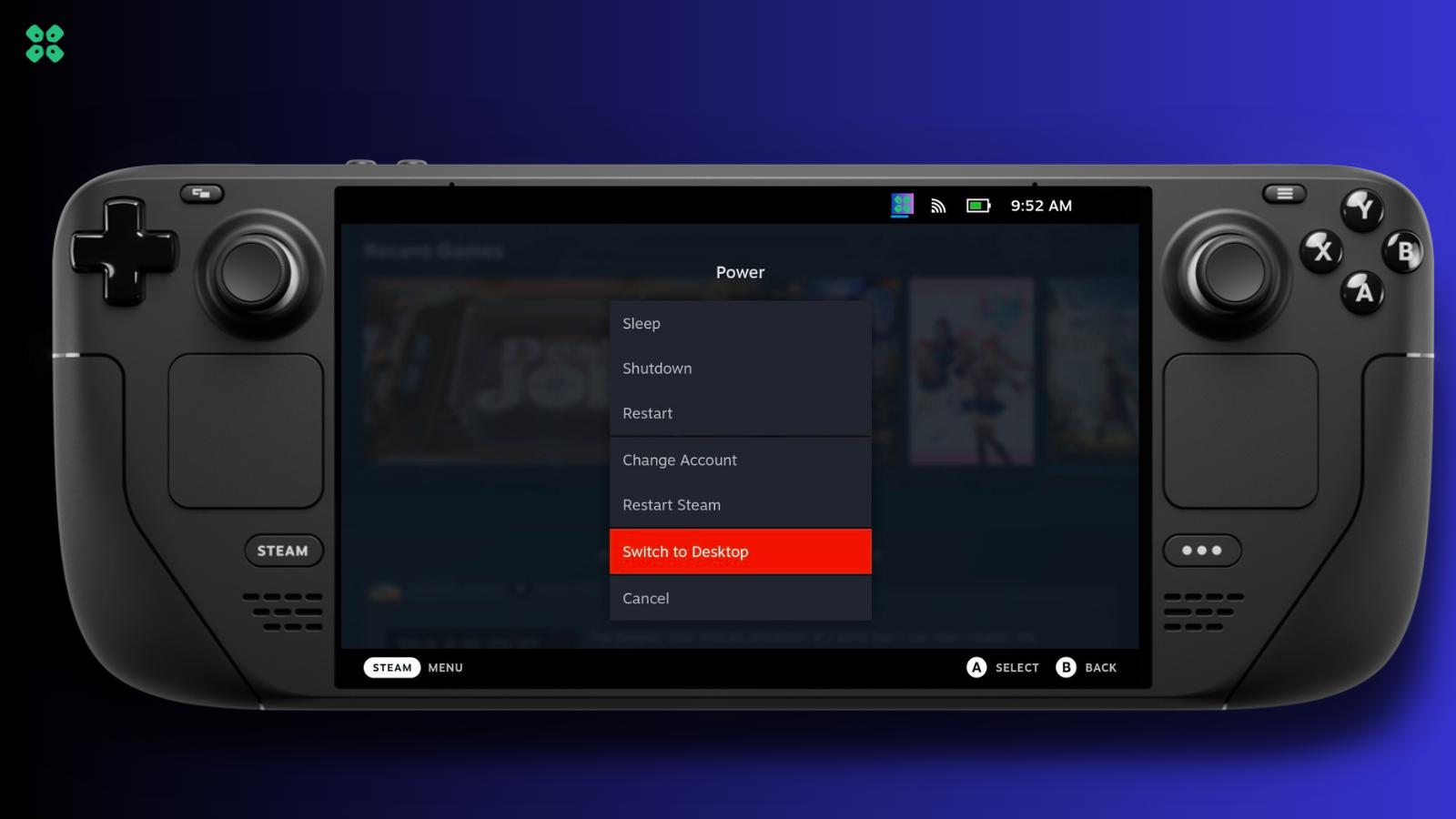
- Make sure the desktop version of Steam is running.
- Now click on the Wi-Fi icon located at the bottom right and then click Configure Network Connection
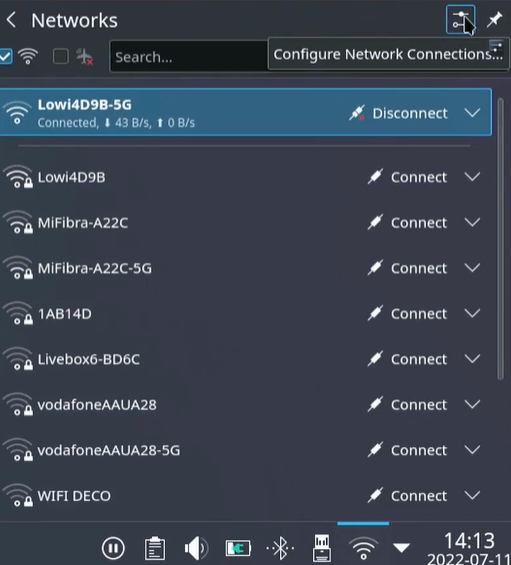
- Click on your current connection and then select IPv4
- Change the Method from Automatic to Manual
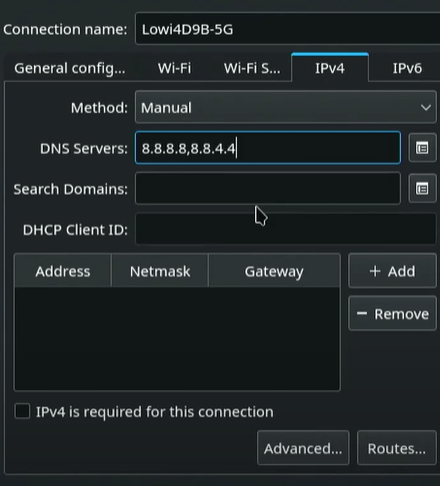
- In the DNS Servers, we are going to enter the DNS separated by commas to match the Google DNS.
- 8.8.8.8
- 8.8.4.4
- To add, remove or modify the DNS manually you need to click on the Edit icon as shown in the picture below
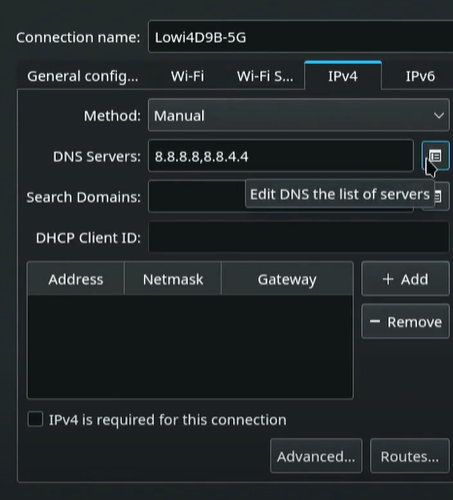
- And manage them from the window that appears
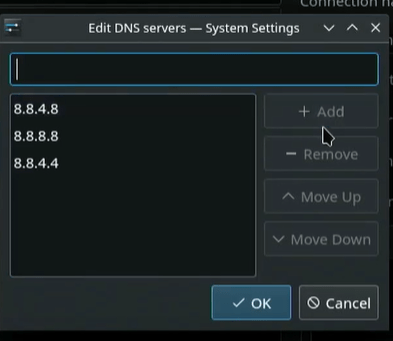
- You can do the same steps with IPv6 if you want to change its DNS settings
Solution 4: Update the Steam deck
One of the most common reasons for crashing is an outdated SteamOS version causing compatibility issues.
To check if you are using the latest OS of Steam on Steam Deck, you need to:
- Tap on the Steam Button to open the sidebar
- Go to Settings
- Find System (second option)
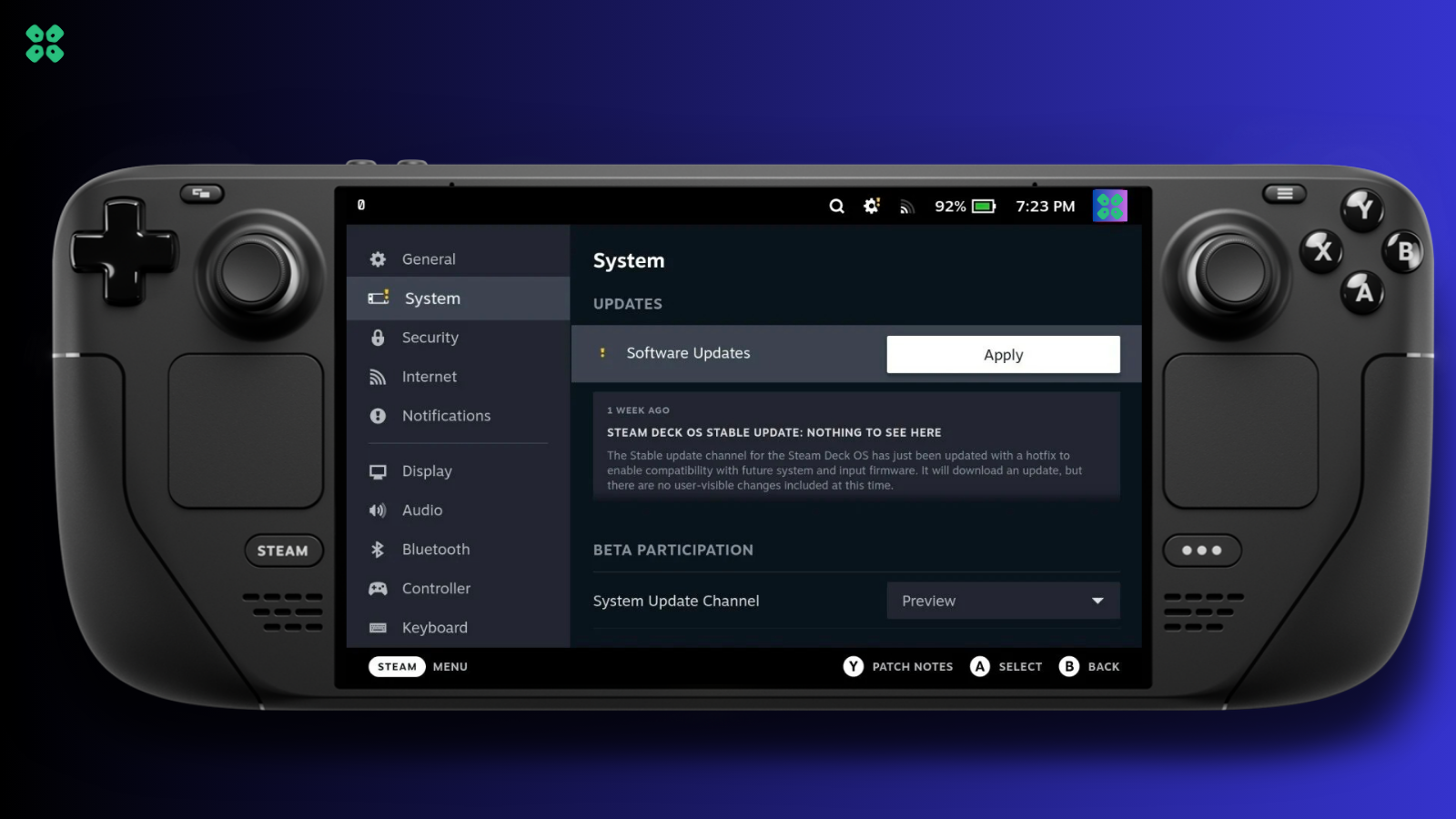
- A yellow icon will appear that will tell you if an update is available and what’s new
- Click on Apply and Restart the Steam deck to complete the update.
- Repeat the process to see if there’s any other update pending until it says it is up to date
If you are unable to update your Steam deck, consider checking our Steam Deck Not Updating guide to help you.
Solution 5: Change Proton Version
Steam Deck uses Proton as a compatibility layer that enables the console to run PC games.
There are multiple collections of high-performance graphic APIs and Wine working together to make it work.
There’s a different proton version available for each game and sometimes one proton version works for one game and the other works for the other game.
How to Change the Proton Version in Steam Deck?
To change the proton version, you need to select your game
- Then go to Settings of the game
- Now go to Properties
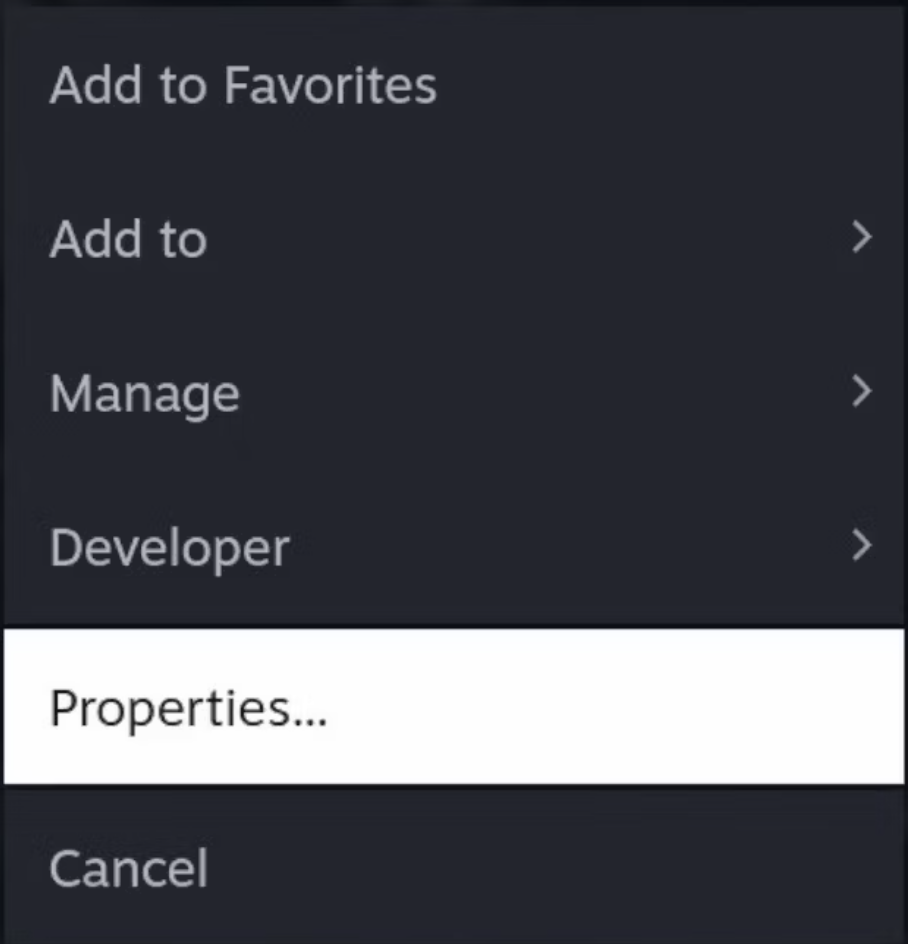
- In the left sidebar, choose the second option: Compatibility
- In the new menu opened check the box presented
- You’ll find Proton Experimental
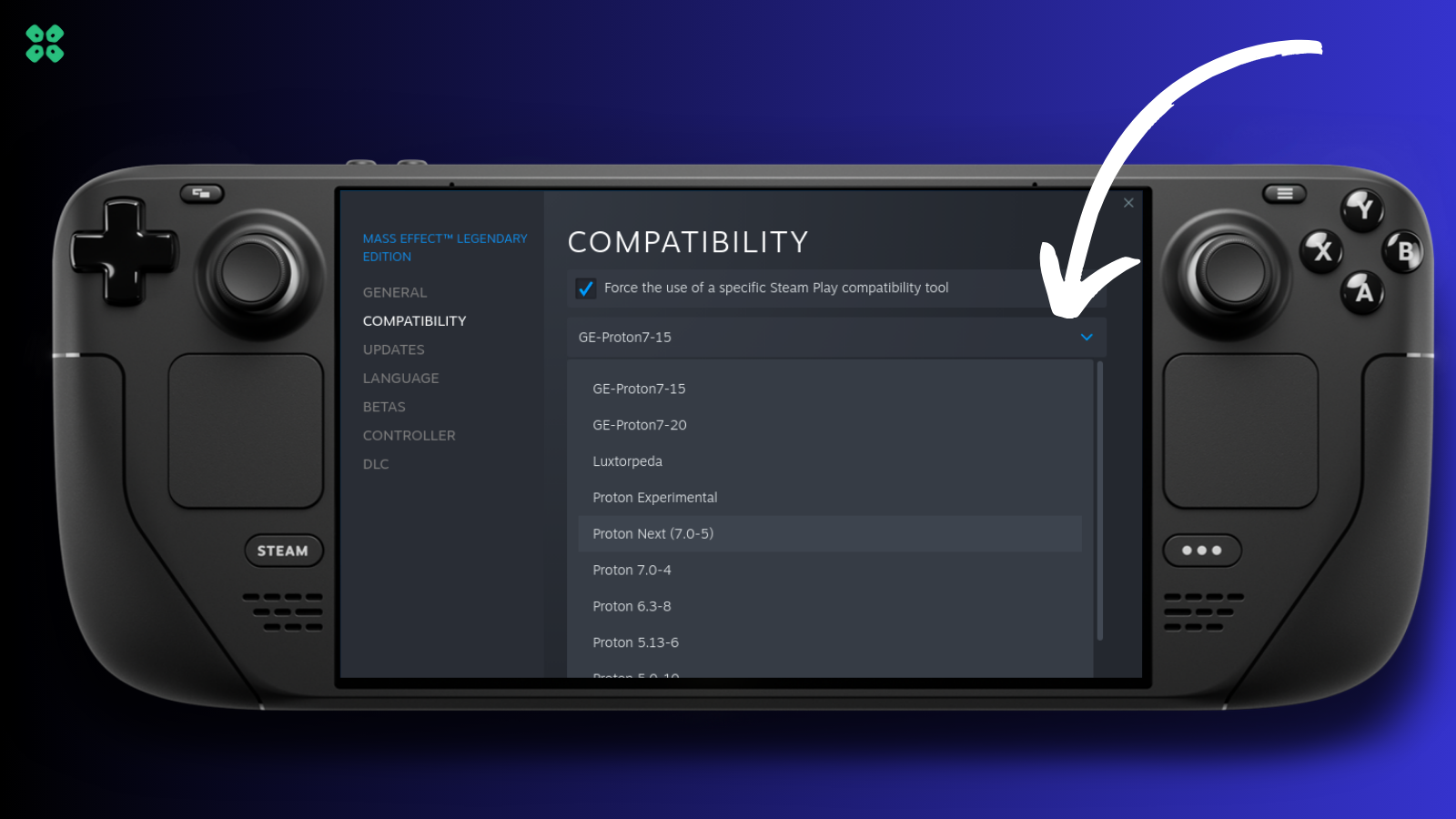
- Tap on it to find all the versions you can select from.
Solution 6: Reset Steam Deck
To reset Steam Deck from the console itself is one of the easiest ways:
- Press the Steam Button to open Settings
- In System Menu, scroll to the bottom of the page to the Factory Reset button
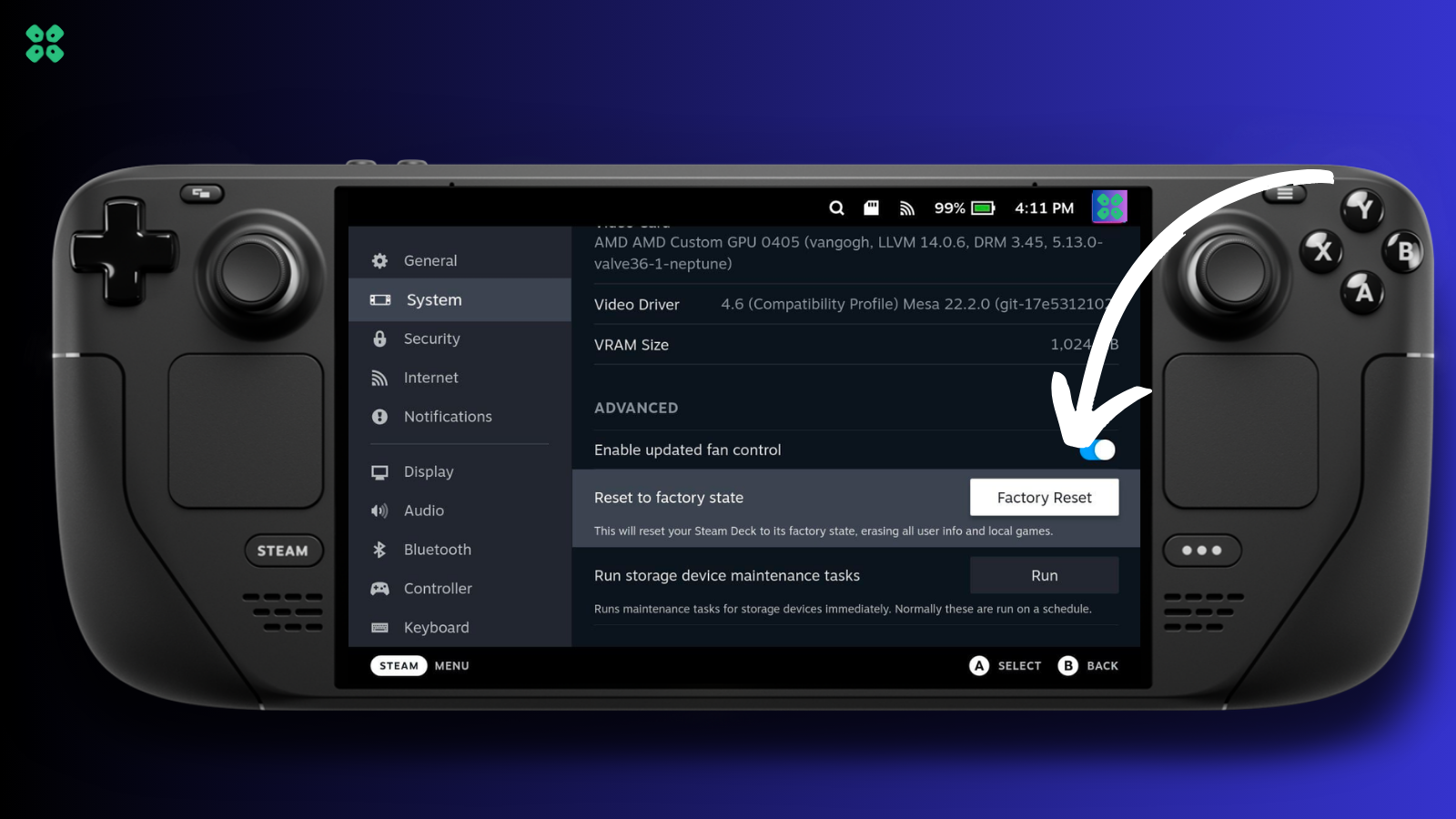
- This will take the Steam Deck back to its original state without anything in its memory.
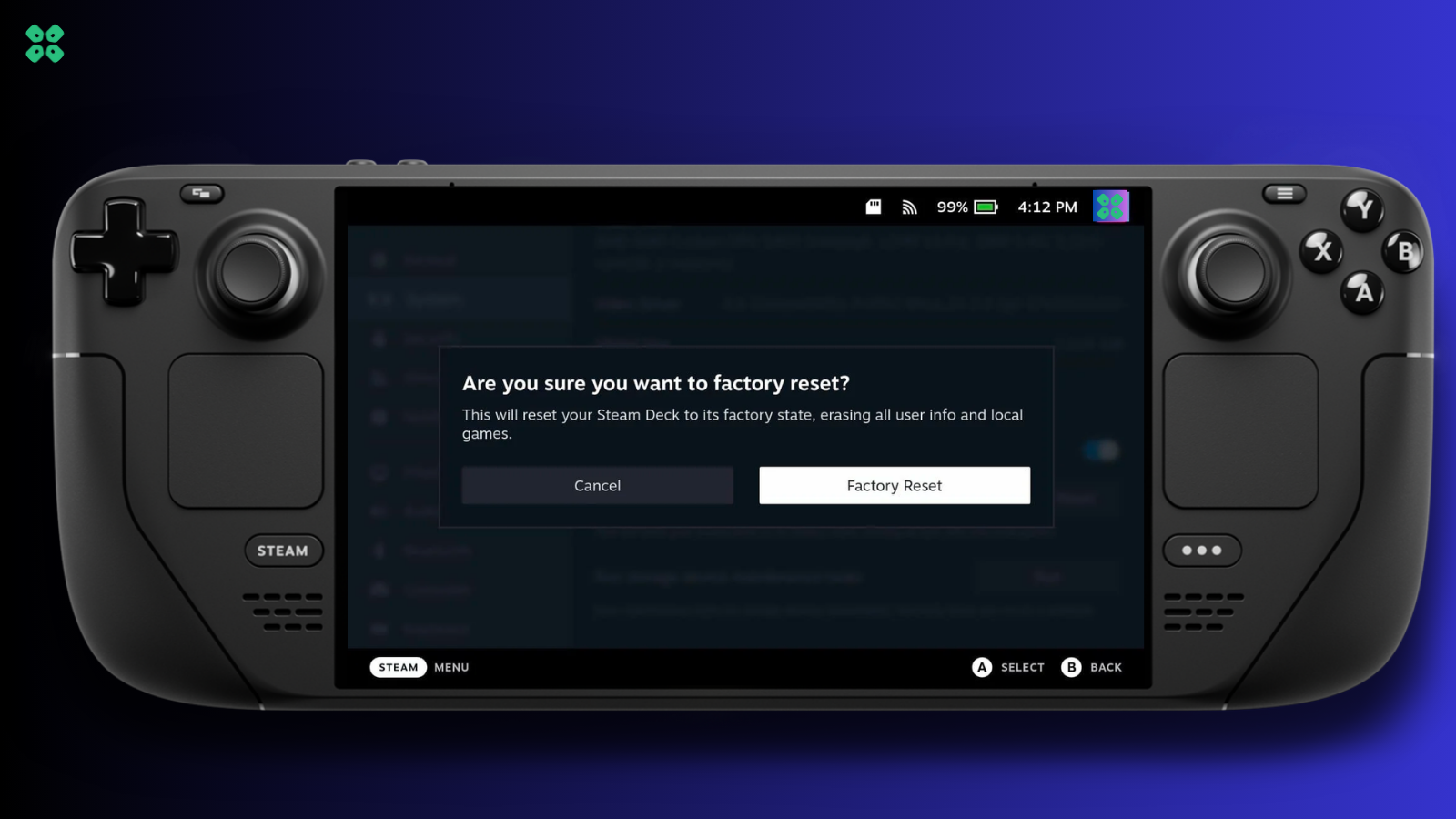
This will help you clear any cache/storage/software-related issues that may be causing your game to crash on Steam Deck.
If this is also not helping then it’s either a game or sadly a hardware issue you are facing, as faulty Steam Decks are common but repairs/returns are not a big hassle if you are in a supported country.
Solution 7: Contact Steam Deck Support
If you cannot get rid of UT not opening on Steam Deck after resetting or force rebooting, you should contact Steam Deck support and ask them to perform the necessary repairs on the console. Check in the game discussion forums or comment here if you are still facing an issue, and I’d be happen to help you.
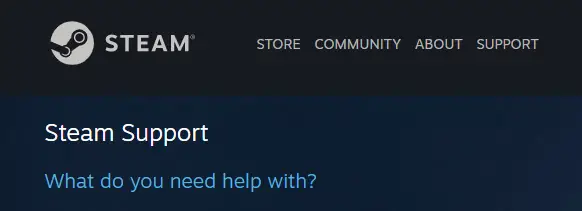
Final thoughts
In conclusion, while the crashes experienced by Undertale players on the Steam Deck may be disheartening, there is light at the end of the tunnel. By performing basic checks, such as verifying the game files, updating drivers, and ensuring adequate system resources, these issues can be successfully resolved. The immersive and enchanting world of Undertale deserves nothing less than an optimal gaming experience on all platforms. With these suggested solutions, players can once again immerse themselves in the captivating universe of Undertale, reaffirming the game’s reputation as a modern classic. So, let the melodies of determination guide you as you set forth on your incredible adventures without any crashes to hold you back. Happy gaming, dear adventurers!







