Asus ROG Ally is compatible with Steam games, but if the Steam engine isn’t detecting your external controller, here is how to fix it.
If we talk about compatibility and gaming experience, the Asus ROG Ally has topped the charts for being the best handheld gaming console. Asus brings the combination of Windows and Armoury Crate in one console that allows ROG Ally to run Steam games, Nintendo games, and even Xbox games.
Moreover, you can connect external controllers like DualSense, DualShock, and Xbox controller with Asus ROG Ally via Bluetooth, even if you’re playing on ROG in docked mode. However, many users have complained that Steam does not detect external controllers on ROG Ally, which limits them to the native controller.
To resolve this issue, we have shared 10 methods to resolve the issue if Steam is not detecting the controller on Asus ROG Ally. We will also discuss various reasons to state why Steam isn’t detecting controllers to help you understand the issue.
Reasons Why Steam Isn’t Detecting Controller
Here we have stated a few reasons Steam may not detect your controller on Asus ROG Ally.
- The Embedded Controller option is enabled in Armoury Crate of Asus ROG Ally.
- The steam engine version is outdated.
- The firmware, drivers, or Windows is not updated on Asus ROG Ally.
- Steam configuration is enabled in Big Picture.
- The controller is not appropriately paired via Bluetooth.
- The temporary glitch in the OS or Steam engine.
10 Solutions to Fix Steam Not Detecting Controller on Asus ROG Ally
Here we have mentioned 10 step-by-step methods to resolve the controller connection issue with Steam on Asus ROG Ally.
Method #1: Enable Controller Configuration
Steam may not detect your controller if you haven’t configured it properly, and here is how you can do it.
- Open Windows Mode on Asus ROG Ally and run the Steam Client.
- Tap the Big Picture Mode from the top right corner of the panel.
- Tap the ‘Menu’ option in the lower left corner.
- Tap ‘Settings’ and go to the ‘Controller’ tab.
- Below the External Gamepad Settings, tap the toggle next to ‘Enable Steam Input’ next to your controller’s name.
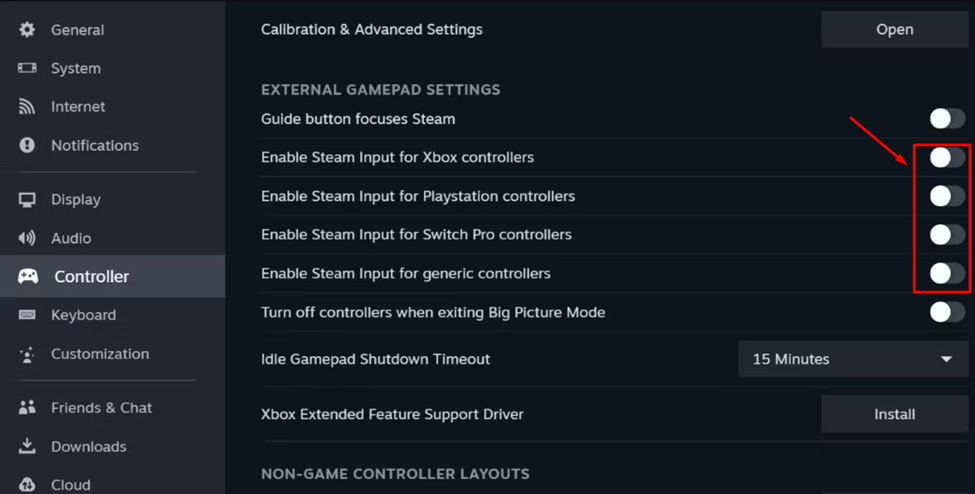
After enabling the configuration disconnect, reconnect your controller with Asus ROG Ally to see if Steam detects it.
Method #2: Enable Steam Overlay
- Open Windows mode on Asus ROG Ally and launch Steam client.
- Tap the menu icon on the top left corner and go to Settings.
- Select the in-game tab and switch ON the toggle next to Enable Steam Overlay while in-game.
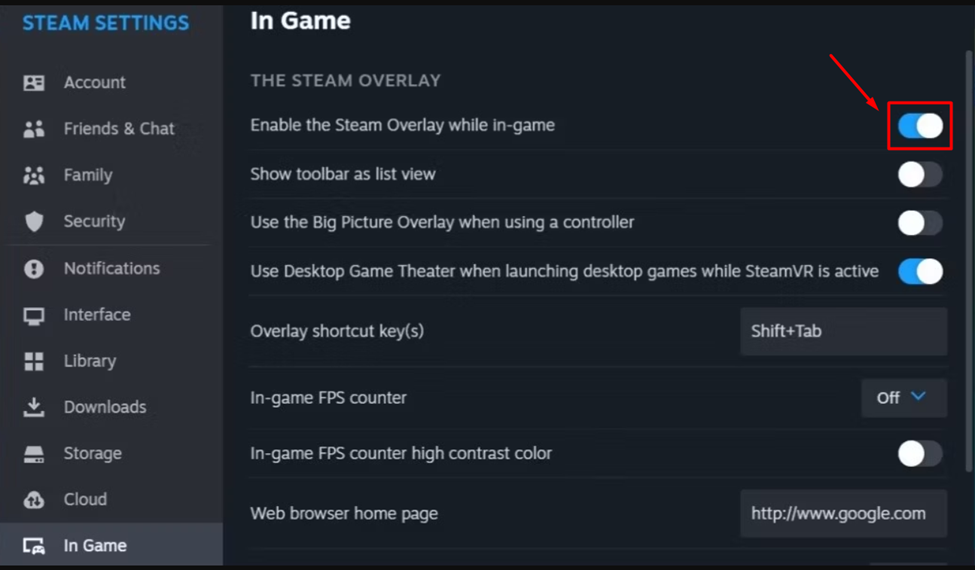
After implementing these steps, restart the Steam client and see if the controller is being detected.
Method #3: Configure Steam Controller Application
- Open Windows Mode on Asus ROG Ally and run Steam in the Big Picture mode.
- Go to the Library.
- Select Installed to and go to the game with issues with the controller.
- Select Manage Game Options and then select Control Options.
- Below the Steam Input Per-Game Settings, tap the drop-down menu and set it to Forced OFF.
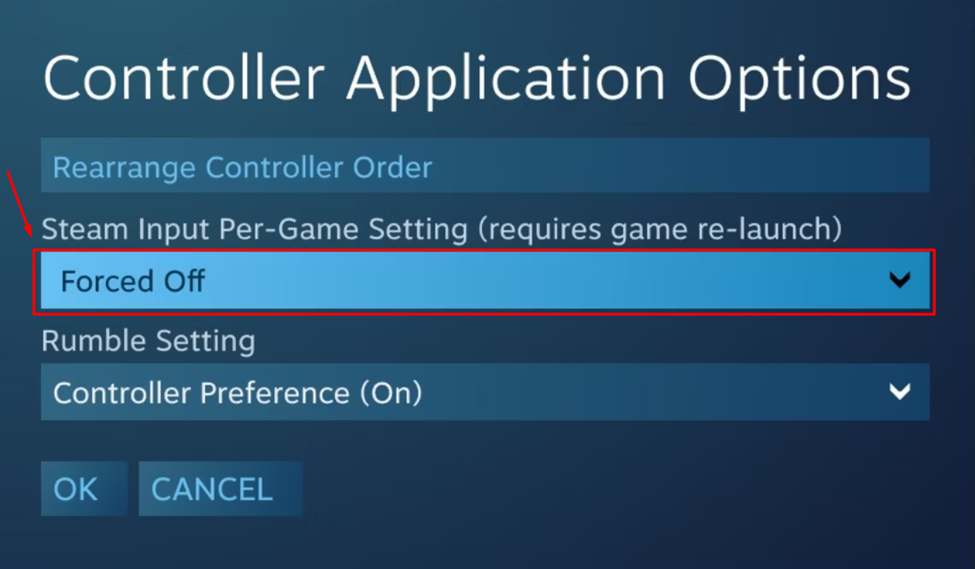
Click ‘OK’ to save changes and restart the Steam Client.
Method #4: Update OS and Firmware
- Open the ‘Content’ tab on Asus ROG Ally using the trigger buttons.
- Tap on ‘Update Center.’
- Tap ‘Check for Updates’ in the Update Center.
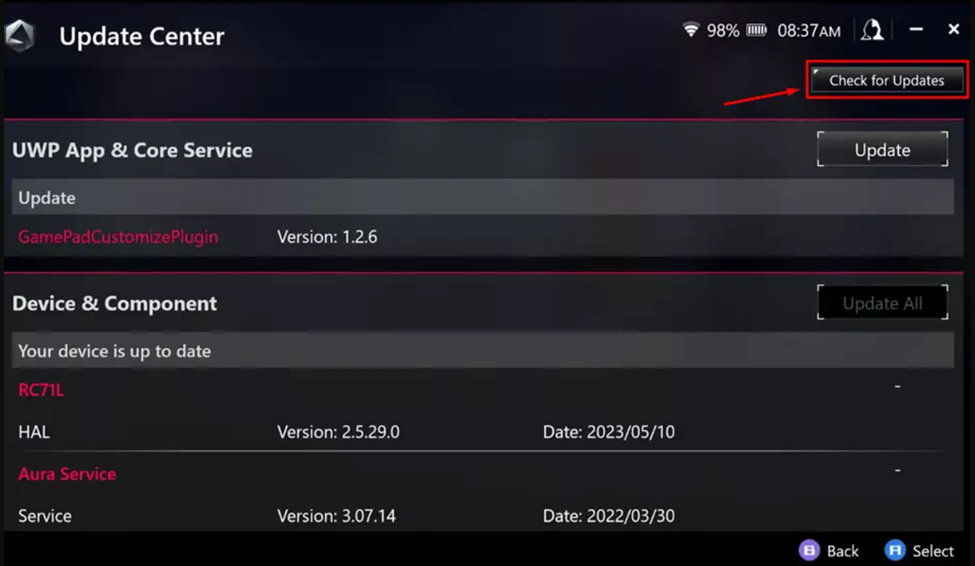
- Tap ‘Update All’ to install the latest firmware and drivers.
- Open Windows Mode on Asus ROG Ally.
- Go to Start Menu, type ‘Updates,’ and tap ‘Check for Updates.’
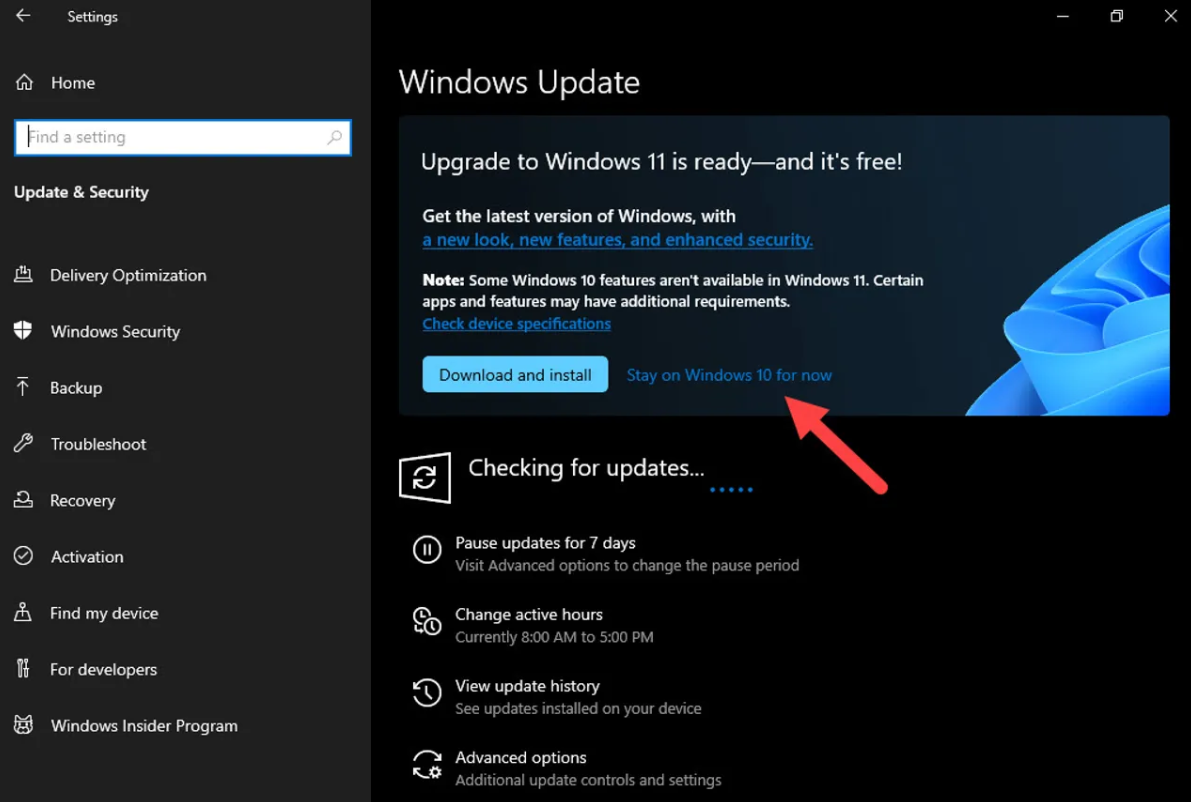
- Let the Windows check if any updates are available and let them install to see if it resolves the issues.
- Tap ‘Download and Install’ to update Windows.
Updating firmware and operating systems will help make the software compatible with the latest version.
Method #5: Disconnect and Reconnect
Next, you might want to try disconnecting the controller via Bluetooth and attaching it to the Asus ROG Ally using the USB Type-C cable. This will help Windows recognize the controller via a stable connection and release doubt for any wireless connectivity issue. After plugging in the controller, wait for Windows to let it recognize the device and then check if the Steam engine detects the controller.
Method #6: Check if Windows is Detecting the Controller
Whether you have connected the controller with a wired connection or via Bluetooth, you can check if it’s connected compatibly with Windows by following these steps.
- Open Windows mode on Asus ROG Ally and open the Run dialog via Start Menu.
- Type joy.cpl in the Run dialog and tap ‘OK.’
- The Game Controllers Window will appear as shown below, and you can check if your controller shows up in the list with the Status set as ‘OK.’
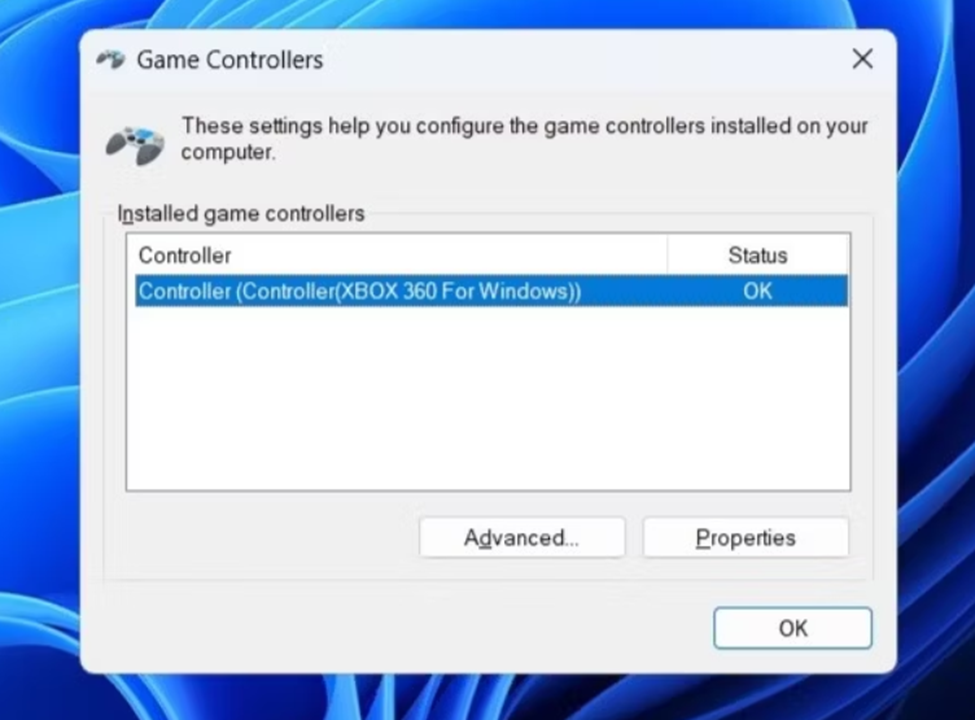
Method #7: Enter and Exit Big Screen
Because Steam may not recognize your controller, a common issue could be the Big Picture mode. You can exit and re-enter the Big Picture mode via Steam on Asus ROG Ally to see if it resolves the controller issue. Simply tap the Full Picture icon on the top right corner of the Screen. When you’ll exit the BIg Picture mode, then this prompt might appear, indicating that controller works with Big Picture.
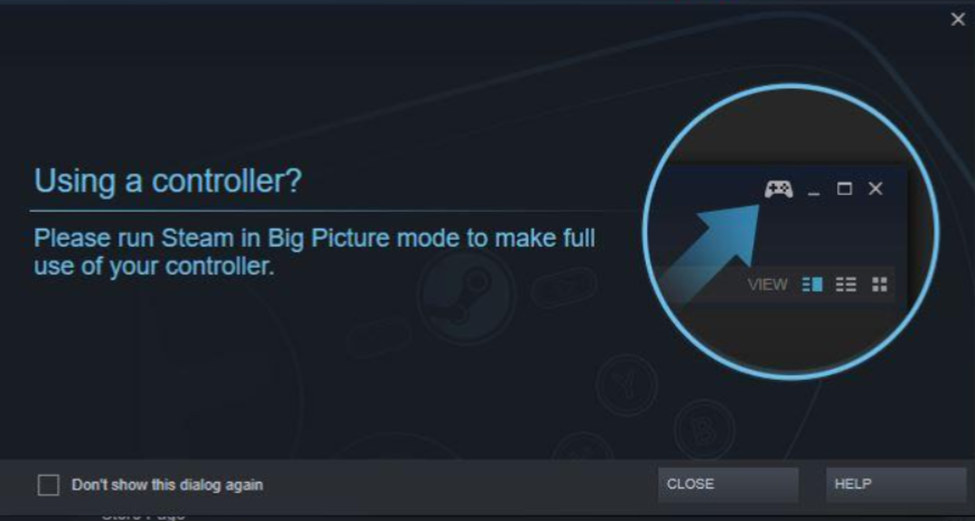
You can also map the buttons as Alt+Enter for exiting or re-entering the full-screen mode. Therefore, go to Settings > Controller Mode Configuration > Key Mapping and set M1 and M2 as Alt+Enter keys.
Method #8: Open Steam as Administrator
Windows often does not give permission to make changes; these privileges are only assigned to the admin. Therefore, you can run Steam as Administrator by selecting the Steam icon and pressing the ‘RT’ button to open the pop-up menu. Tap ‘Run as Administrator,’ and Steam will open as admin on ROG Ally.
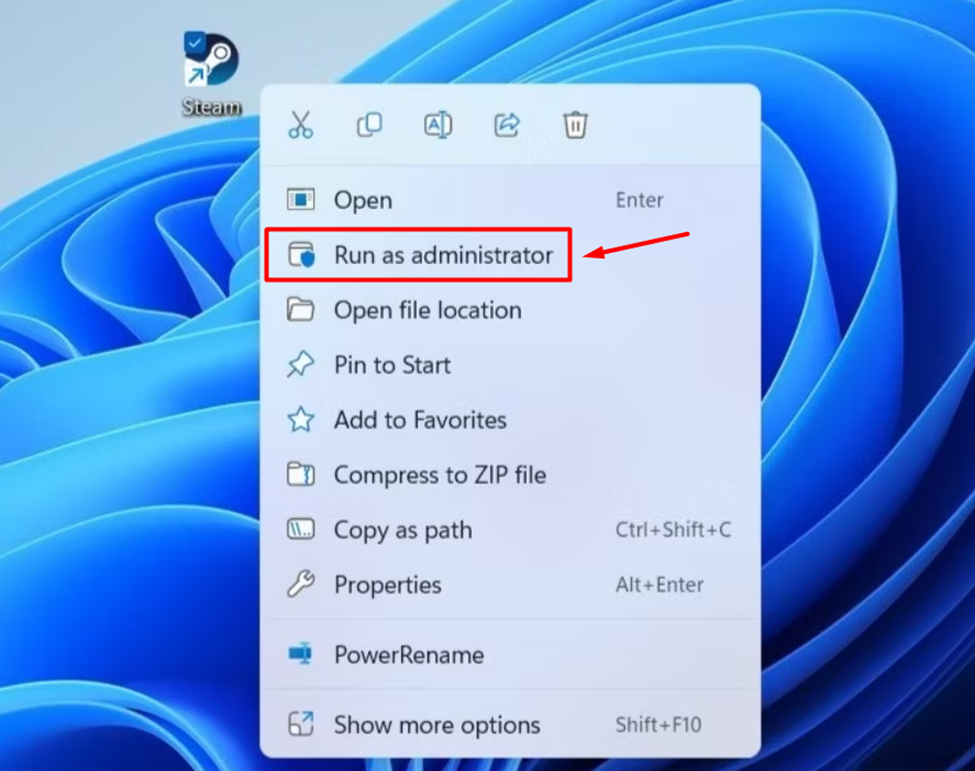
Method #9: Switch to Steam Beta
- Open the Steam client and tap on the Menu bar in the top left corner and select Settings.
- Go to the Account tab and tap ‘Change’ under the ‘Beta Participation’ section.
- Select the NONE – Opt out of all beta programs from the drop-down menu.
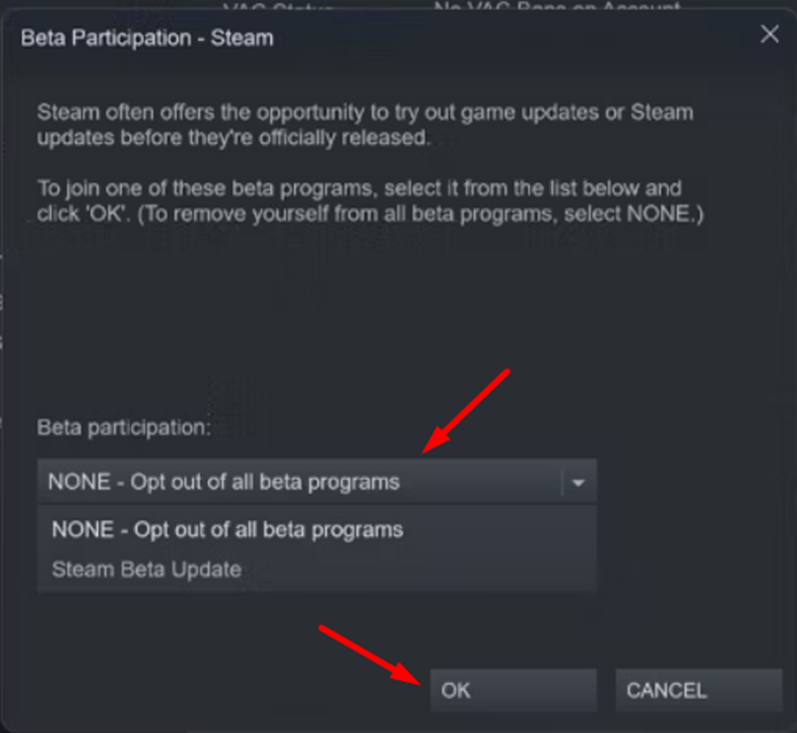
Tap ‘OK’ to save the changes and restart Steam to check if it detects the controller.
Method #10: Check for Steam Updates
Steam could’ve been experiencing a glitch, which has been behaving more awkwardly, and you can fix this issue by simply updating Steam. You’ll have to open the Steam client and tap on the Menu bar in the top left corner. Tap on Check for Steam Client Updates to find and install the updates to let Steam install a bug-free version.
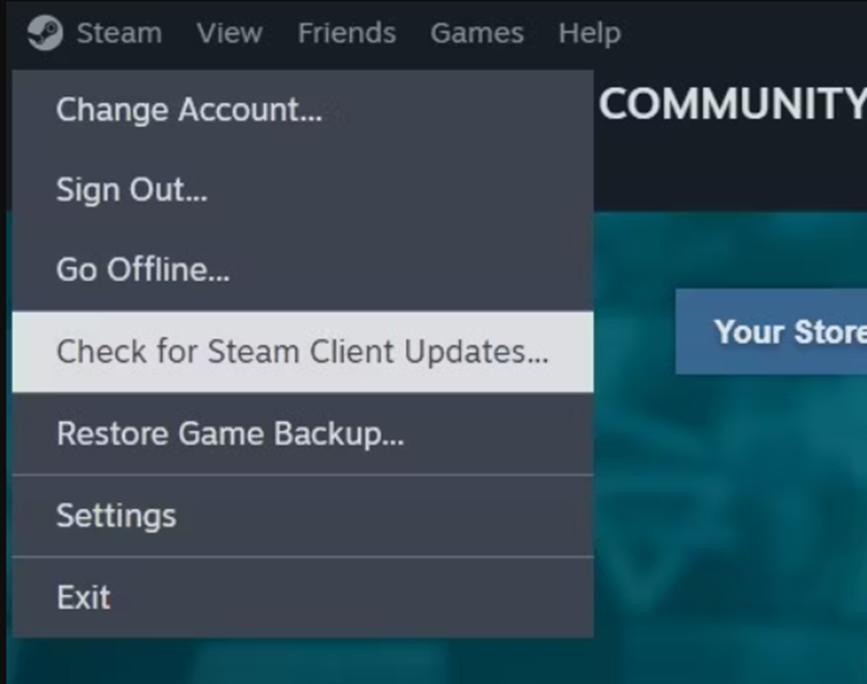
Final Words
Steam offers an extensive range of games for PC, and now you can play them on Asus ROG Ally. However, it may run into some controller setup issues for certain reasons. By following the solutions discussed in this article, you can resolve the controller connection issue with Steam without any issues.







