Asus ROG Ally has made it easier to switch from long gaming sessions to listening to favorite songs on Spotify
But
Tried to launch Spotify directly on your ROG Ally and Spotify didn’t work. Then it could be due to outdated software
So, we have 6 quick fixes for you in the guide below
Solution 1: Relaunch Spotify
Try closing it by clicking the ‘x‘ in the top right corner, wait a few seconds, and then open it again. If that doesn’t work, don’t worry, we have more solutions to help you fix Spotify Not Working on Asus ROG Ally.
Solution 2: Reboot your Console to Fix Spotify Not Working on Asus ROG Ally
The next thing you need to do is force reboot your console to overcome Spotify not working on ROG Ally
Force rebooting the Asus ROG Ally can help to clear out any temporary files or settings that may be causing the issue
Just follow these steps:
- Press and hold the Power button for at least 10 seconds
- Press the power button once to turn the console back on

- Once your console restarts check if you got it fixed
And if you are still facing the issue then continue to the next solution
Solution 3: Power Cycle Your Router
If you’re still experiencing Spotify not working on your Asus ROG Ally after trying the previous solutions, power cycling your router could help you establish a better internet connection and potentially solve the problem.
Here’s how to do it:
- Completely turn off your router by disconnecting the power cable from the power switch.
- Leave it turned off for 5 to 10 minutes before plugging it back in.
- Check if the Wi-Fi network is visible and properly connected to your devices.
By power cycling your router, you may be able to reset its internal memory and establish a fresh connection with your devices, which could potentially resolve any connectivity issues.
Solution 4: Update BIOS and Drivers
The new firmware update has fixed many issues like overheating, crashing issues, battery issues, and Wi-Fi connectivity issues, which are all related to hardware.
Similarly, it can also work to resolve Spotify not working by installing new BIOS on ROG Ally under these steps.
- Use the trigger buttons on the Asus ROG Ally to access the ‘Content’ tab on Asus ROG Ally.
- Navigate to the ‘Update Center’ and press ‘A’ to open it.
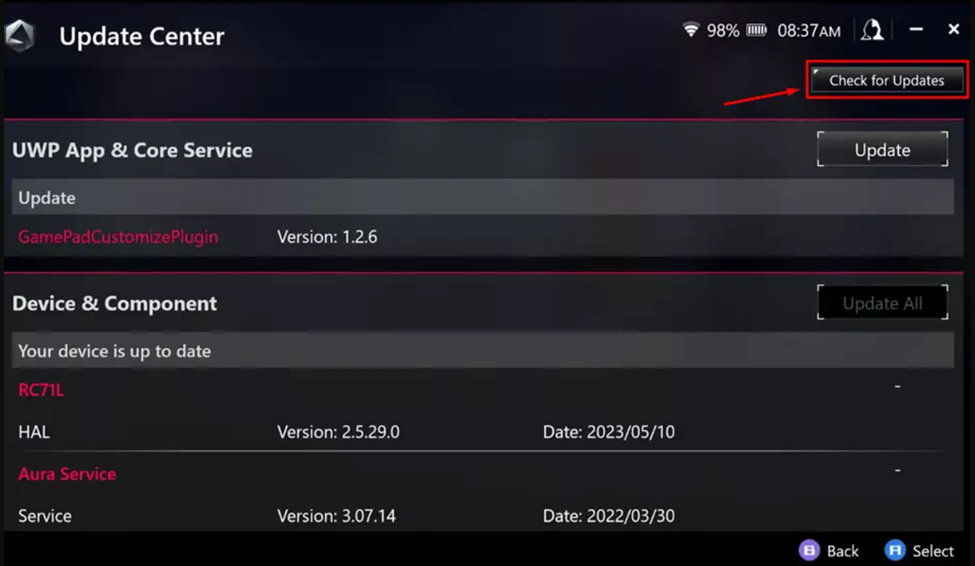
- In the Update Center, tap ‘Check for Updates’ to let the device fetch the latest BIOS updates.
- Tap ‘Update All’ on the specific ‘Update’ button next to the BIOS 319 version to begin the process.
Solution 5: Try Using Spotify Web
You can try using the web browser version instead. Just go to the Spotify website, find the web player option at the bottom, and sign in. This allows you to listen to your playlists without the need to download the program. It’s not the perfect solution, but it works for listening to music on your Asus ROG Ally.
Solution 6: Contact Spotify Support
If none of the above solutions worked for you to solve Spotify Not working on Asus ROG Ally then, you can contact Spotify on their official website and let them know about your problem in detail.
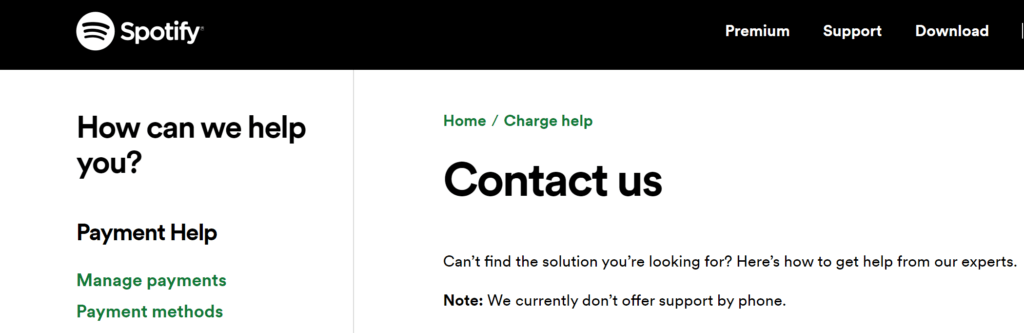
If still, you have a query feel free to share your experiences and question in the comments section below.







