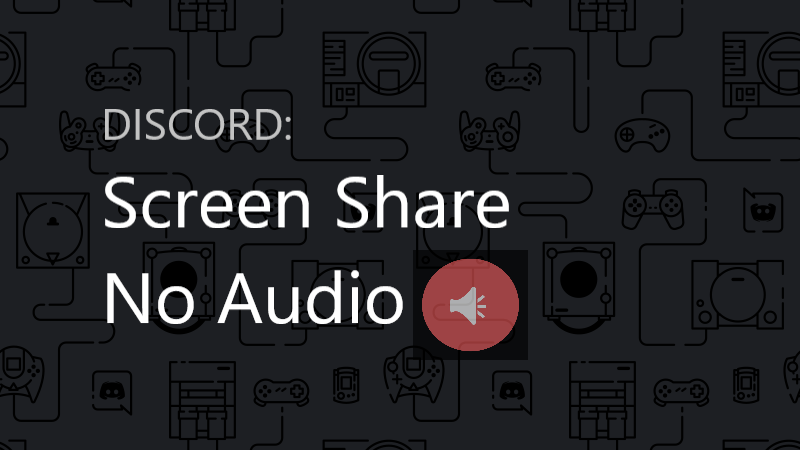Having Discord screen share no audio issue?
That’s not you only, and solving it is really EASY as well.
I know you will be frustrated right now but here’s all you need to know to fix your screen share audio not working issue on Mac/Windows PC or Mobile (iOS/Android).
If you are wondering How do I fix discord screen share audio not working? or How do I stream audio on discord? then get started right away.
How do I enable audio on-screen sharing discord?
There are multiple ways to enable audio on Discord while screen sharing. The most basic method is:
- Turn off Screen share
- Now Enable sound mode from the application window; and,
- Finally, click on Share Now Button to share audio on discord.
Why is sound not available on discord screen share?
Discord Screen Share with no Audio can be because of a :
- Corrupted Discord cache: A corrupted cache can alter the default system settings and to solve the issue, all you have to do is delete the cache files.
- An Outdated Version of Discord: Updating your Discord to the latest version is a possible way to fix it. Discord Not Updating?
Can you screen share with Audio on discord?
Yes, you can screen share with audio on Discord! To use Discord screen share with Audio:
- Enter a voice channel on a server.
- Choose which application or screen you want to “Go Live”
- Now, you will be able to stream your screen.
- Clicking on the mic icon will mute/unmute your audio.
How do I share screen with sound?
You need to Screen Share with Go Live Feature:
So here’s all you need to do is follow these simple steps to share your screen
- Join a voice channel in your server
- After joining in you will see a Go Live button in the voice status panel
- A panel will pop up and you can select any application window to share.
- And in the application option, you can share your entire screen and you can do the same by clicking the screens option
- After you have decided which screen to share then you are ready to press the Go Live button and start sharing
- Moreover, if you want to change the shared screen you can change it directly while streaming through the Go Live panel.
Can you screen share Netflix on discord?
Yes, you can screen share Netflix on Discord very easily. In fact, you can screen share anything with your friends. To screen share Netflix on Discord you need to:
- Open Netflix in your browser, and open the movie you want to watch together.
- Connect/Create a Server – How to Create a Server on Discord
- Go to Settings > Game Activity
- Click on Add it, and you can screen share once you select the app or browser window that you want to stream.
- You can also choose your preferred Streaming settings.
Video Guide to Discord Share No Audio
Solution 1: Restart Your Computer to Fix Discord Screen Share No Audio
Sometimes there are too many tasks running in the background which may not allow audio to work.
The only thing you need to do is Restart Your Computer and check if it works.
Solution 2: Troubleshoot Sound devices
The first task when encountering any problem has to be asking Windows for help. In many cases, the problem is automatically sorted out by Windows itself.
Now, we can clearly identify that the sound devices is creating a problem, so we’ll try troubleshooting both of our microphones and speakers.
-
- Go to the Start menu, and type “Sound settings“
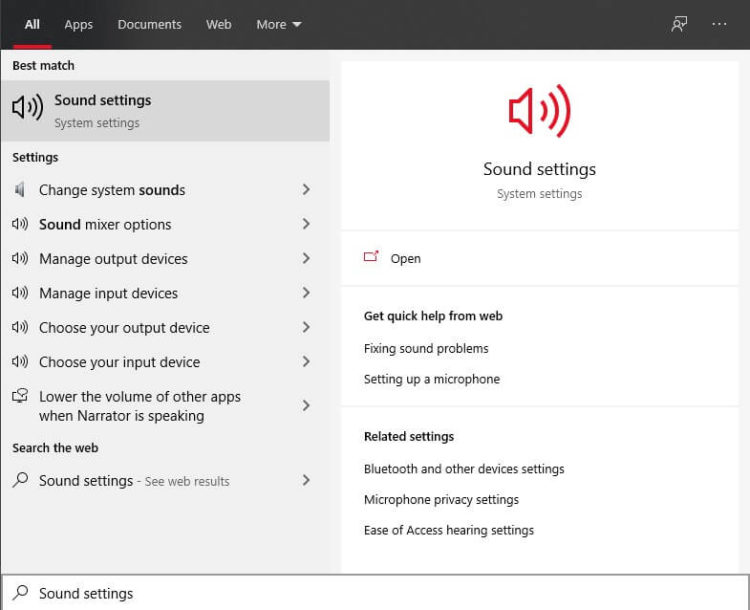
- Go to the Start menu, and type “Sound settings“
- Once in the settings window, you’ll find troubleshoot buttons for the microphone and speaker respectively.
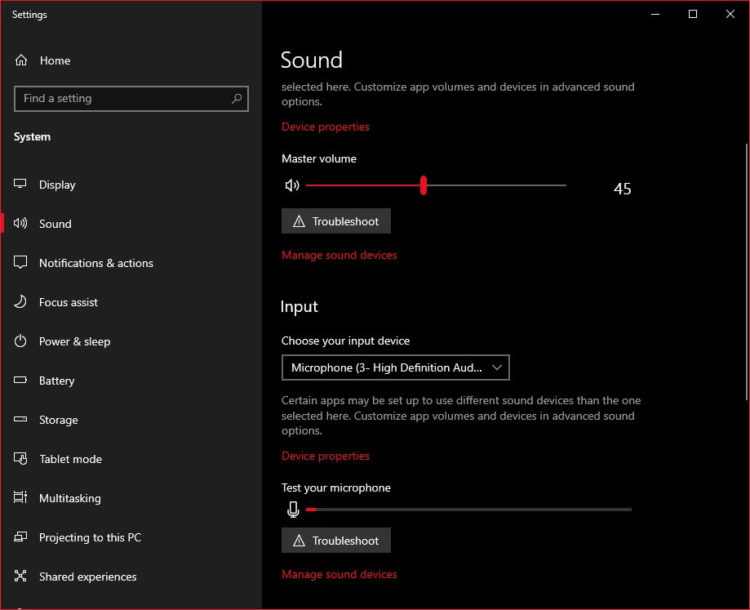
- Select the device you want to troubleshoot, it’s recommended to get it all checked.
If Windows doesn’t solve the issue by itself, we can solve it manually.
Recommended Accessories & Add-Ons
| Product | Buying Link |
|---|---|
| ?-Buy Rogue High-Back LED-Lit Gaming Chair Now | |
 |
?-Buy Corsair HS70 Pro Wireless Gaming Headset Now |
 |
?-Buy NETGEAR Nighthawk Pro Gaming XR500 Wi-Fi Router Now |
Solution 3: Update/Reinstall Audio Drivers
How do you fix not being able to hear in discord?
If you are unable to hear on discord, your mic is probably not working.
Discord uses audio drivers installed on your PC and if they are not working properly or outdated then this can be an issue but you don’t need to worry because it can be solved by just simply following these steps:
- Press Windows and R a dialogue box will appear
- Type “devmgmt.msc” and press Enter key
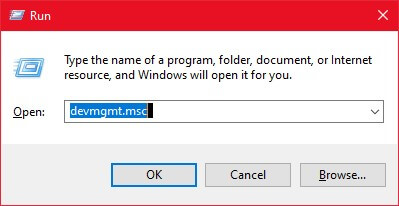
- A device manager box will open and expand Audio inputs and outputs.
- Then Right-click on each sound hardware
- Select Uninstall device
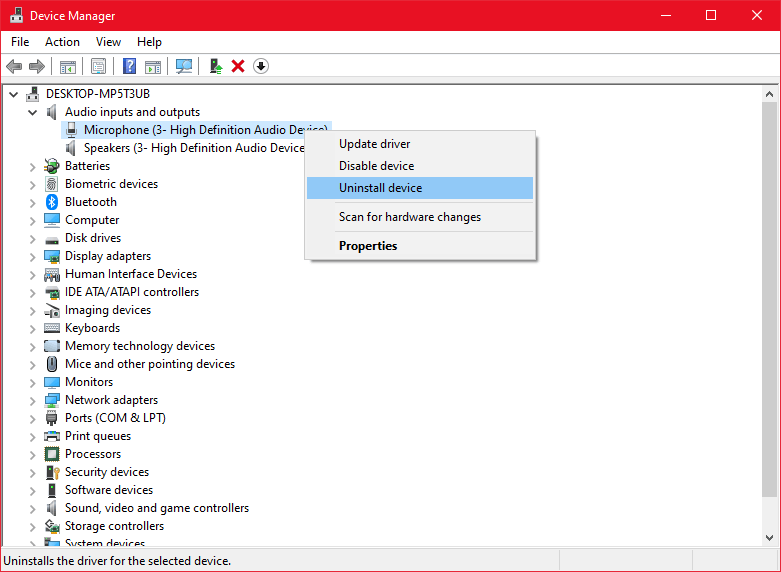
- After uninstalling Right-click anywhere on the same box and click scan for hardware changes.
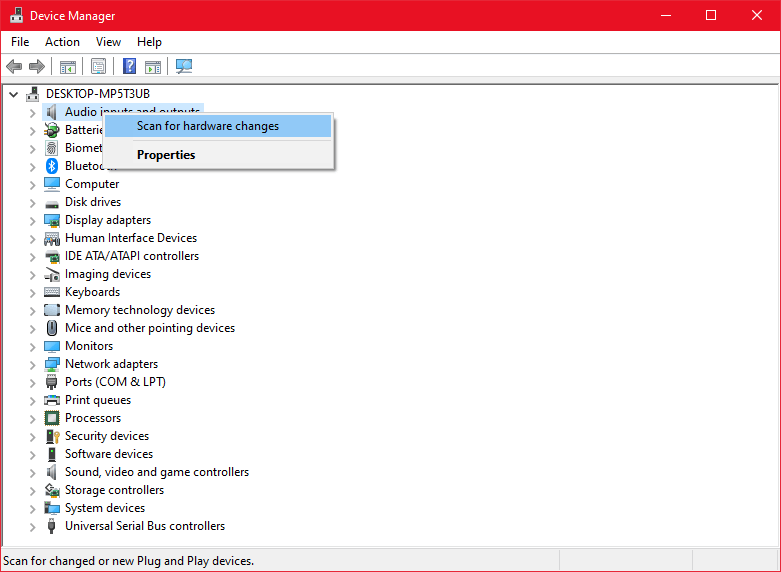
- After scanning default audio drivers will automatically be installed
- Restart your PC and launch the Discord app and check if screen share audio is fixed.
If still there’s an issue then try updating your driver. Right-click on sound and hardware and then click Update driver.
Solution 4: Modify Your Discord Voice Setting
Sometimes you have to get to the source of a problem to solve it and one way is by checking your voice settings on Discord and resetting it as follows
- Launch the Discord app and click the settings icon in the bottom left corner
- Select voice and video
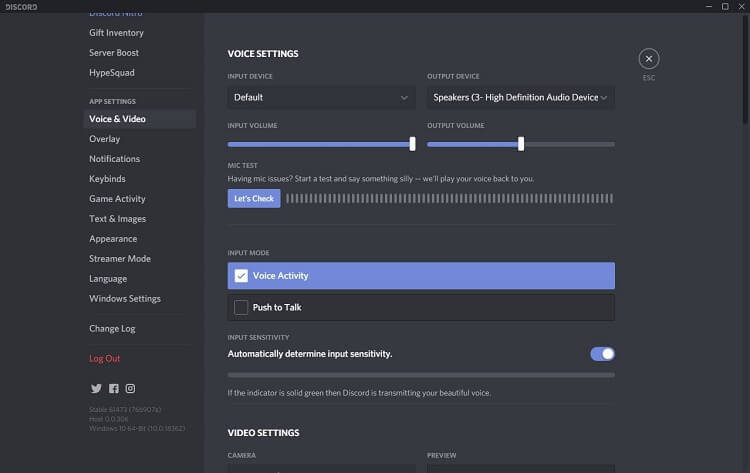
- Make changes that you think might not be suitable like changing your microphone/speaker
- Then click OK
- Launch the Discord app again to see if screen share audio works
Solution 5: Clearing Roaming Data to Fix Discord Screen Share Audio Not Working
As every app uses Cache/Roaming data for performance so the same case is with Discord so a corrupted cache file may result in screen share no audio.
Clear Roaming data by:
- Go to the Task Manager and End all tasks related to Discord
- Press the Windows key and type Run in the search box
- Click Run and Run command box will appear
- Type %appdata% in the Run command box
- Right-click on the Discord folder and select Delete
- After this process restart your PC
- Open Discord and check screen share audio
Clearing your AppData helps you fix the Discord Keeps on Crashing issue as well.
Solution 6: Reinstall Discord by deleting AppData contents as well
Sometimes the solution lies in the app as many features update regularly so why not uninstall Discord and update it by downloading a new version.
Simply follow these steps:
- Press Windows+R and a Run command box will appear
- Type appwiz.cpl in the command box and press Enter
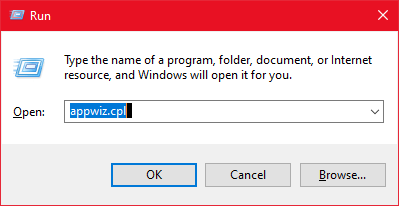
- An application manager will appear and look for Discord in it
- After finding it Right-click on Discord and select uninstall
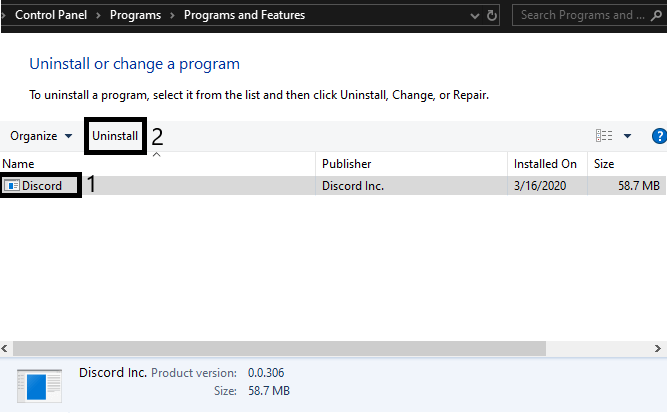
- Hold Windows Key + R
- Type “%appdata% “and press Enter that will show you all the app folder that contains their Contents such as cache
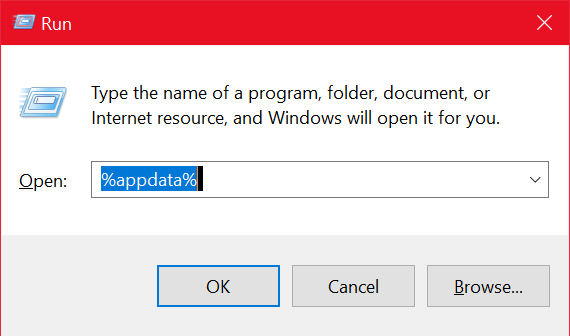
- Locate the Discord folder and delete it. If you can’t find a discord folder, it can be possibly hidden. Select view from the top bar and check the Hidden Items option.
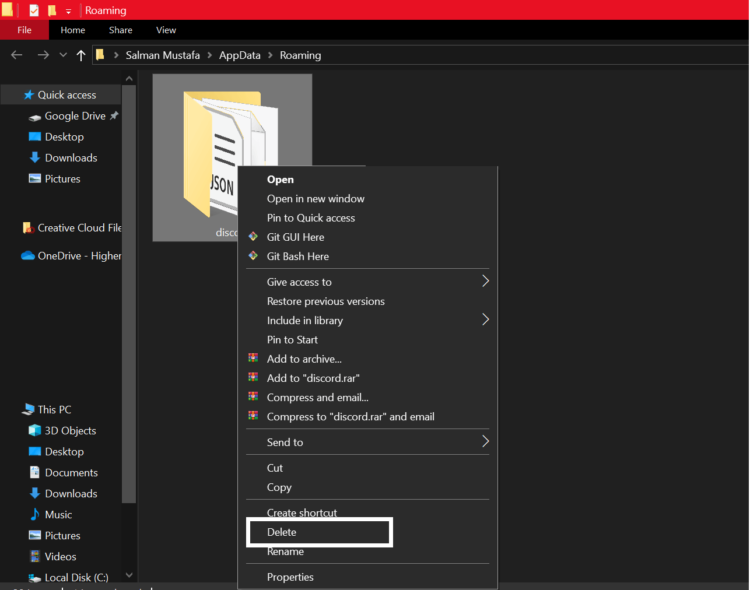
- After it’s reinstalled Restart your PC and go to Discord
- Now install the latest version and restart your PC again
Launch Discord and see if the screen share audio not working issue still persists.
Solution 7: Temporarily Stop Your Antivirus to Fix Discord Screen Share No Audio
If all of these solutions did not fix your problem then this one surely does fix the Discord audio quiet issue. All you have to do is just disable your Antivirus software installed on your PC for some time.
After this start tour, the Discord app and test screen share audio. If it works then install some other Antivirus software.
I hope the above-mentioned solutions will fix the discord screen share audio quiet issues.
Comment below or ask any questions you have.