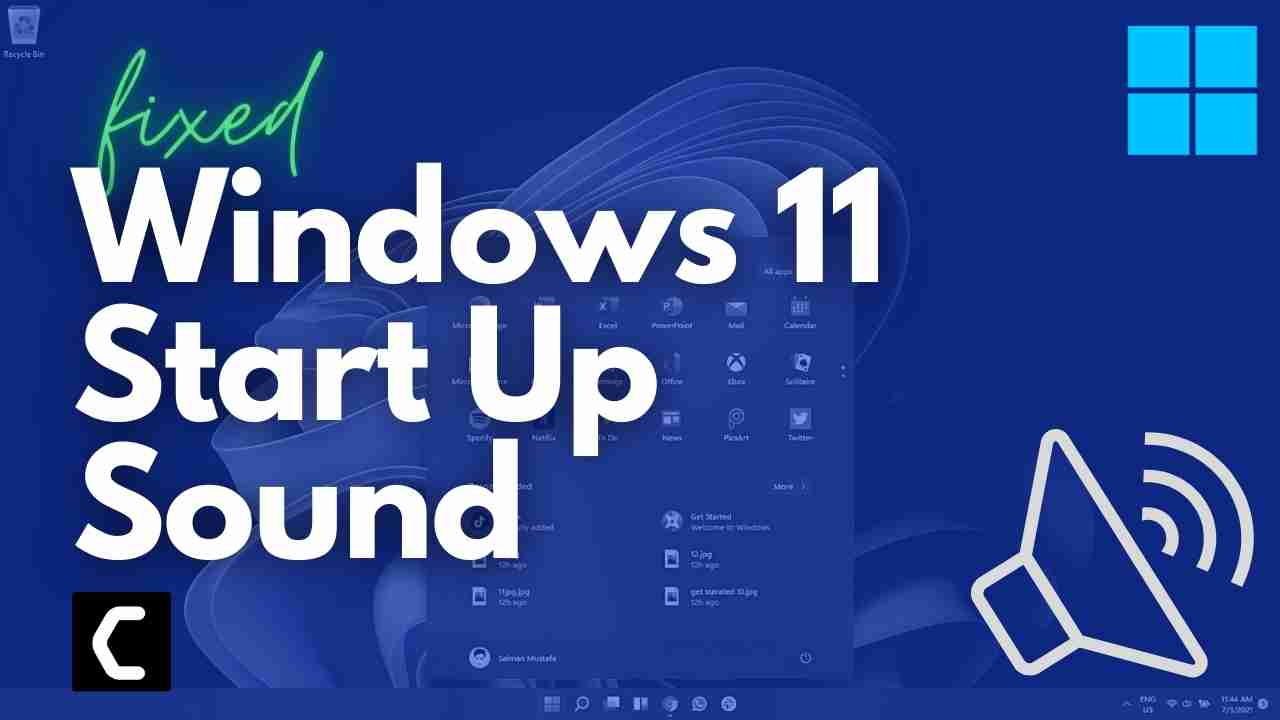Want to Enable or Disable Startup Sound on Windows 11
Are you annoyed with the start-up sound of Windows 11 and want to turn it off?
OR
Do you want to listen to the new sound of Windows 11 but can’t able to listen?
Don’t worry about it!
The CPU Guide brings you the best and easy solutions for Windows 11 To Enable or Disable Startup Sound on Windows 11.
Windows 11 is the most anticipated Windows ever,
Windows 11 come with new modern features that make this Windows super interesting.
Windows 11 contains lots of productivity features that will enhance the user experience and enable office workers to do work on multiple tasks on one screen at the same time, that’s super cool though!
Windows 11 is full of applications this time,
In Windows 11 you will get a fully new Microsoft store experience, in this Windows Microsoft store you will have access to the android apps, which will enable users to use android apps on their PCs and this will improve productivity by using android tools on your PC.
Windows 11 is not that different from Windows 10, The setting of Windows 11 is pretty similar to Windows 10 settings, So if you are familiar with the Windows 10 settings it pretty easy to rectify any error you have in Windows 11 due there a similarity,
However, the UI of Windows 11 is far better than Windows10, Windows 11 enable the user to gather all of his work on one platform plus provides entertainment with your mobile apps.
A start-up sound is also a unique thing after windows 7 so let’s jump to the solution and how How To Enable or Disable Startup Sound on Windows 11
If you wondering How windows 11 startup sounds are like I am attaching a video that will demonstrate every sound including the startup sound of Windows 11 offer.
Best Video Guide For Startup Sound on Windows 11:
Solution 1: Enable or Disable Startup Sound on Windows 11
Windows 11 brings its own unique sound after Windows 7 so if you wondering how to enable or disable it.
So, here is how you can do it.
- Click on Start
- A new window will open search for Setting icon
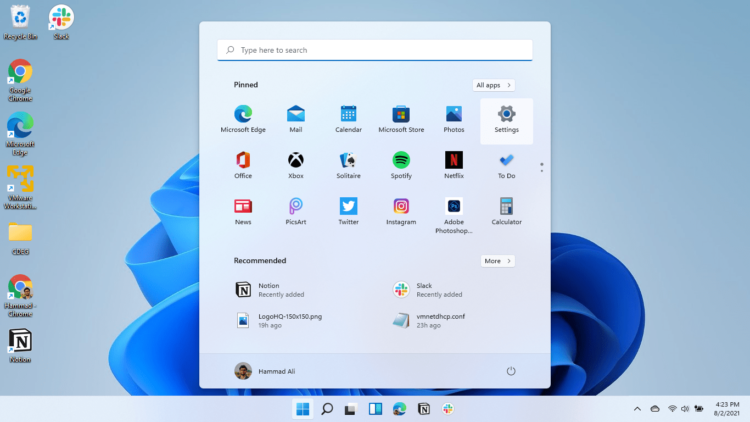
- Click on the setting icon
- A new window will open
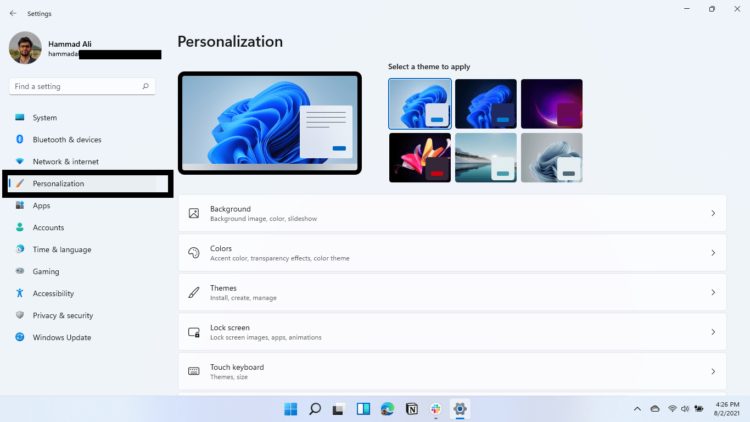
- Select the personalize option
- Then select theme
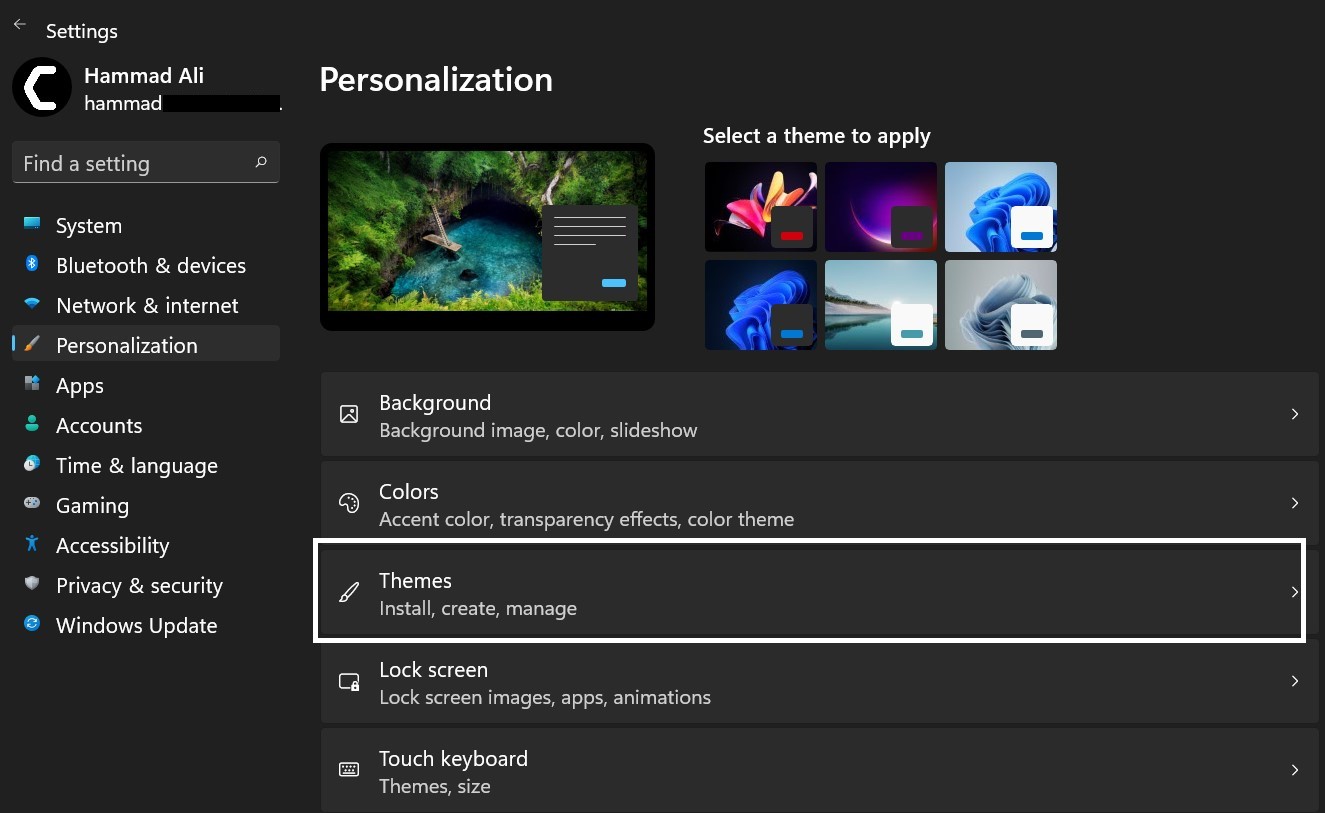
- The further menu will open
- Click on Sound Icon
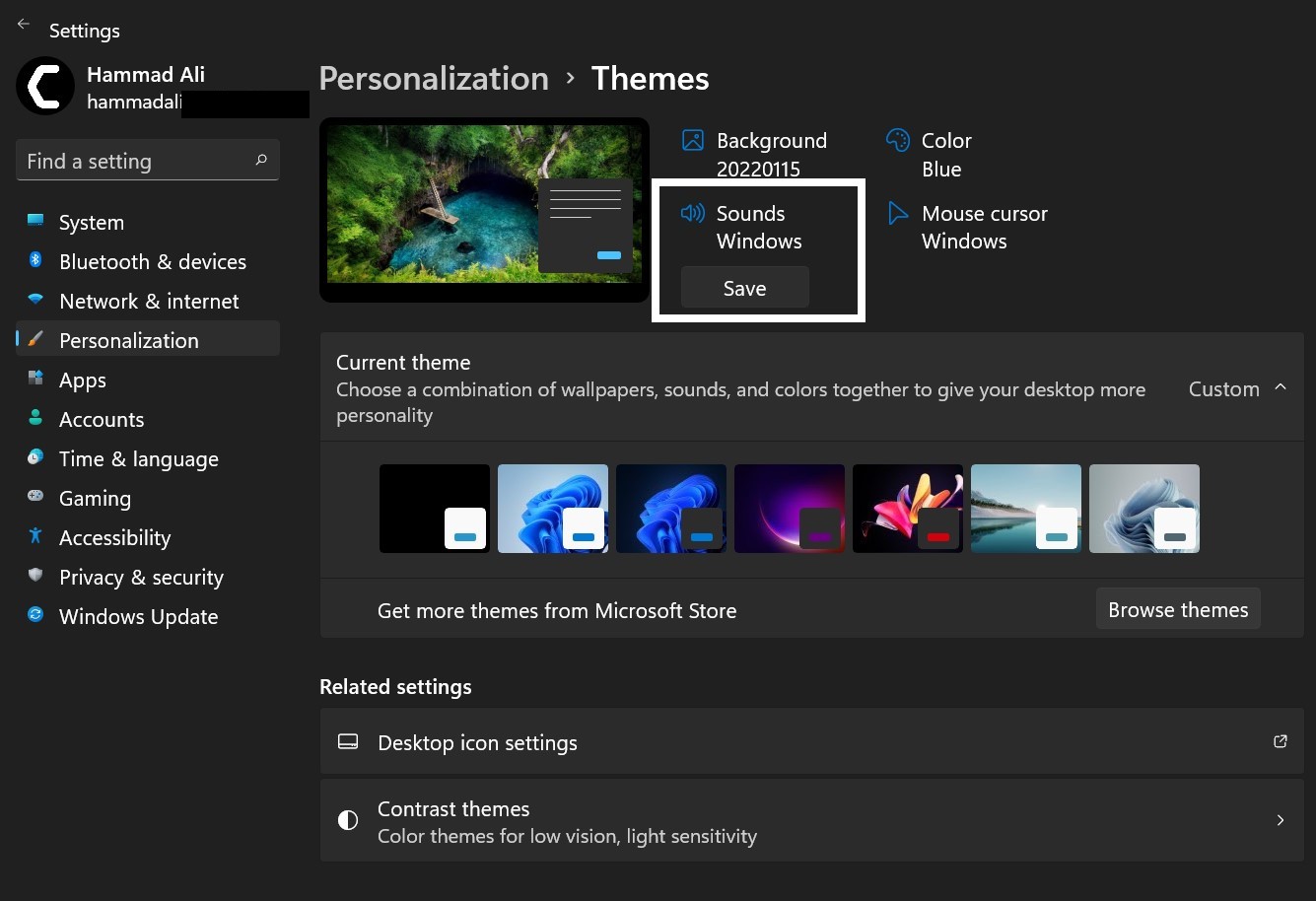
- A further window will open
- Check the box “Play windows startup sound” to enable the sound
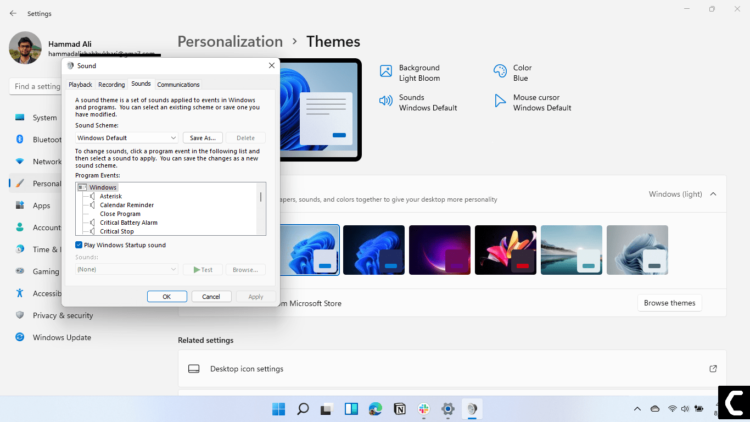
- Uncheck the box “Play windows startup sound” to enable the sound
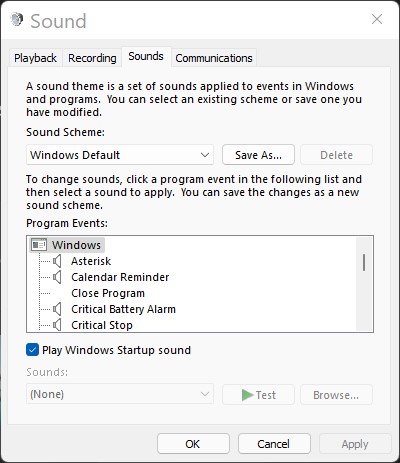
- Then click on apply then click on okay
Solution 2: Enable or Disable Startup Sound on Windows 11 via Registry Editor
- Open run box by pressing Windows + R
- Type “Regedit” in the run box
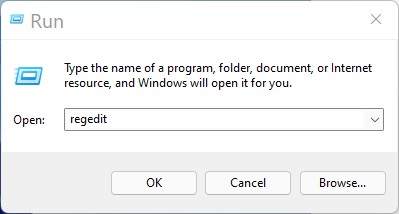
- Press Enter
- User account control prompt will open
- Click “YES“
- The registry editor will open
- Click on the HKEY_LOCAL_MACHINE from the left menu
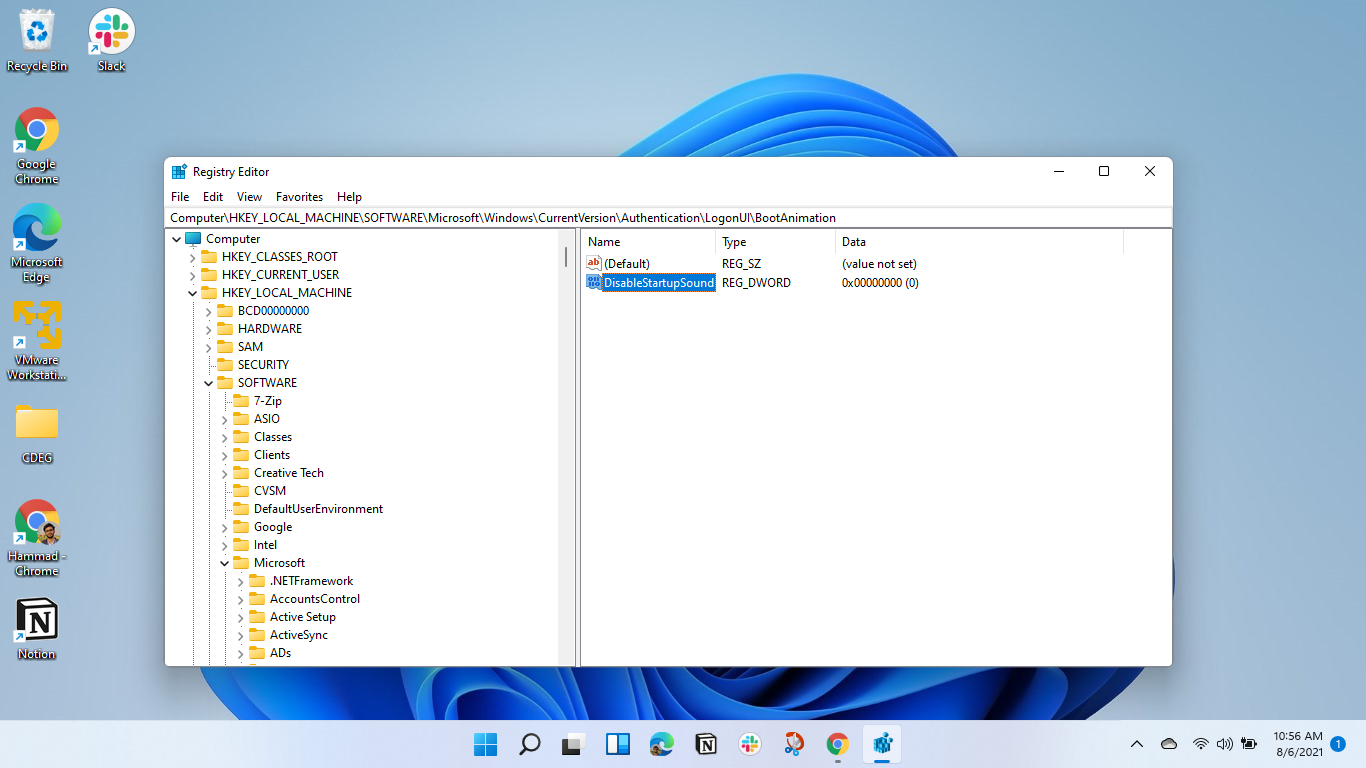
- A drop-down menu folder will open
- Select Software folder double click on it
- Now select the Microsoft folder double click on it
- Now scroll find Windows folder double click on it
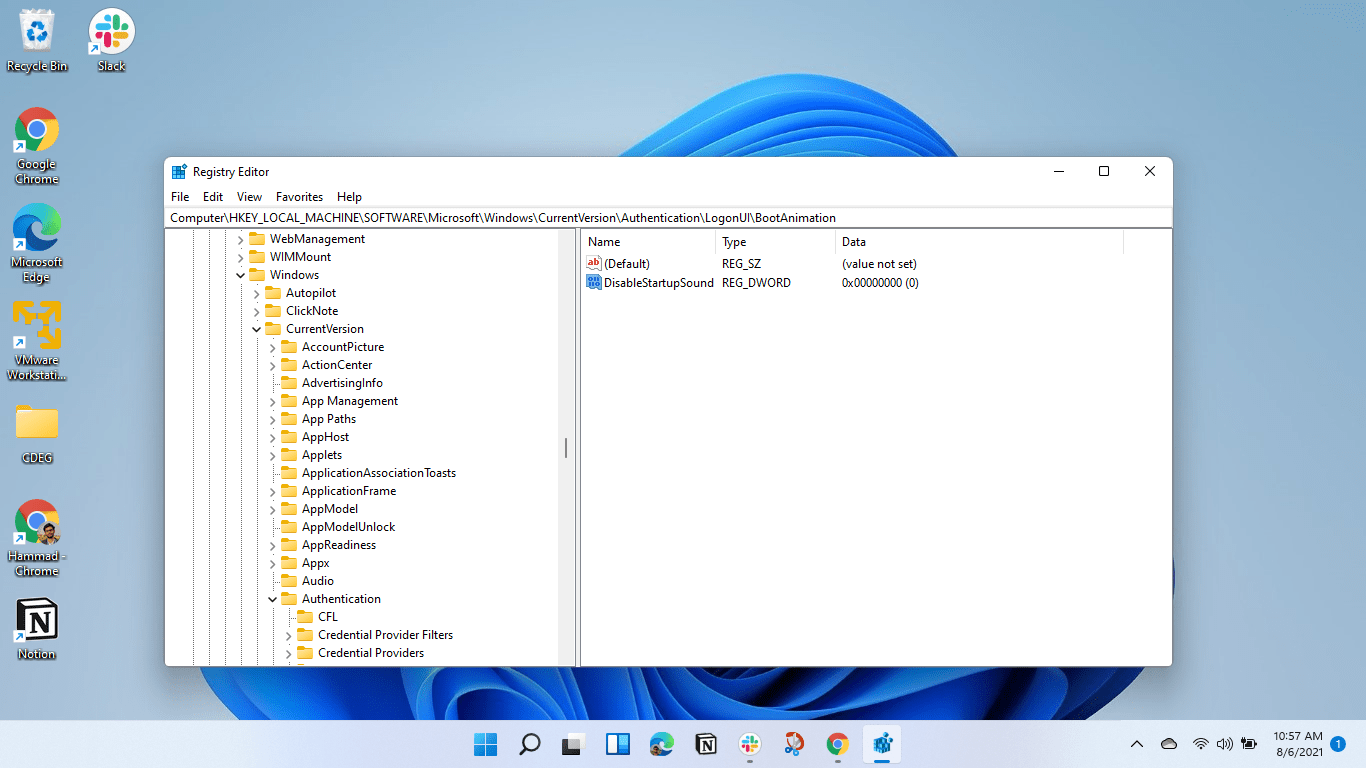
- Select Current Version folder double click on it
- Scroll down and select Authentication double click on it
- Now select the login UI folder double click on it
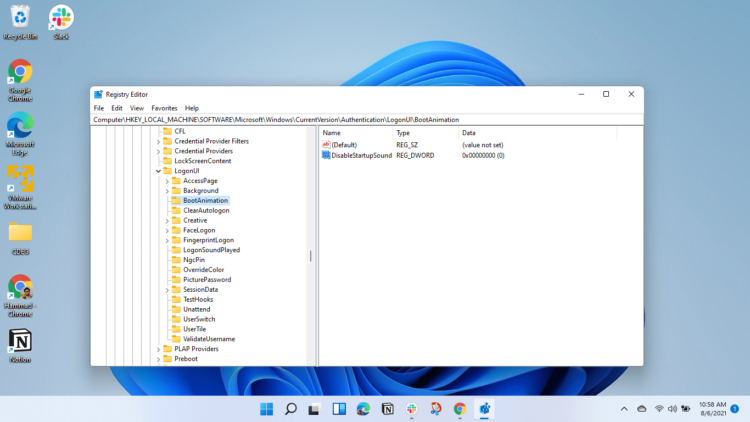
- Now select Boot Animation single click on it
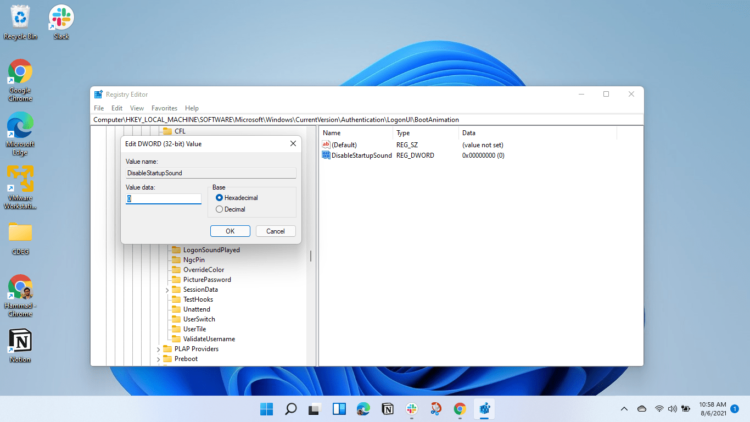
- On the right side, the folder will open
- Click double on the DisableStartupSound
- A further prompt will open
- Set hexadecimal value “1” to disable the startup sound
- Set hexadecimal value “0” to enable the startup sound
For your better experience, I am attaching the address of this path which you can copy-paste to the registry editor address bar
Solution 3: Enable or Disable Startup Sound on Windows 11 through Local Group Policy Editor
This solution is will use full for Windows 11,pro,enterprise,education edition ,This soluton will not on Windows 11 Home edition.
Let’s go Enable or Disable Startup Sound on Windows 11
- Open run box by pressing Windows + R
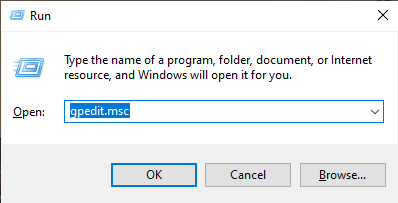
- Type “gpedit.msc” in the run box
- Press Enter
- User account control prompt will open
- Click “YES“
- The Local Group Policy Editor will open
- Click on the computer configuration
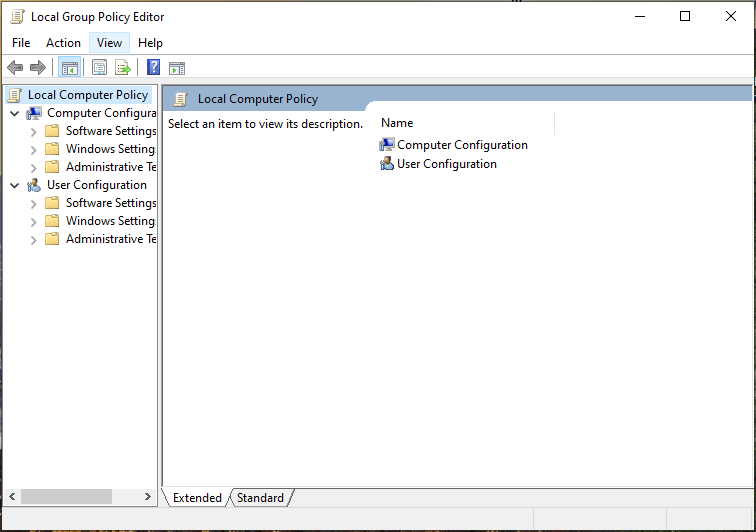
- Then go to the AdministrativeTemplets
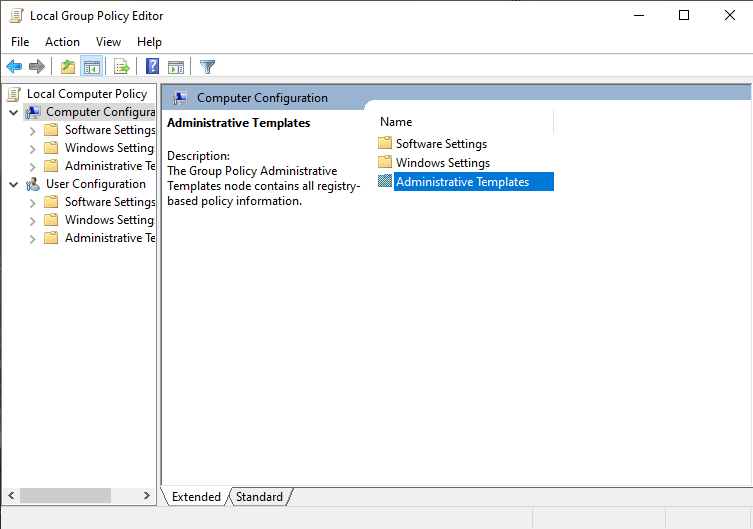
- Select System folder
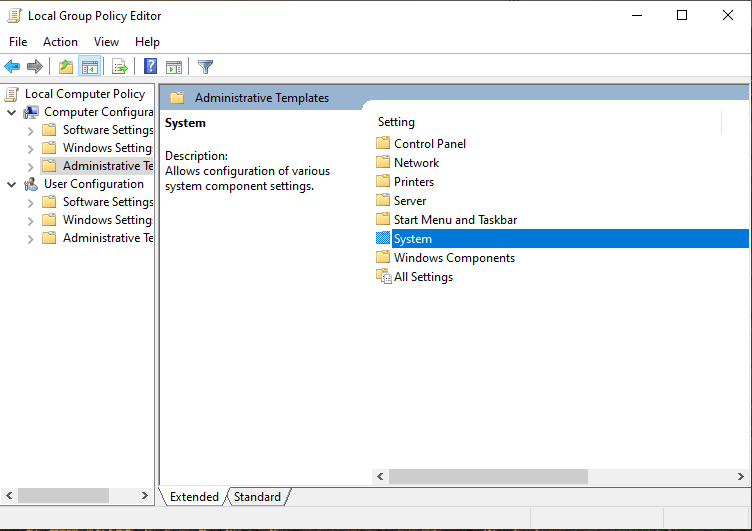
- Then select the logon folder
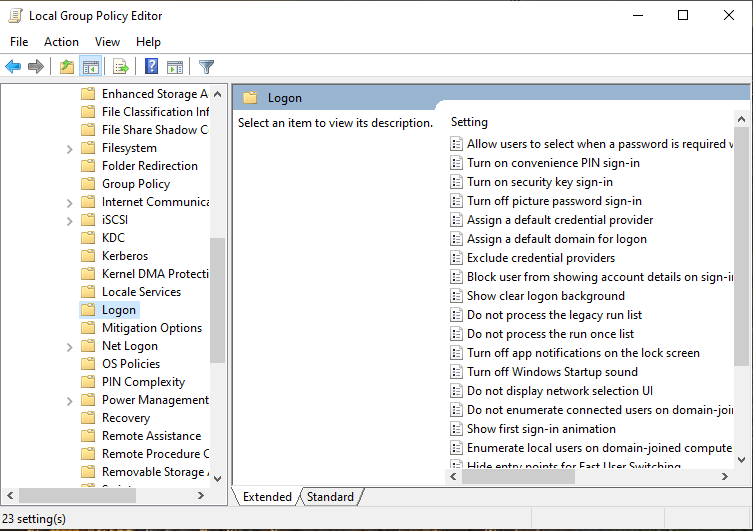
- On the left side, the setting will open
- Click on Turn off the Start-up sound
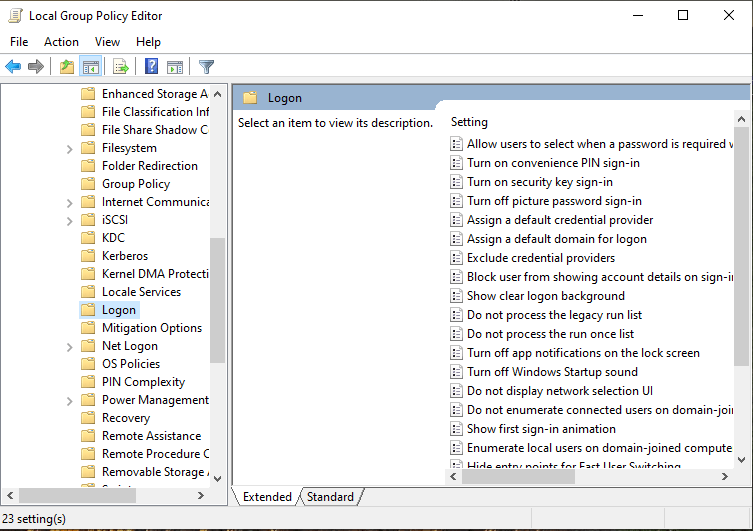
- A new window will open
- Select disabled Sounds
- Or enable as you like
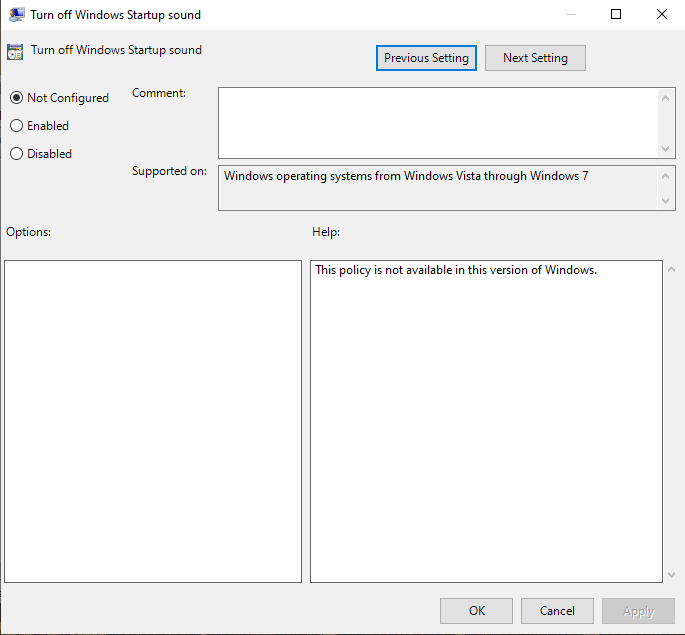
- Then Apply then press ok
Hope this will help you enable or disable Startup Sound on Windows 11.
Share your experience in the comment section down below.