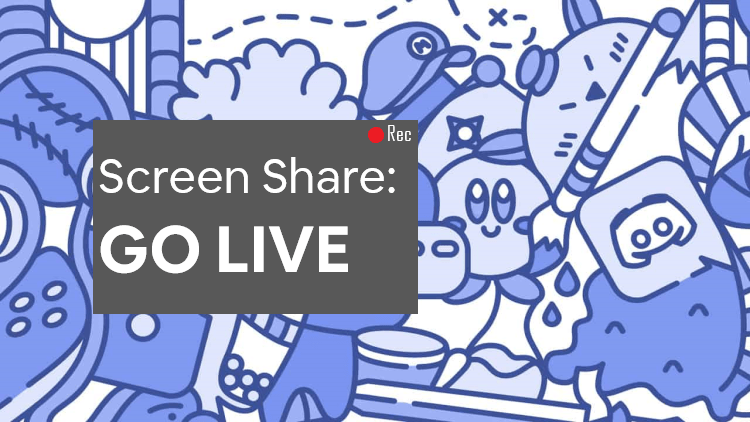Have you tried Discord screen share with Go Live on your mobile and computer?
As
Earlier, up to 10 users could video chat on discord before but now discord has made things more user friendly by allowing up to 50 users
But
Only through Go live feature, you also now can screen share on Discord?
Discord is the most commonly used platform and not only it allows video calls but also you can share your screen while on a video call.
Stick this guide, if you are wondering How do I stream my screen on Discord?
How to Stream/Share My Screen With Discord Go Live?
So here’s all you need to do is follow these simple steps to share your screen
- Join a voice channel in your server
- After joining in you will see a Go Live button in the voice status panel
- A panel will pop up and you can select any application window to share.
- And in the application option, you can share your entire screen and you can do the same by clicking the screens option
- After you have decided which screen to share then you are ready to press the Go Live button and start sharing
- Moreover, if you want to change the shared screen you can change it directly while streaming through the Go Live panel.
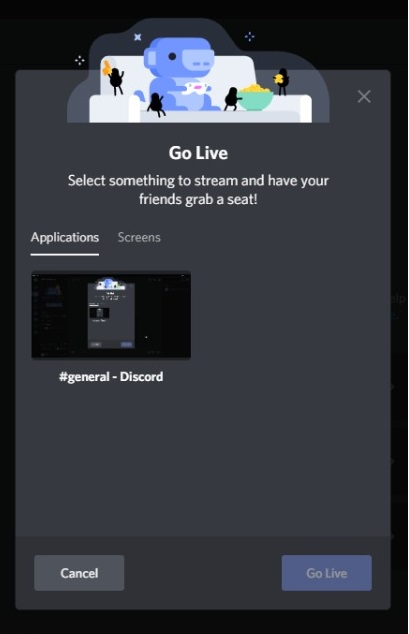
You can use this Go Live screen share feature only on Windows, Mac, and Linux.
And,
if you are thinking of using it on your mobile phone then don’t because it’s not available there.
Did Discord remove your server’s screen share ability?
Recommended Accessories & Add-Ons
| Product | Buying Link |
|---|---|
|
|
 –Buy Rogue High-Back LED-Lit Gaming Chair Now –Buy Rogue High-Back LED-Lit Gaming Chair Now |
 |
 –Buy Corsair HS70 Pro Wireless Gaming Headset Now –Buy Corsair HS70 Pro Wireless Gaming Headset Now |
 |
 –Buy NETGEAR Nighthawk Pro Gaming XR500 Wi-Fi Router –Buy NETGEAR Nighthawk Pro Gaming XR500 Wi-Fi Router |
Go Live Permissions
So the good news is if you are the owner of the server then you have the full authority to edit the permissions of Go Live,
To give access to certain server members to stream.
And here’s how you can do it
- Go to server settings in Discord and then to Roles tab for specific permission into the server
- Now scroll down to permission list and allow voice permission to enable Go Live
Discord Screen Share Go Live Pop Out
The Pop-Out feature will allow you to open your stream to a separate window.
It can be resized to your heart’s content.
And
If you want your Pop Up window above all other windows then just simply click Stay On Top option
To undo this, use Remove from options.
Next, most users want to stream HBO Max on Discord but here’s a small tutorial on how to stream HBO Max on Discord.
You just need to follow the steps below:
Step 1: Disable Hardware Acceleration
The first thing you need to do is disable Hardware Acceleration to stream HBO Max on Discord.
So let’s disable to watch HBO Max on Discord:
- Launch Discord and click the settings icon to go to User Settings
- Now on the left panel click Appearance
- And turn off the toggle next to Hardware Acceleration
- Now Launch Discord and move on to the next step.
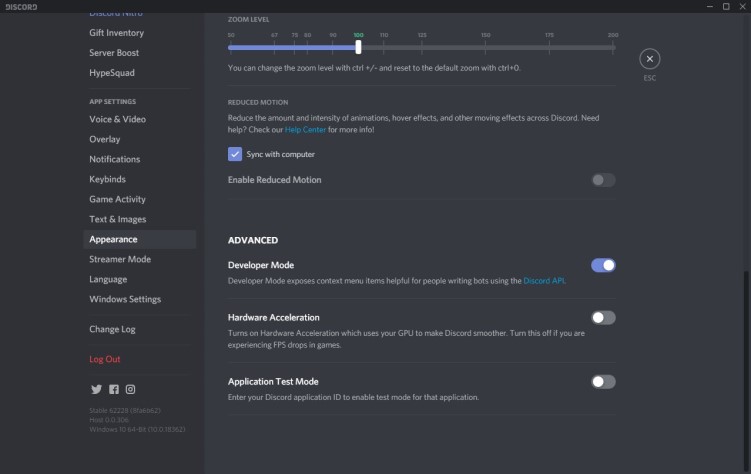
Read Also: Discord Keyboard Shortcuts (Best Combo Guide)
Step 2: Stream HBO Max on Discord
Here is what you need to know on how to stream HBO Max on Discord.
Just follow the steps below:
Note: Streaming HBO Max from Discord mobile app is not possible due the some technical issues. To Stream any of your favorite stream you need to use desktop version of the Discord.
- Open the Discord app on desktop
- Now go to the browser
- Go to the HBO Max official site
- Log in to your account
- Open your favorite show or movie
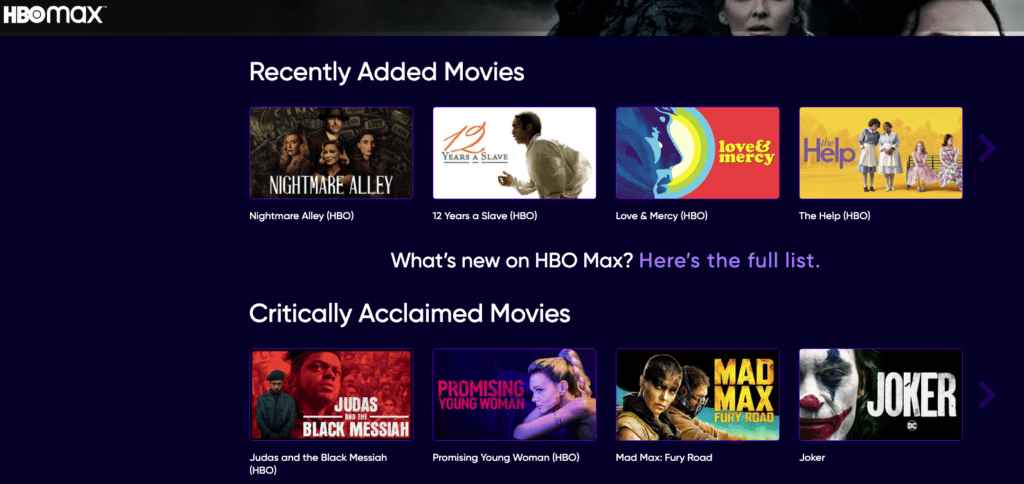
Open the Discord Settings
- Click the Settings icon located next to the username left down corner
- Settings will open
- Now scroll down on the left menu and find “Activity Settings“
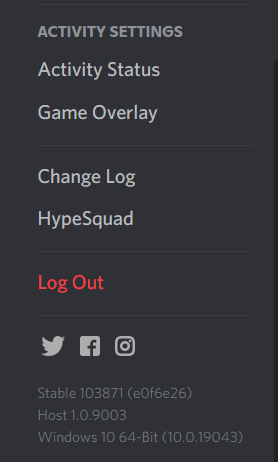
- Click on “Activity Status“
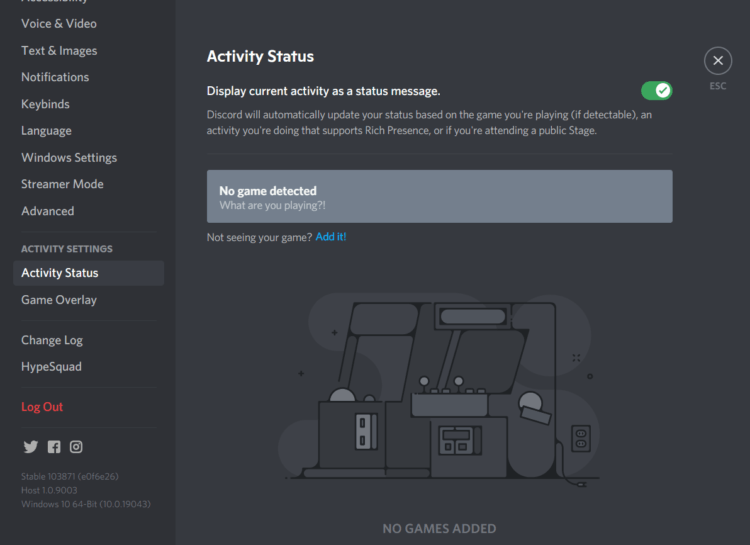
- Activity Status window will open
- Click on Add it! button
- A search bar will open
- Click on the arrow button in the search bar
- A drop-down menu will open
- Select the browser where HBO Max is opened
- And then click on the Add Game
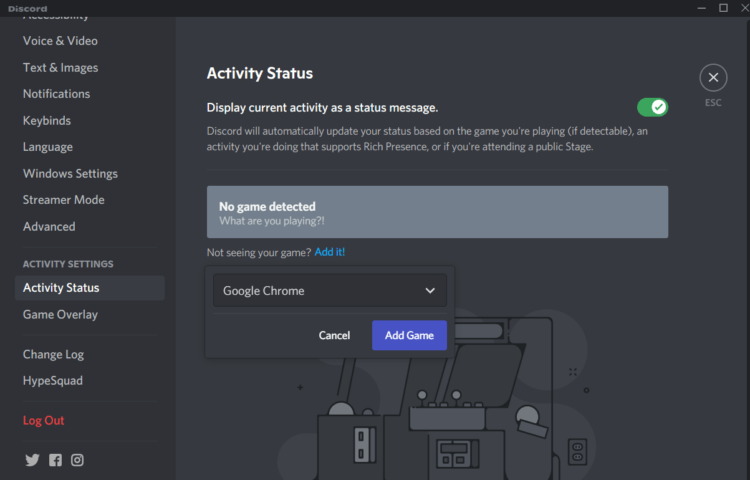
- Now you have to ESC the settings
Go back to Main Window
- Now go to the server where you want to stream HBO Max on Discord
- After that, go to the Voice channel
- Google chrome bar is already there
- Now click on the “Stream Google Chrome” icon
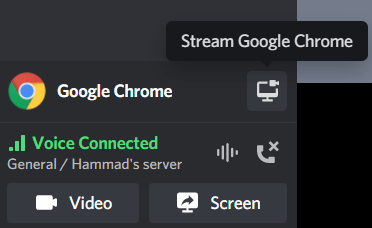
- The Screen Share window will open
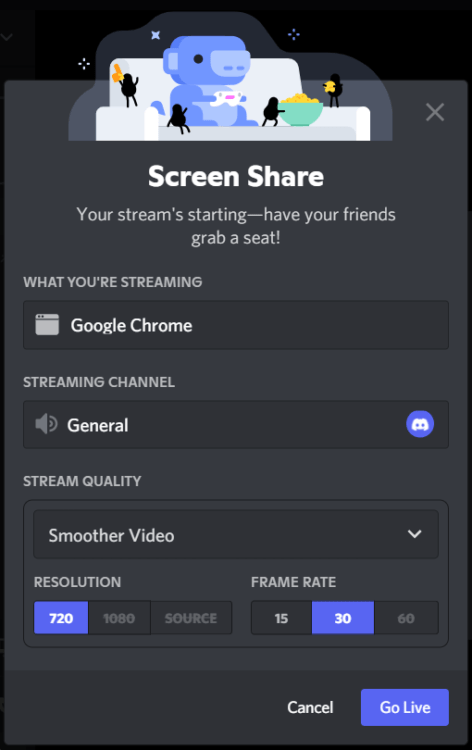
- If you are a normal user you can only stream with 720p with 30fps Max
- Or, if you have Discord Nitro, then you have access to all features
- Now click on the “Go Live“
- The streaming will start
So that’s it and now you can go and enjoy your Go Live feature and do comment if it works for you.
I have more helpful articles too if your Discord Runs into problems.