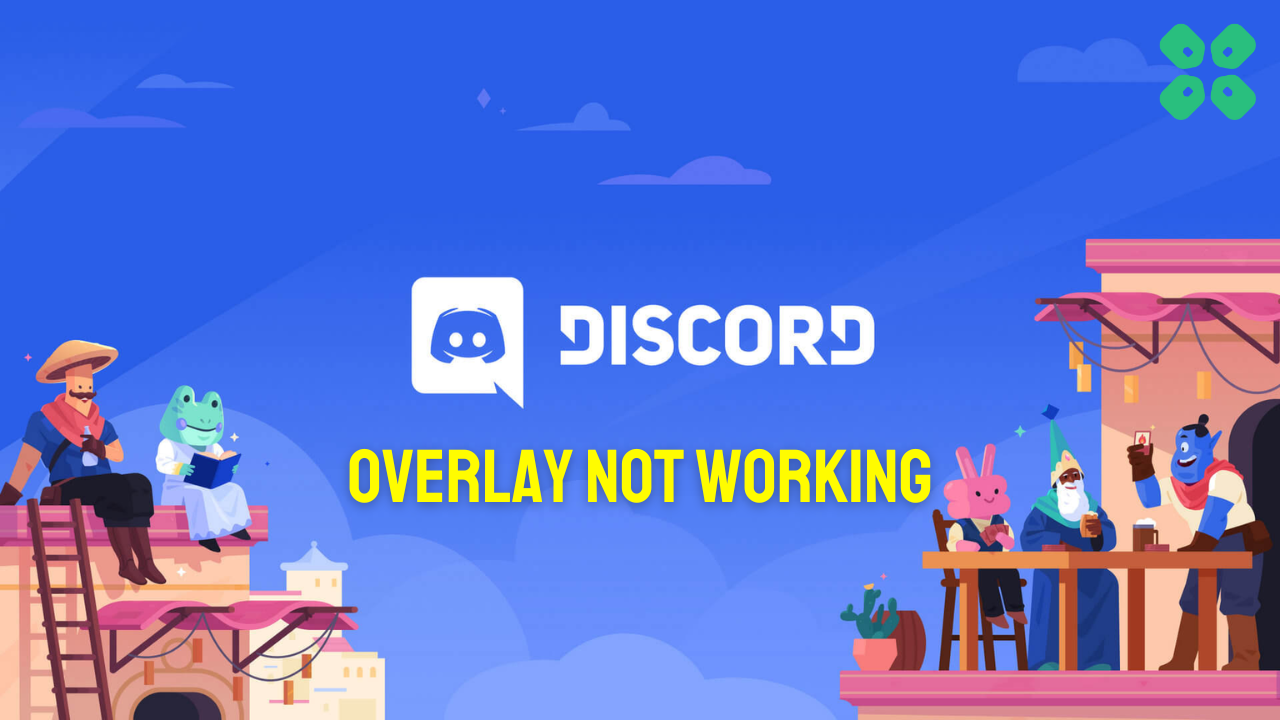Are you having trouble getting the Discord Overlay to work while playing games?
This issue has been a frustration for many gamers who rely on Discord for communication while playing their favorite games such as CSGO.
In this guide, we have compiled a list of 8 possible solutions that you can try to fix the Discord Overlay not working issue in CSGO.
Why is Discord Overlay not Working?
There can be several reasons why the Discord Overlay may not work while playing.
Some of the common causes are:
- Discord Overlay is not enabled for CSGO in the Discord Settings.
- The game is not running in Administrator mode, which may cause conflicts with the Discord Overlay.
- Third-party software, such as antivirus or firewall, may interfere with the Discord Overlay.
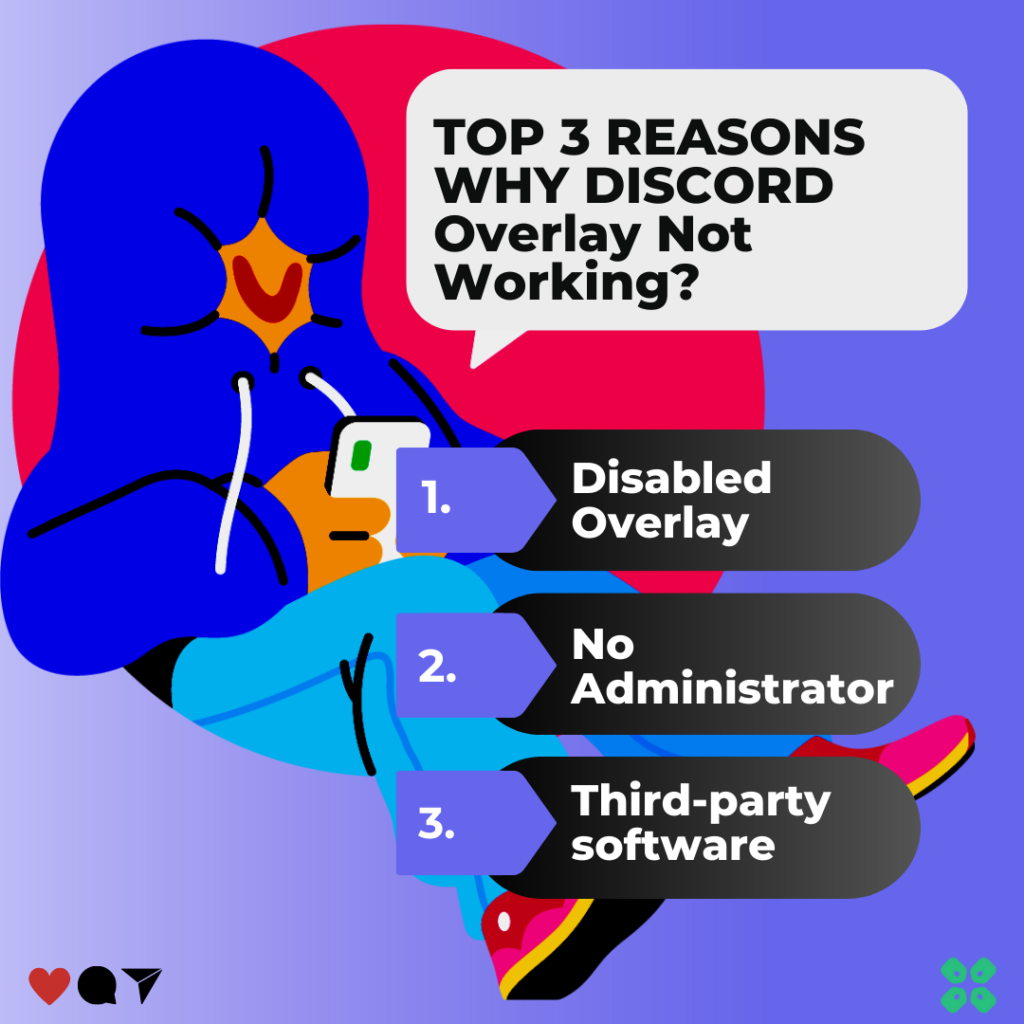
Solution 1: Quit Discord
So, let’s go for a simpler solution first by exiting discord and then logging in again
Just follow the steps below:
- Click the gear icon or the User Settings in the bottom-left corner.
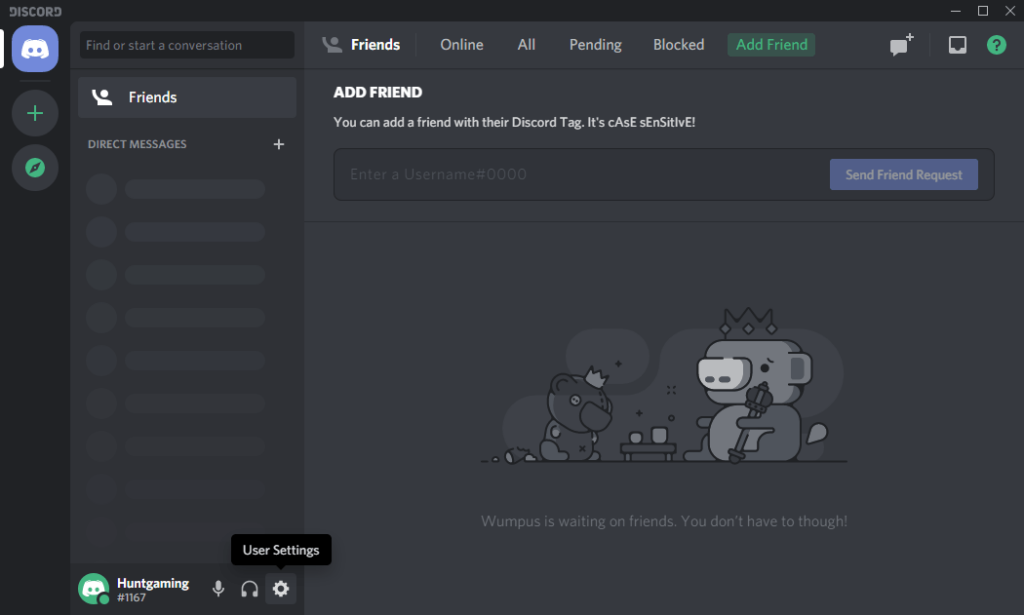
- Then click the logout option and then click the logout button to confirm again.
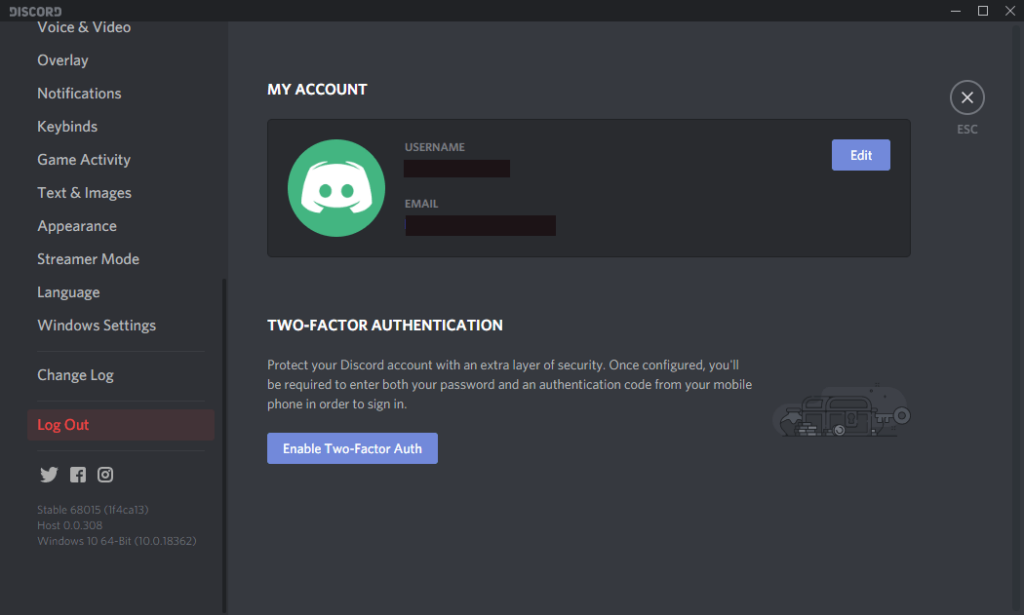
- Now, fill in your details to log back in and check if the Discord game overlay is solved.
You might need to repeat this procedure several times until it gets registered.
Also Read: Install Discord On PS4
Solution 2: How to Toggle Overlay in Discord?
You should make sure if you have Enabled the in-game overlay feature and here’s how you can enable it:
- Launch the Discord app and Click the Settings icon
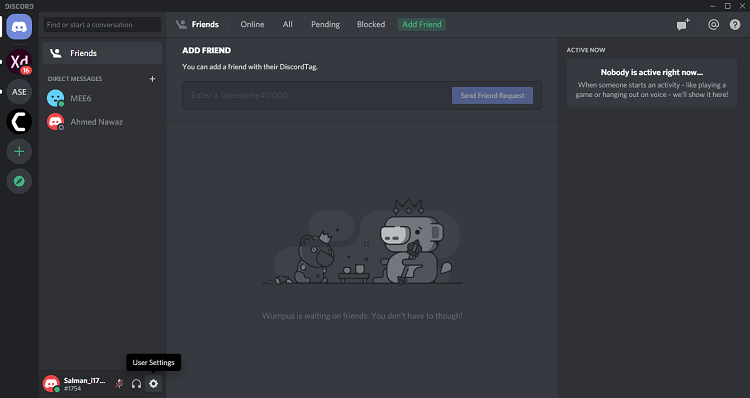
- On the left side, you will see an Overlay option just click it
- Now turn ON the toggle next to Enable in-game overlay
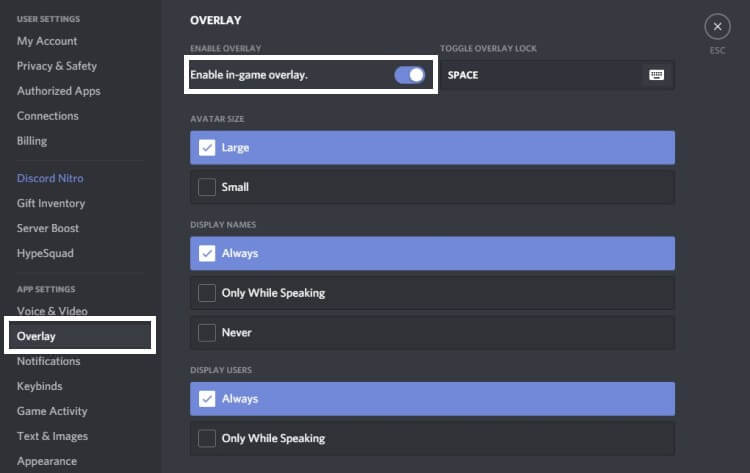
- Again on the left side click Games and then make sure you turn ON the in-game overlay feature for the specific game you want to and you can do this by just clicking the monitor symbol button which will be next to your games.
- And if your game is not in the list click the GAME ACTIVITY section and Add it to Discord
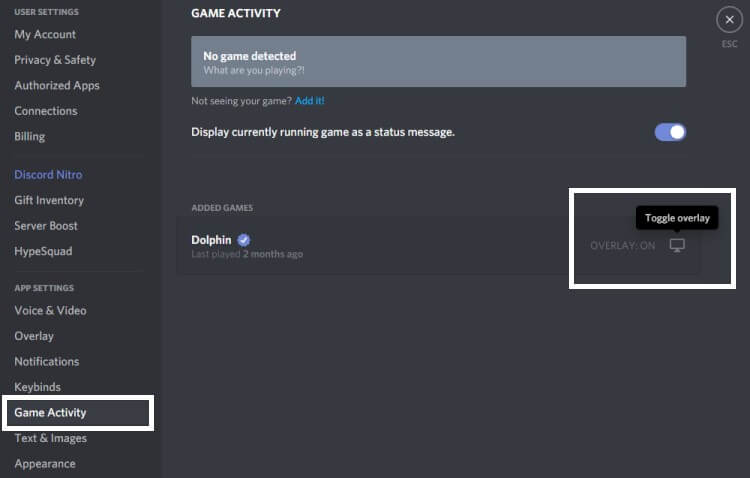
- Now you can start your game and check if the Overlay feature works.
Also Read: Discord Stuck On Connecting
Recommended Accessories & Add-Ons
| Product | Buying Link |
|---|---|

| –Buy Rogue High-Back LED-Lit Gaming Chair Now |
 | –Buy Corsair HS70 Pro Wireless Gaming Headset Now |
 | –Buy NETGEAR Nighthawk Pro Gaming XR500 Wi-Fi Router Now |
Solution 3: Set Discord To Run as Administrator on Windows 11
If the above solution is not working then you should try running Discord Without an Administrator as many users reported that running Discord with administrative permission actually resolved the Discord overlay not working
And you can do this by:
- Right-click on the Discord shortcut icon on your desktop and select Properties.
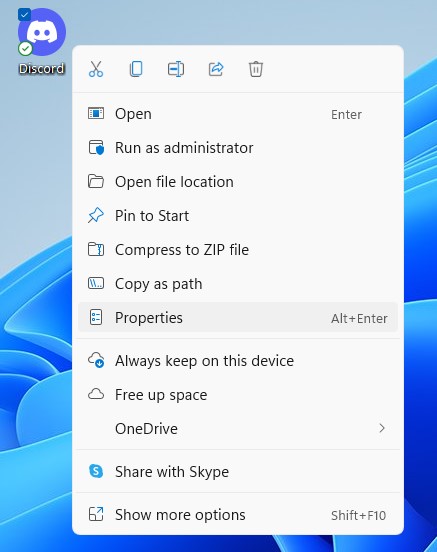
- Now in the pop-up window go to the Compatibility tab.
- Uncheck the box next to Run this program as an administrator and click OK.
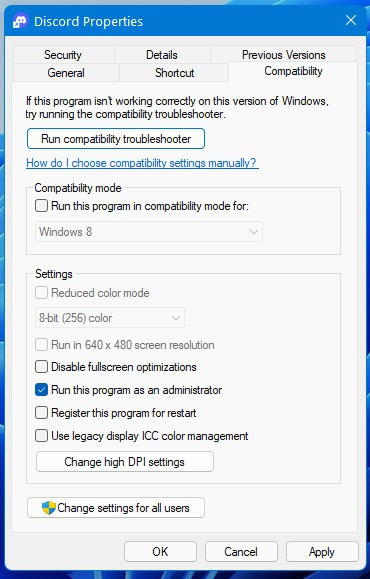
- Launch Discord and run your game again
If running Discord as Administrator didn’t fix then continue to the next solution.
Solution 4: End Discord.exe Process On Windows 11
Sometimes Discord fails to run when there are parallel processes running so, it’s best to end all the processes of the Discord app from Task Manager on Windows 11 and then try again.
How do I end a task in Discord?
So, let’s End Discord.exe Process:
- Press Ctrl + Shift + ESC keys to open Task Manager
- Right-click on Discord and select End Task
- And check if its is solved or not.
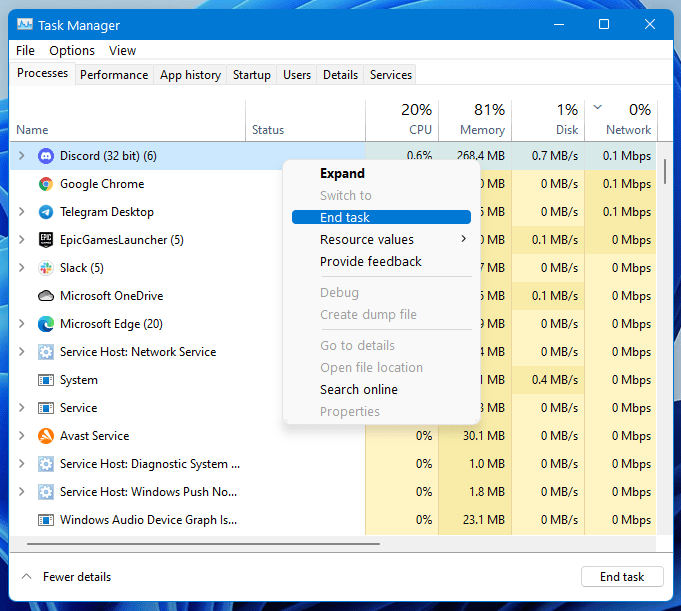
Also Read: How to Set custom Status on Discord
If ending the Discord process didn’t help you then
continue to the next solution.
Solution 5: Allow Discord through Windows Firewall
Sometimes certain applications may be blocked by Windows Firewall. If Discord is blocked, you will face
Follow the given steps to unblock Discord:
- Press Windows + S to open the search dialogue
- Type Control Panel and select the appropriate option
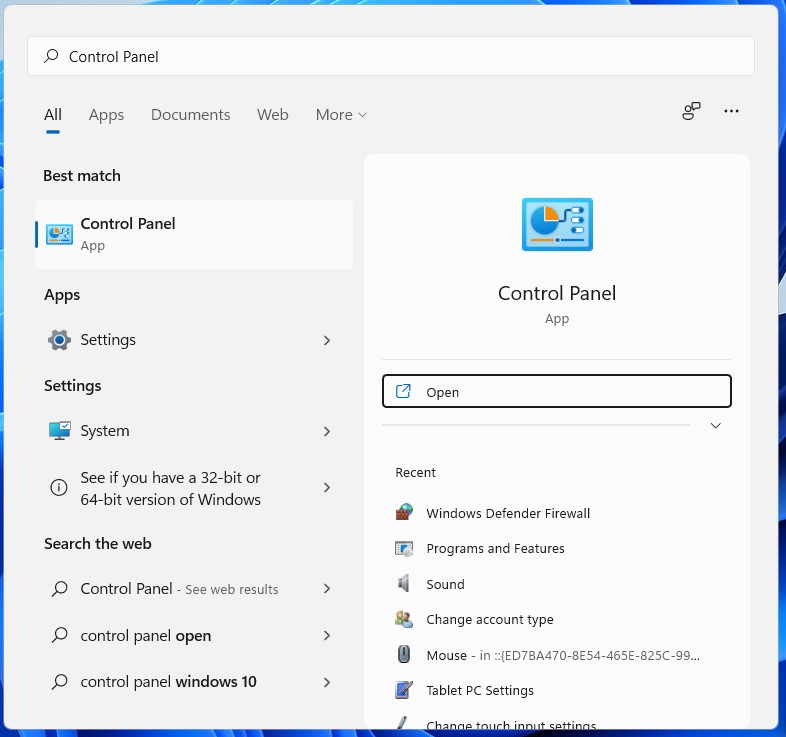
- Open the Control Panel
- Click on System and Security
- Under the System and Security window click on Windows Defender Firewall
- Select “Allow an app or feature through Windows Defender Firewall”
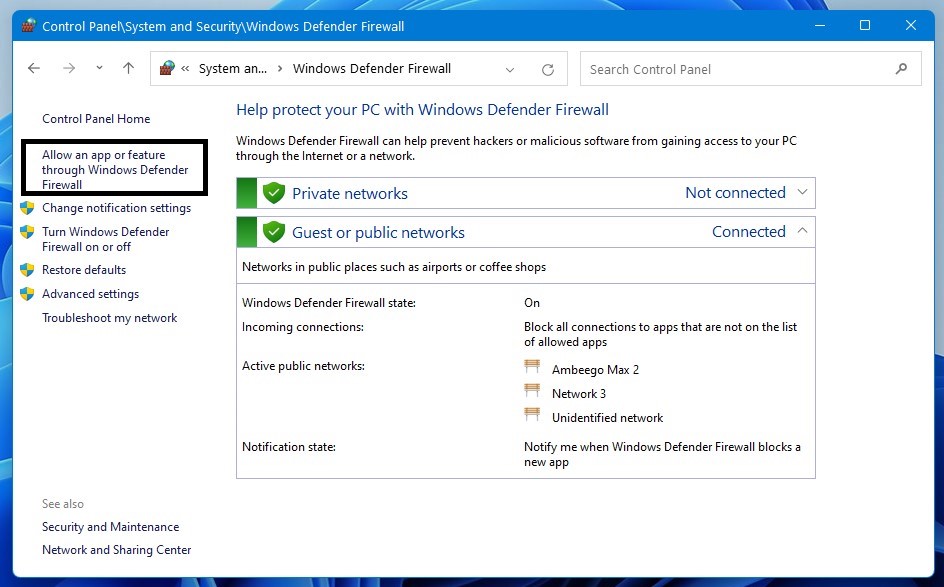
- Then find the Discord app and tick its checkbox.
- Click OK and see if it works or not
Also Read: Discord mic not working
Solution 6: Disable Hardware Acceleration In Discord
Many users have said that Hardware Acceleration turned On mostly leads to overlay not working in discord.
Hardware acceleration uses GPU to run discord smoother. So let’s disable this to fix discord overlay not working:
- Launch Discord and click the Settings icon to go to User Settings
- Now on the left panel click Appearance
- Then, turn off the toggle next to Hardware Acceleration
- Lastly, restart your game and check if the overlay works
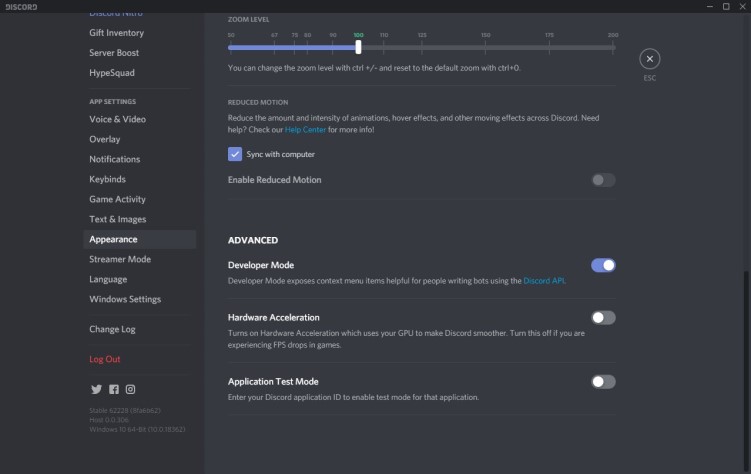
Solution 7: Reinstall Discord to Fix Discord Overlay Not Working
If the above solution didn’t work then reinstalling Discord will help you get over this
Just follow these easy steps to reinstall Discord:
- Press Windows+R and a Run command box will appear
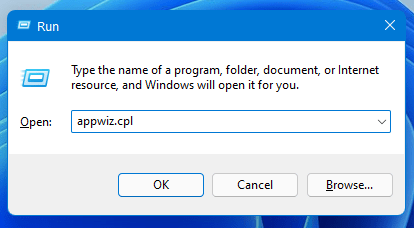
- Type “appwiz.cpl” in the command box and press Enter
- An application manager will appear and look for Discord in it
- After finding it Right-click on Discord and select uninstall
- Hold Windows Key + R
- Type “%appdata% “and press Enter which will show you all the app folder that contains their Contents such as cache
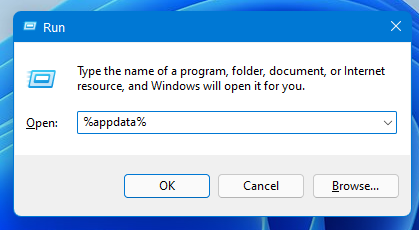
- Locate the Discord folder and delete it. If you can’t find a discord folder, it can be possibly hidden.
- Select View from the top bar and check the Hidden Items option
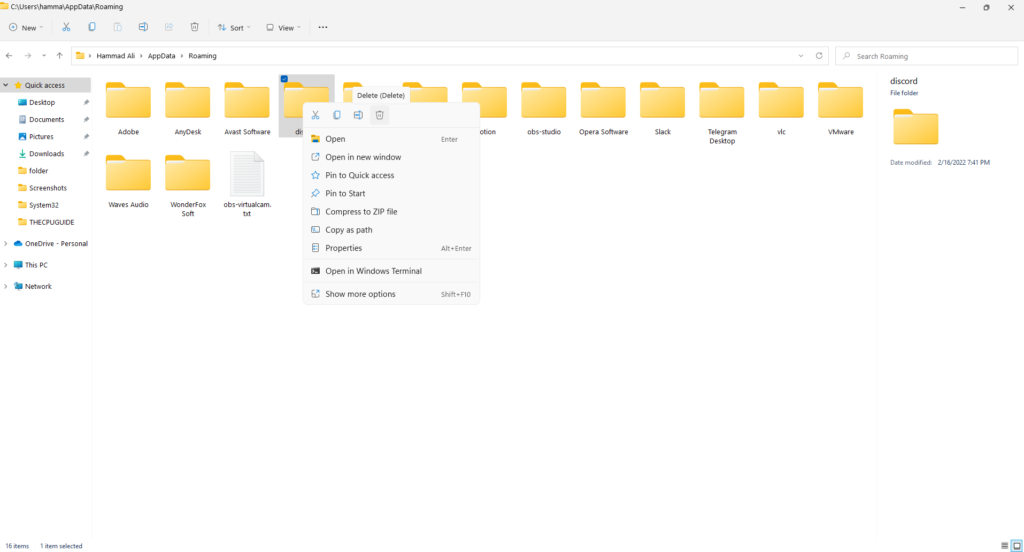
- Now install the latest version of Discord and restart your PC again
Solution 8: Contact Discord Support
The least you can do to solve Discord Overlay not working is to contact Discord support.
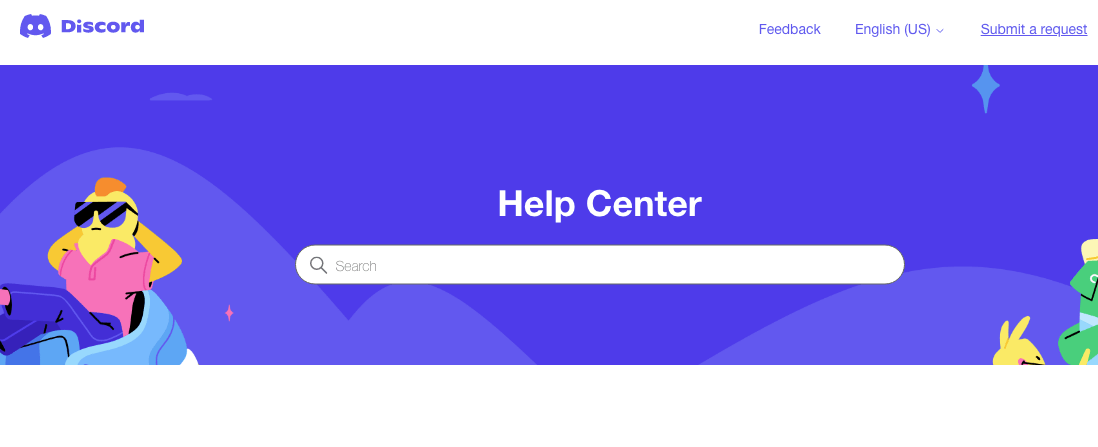
Video Guide: Discord Overlay Not Working
You need to explain the situation and can also attach some files with it. They will typically reply to you within 24 hours at the email address you provided.
If you still have a query, feel free to share your experiences and questions in the comments section below.