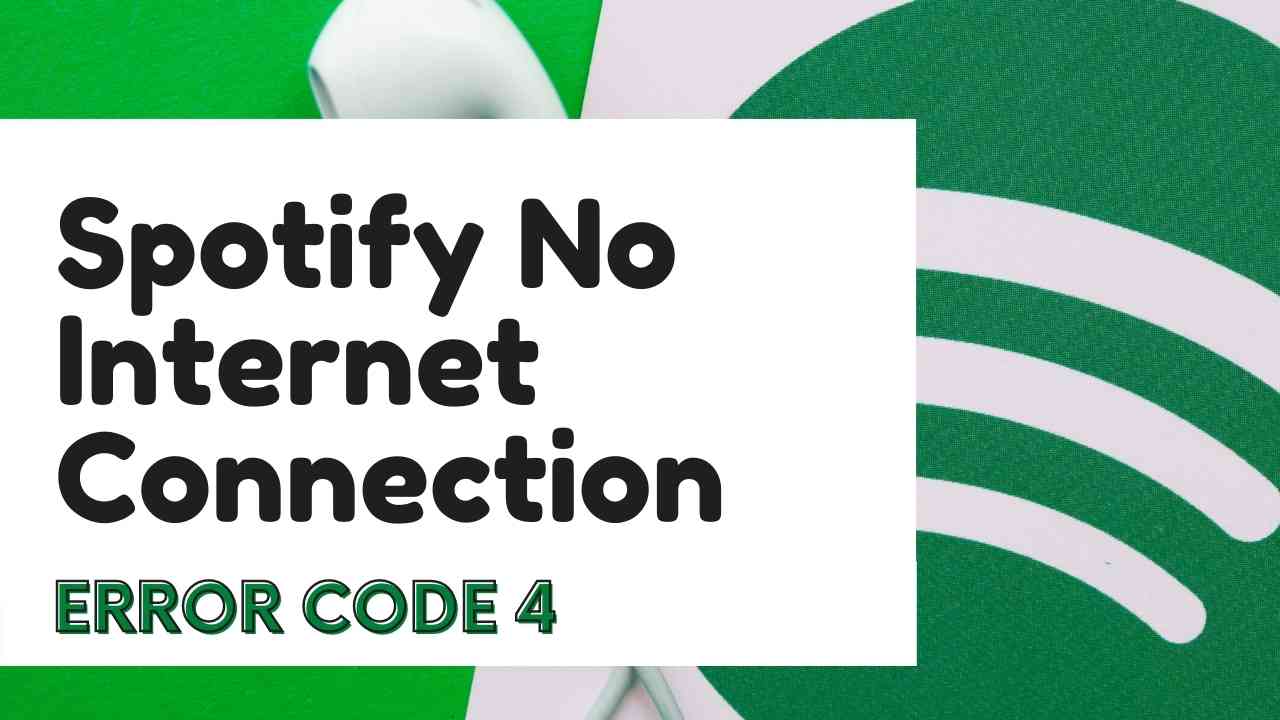If you are facing the Spotify no connect to internet then it must be popping up with a notification saying. Something went wrong (Check your internet connection and try again). When you face Spotify no internet connection issue, then the song would’ve stopped in midway, and you get the error message “Can’t play the current song.”
Since Spotify music player is available for both mobile devices and PCs. The issue is happening to both Android and iOS devices where the Spotify app pops. To resolve the Spotify no internet connection issue, clear the Spotify app cache and try logging out and logging in to the application.
Users are facing this error since 2012 and this error still continued now. In the Spotify community forum, people are still now reporting this error as I mentioned above differnet users have different error messages but all are related to Spotify No Internet Connection.
To elaborate things more clearly, we have written a detailed guide on how to fix the Spotify no internet connection issue by following a few easy methods. We will also state a few reasons for due to which the Spotify no internet connection issue occurs.
Read More: Spotify Keeps on Pausing? [SOLVED]
Why Is Spotify Not Working?
The 4 most common issues people have when listening to Spotify are:
- Long delays connecting to their account
- Constant buffering of songs
- Songs stutter
- Being told there is a connection problem and to try again later
Although the Spotify website is sometimes closed due to maintenance issues, these common problems are almost always caused by your mobile device or Internet connection causing connection issues like Download Errors, Spotify Unable to play Songs.
Video Guide to Fix Spotify No Internet Connection Error
Solution 1: Log out & Log-in again
One of the simple fixes to rectify Spotify says no internet connection is to restart the app on your device. Some of the users solve this error by rebooting their devices. Before doing a restart, we suggest you log out from Spotify and restart the device then log back in. Here is how you can Log in and Log out of Spotify:
- Open the Spotify
- On the top right corner of the middle window, you can see your username
- Click on your name the small menu will appear
- Select the Logout option
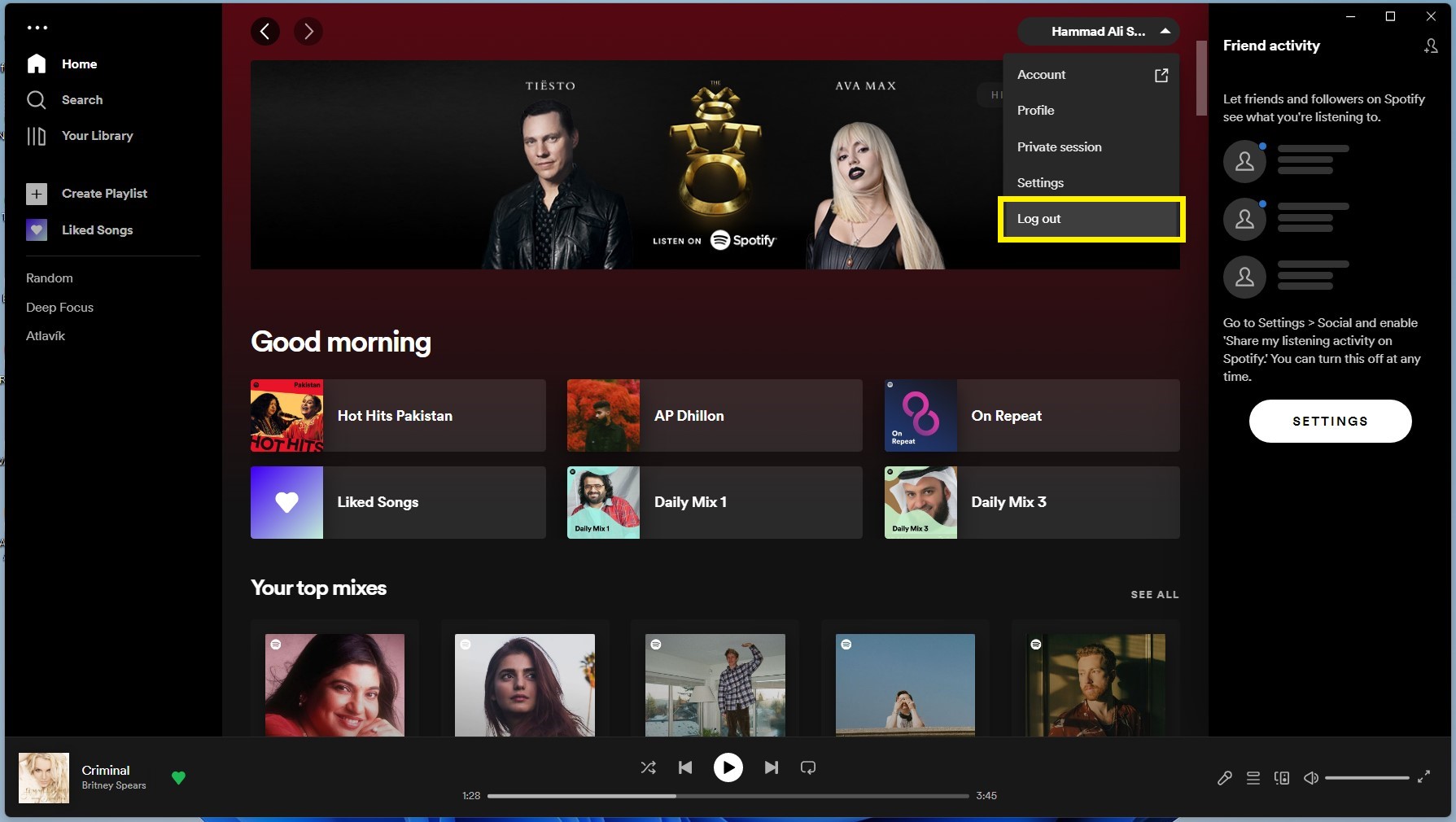
- You are logged out from Spotify successfully
- After that restart your device
- Now open Spotify and click on the login button
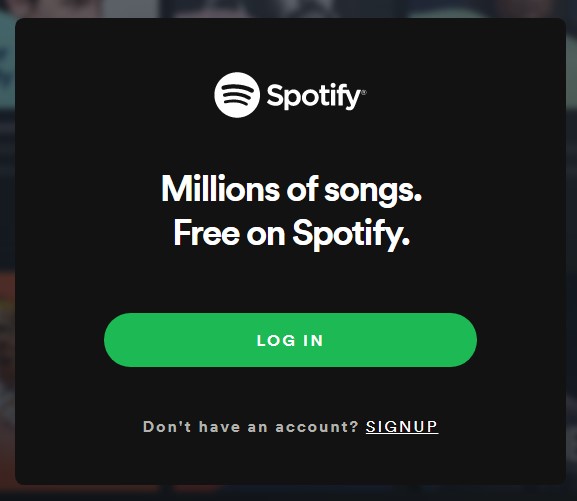
- A new window will open enter your email/username and password to log in
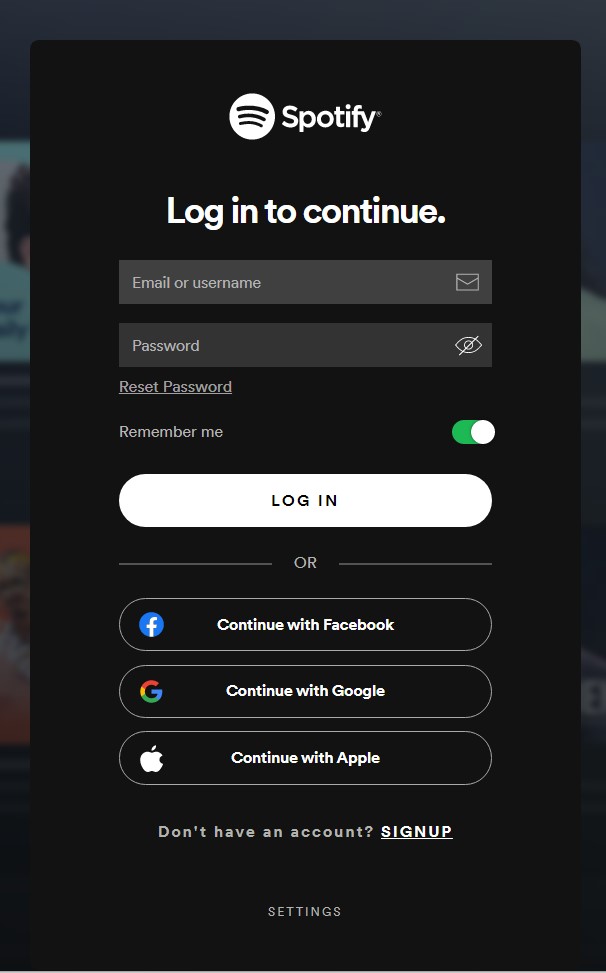
- Now enjoy the error-free Spotify
If Spotify no internet connection issue still bothers you then proceed to the next solution where you can clear the Spotify cache which usually makes chaos and give lots of errors.
Solution 2: Clear offline Cache To fix Spotify Won’t Connect to Internet
Clearing the offline Cache from Spotify will help to rectify this error. Some errors occur due to too much cache has been stored in the software. In offline So it’s recommended to clean the cache to solve Spotify no internet connection issue.
Here is how you can clear offline cache from Spotify:
- Open the Spotify
- On the top right corner of the middle window, you can see your username
- Click on your name the small menu will appear
- Click on the Settings
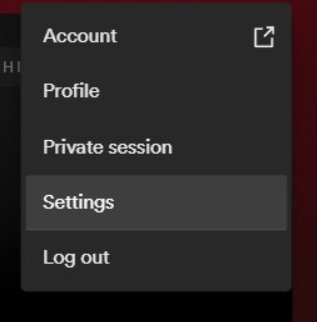
- Settings Window will open scroll down and click on the “SHOW ADVANCED SETTINGS“
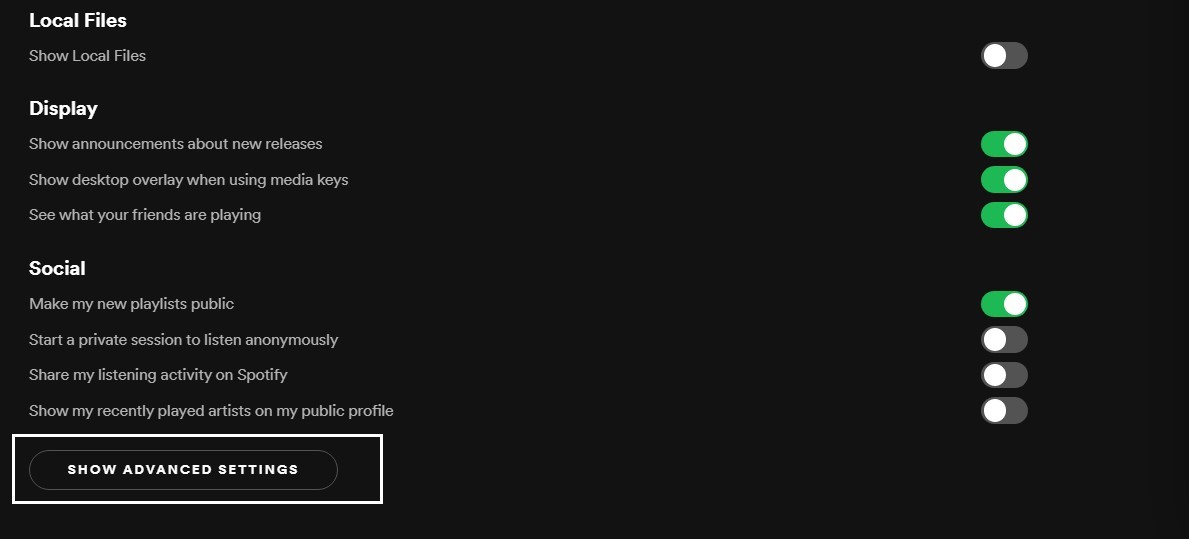
- Find “Offline storage location” heading
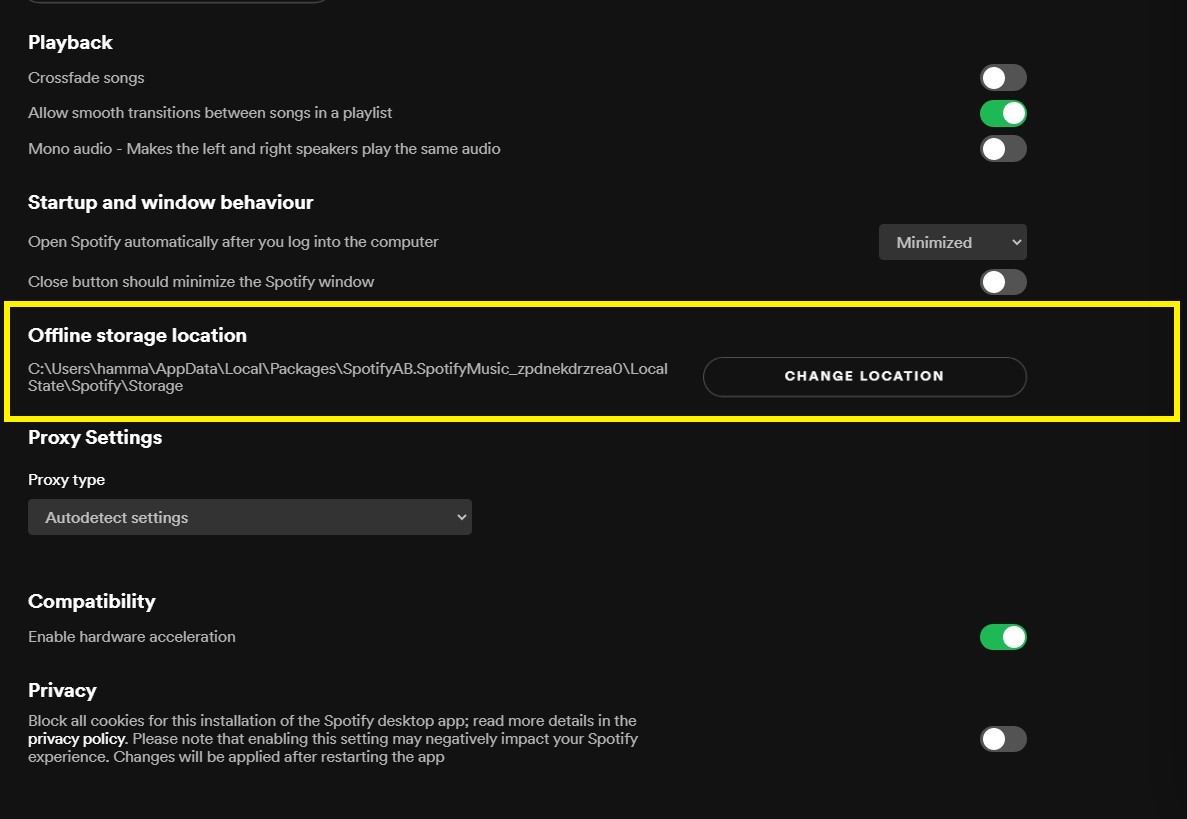
- Under this heading, you can see the Path is written
- Press Windows + E the file explorer will open
- Now follow the path when you reach the storage folder delete all the files in it
- After that restart the Spotify
After clearing the cache we will head Windows Firewall for PC users in order to prevent Spotify no internet connection issue.
Solution 3: Fix Spotify No Internet Connection Error through Windows firewall
Sometimes certain applications may be blocked by Windows Firewall. If Spotify is blocked, you cannot connect to the Internet, and it shows that Spotify won’t connect to the internet
Follow the given steps to unblock Spotify:
- Open the PC
- Press Windows + S to open the search dialogue
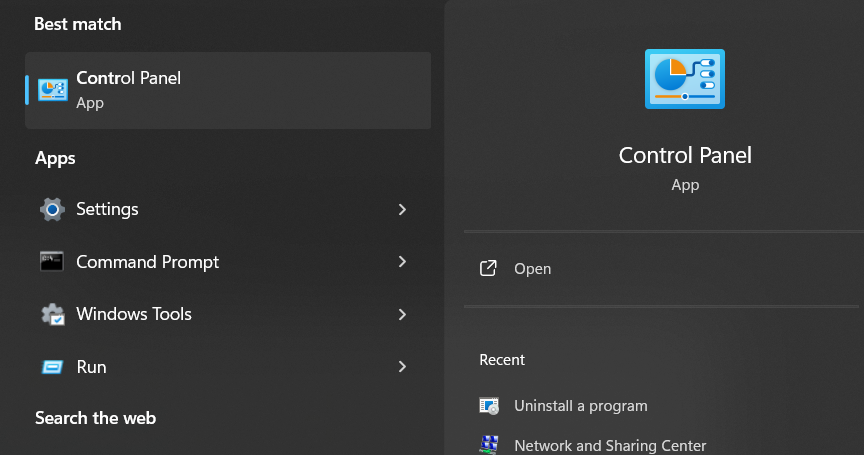
- Type Control Panel and select the appropriate option
- Open the Control Panel
- Click on System and Security
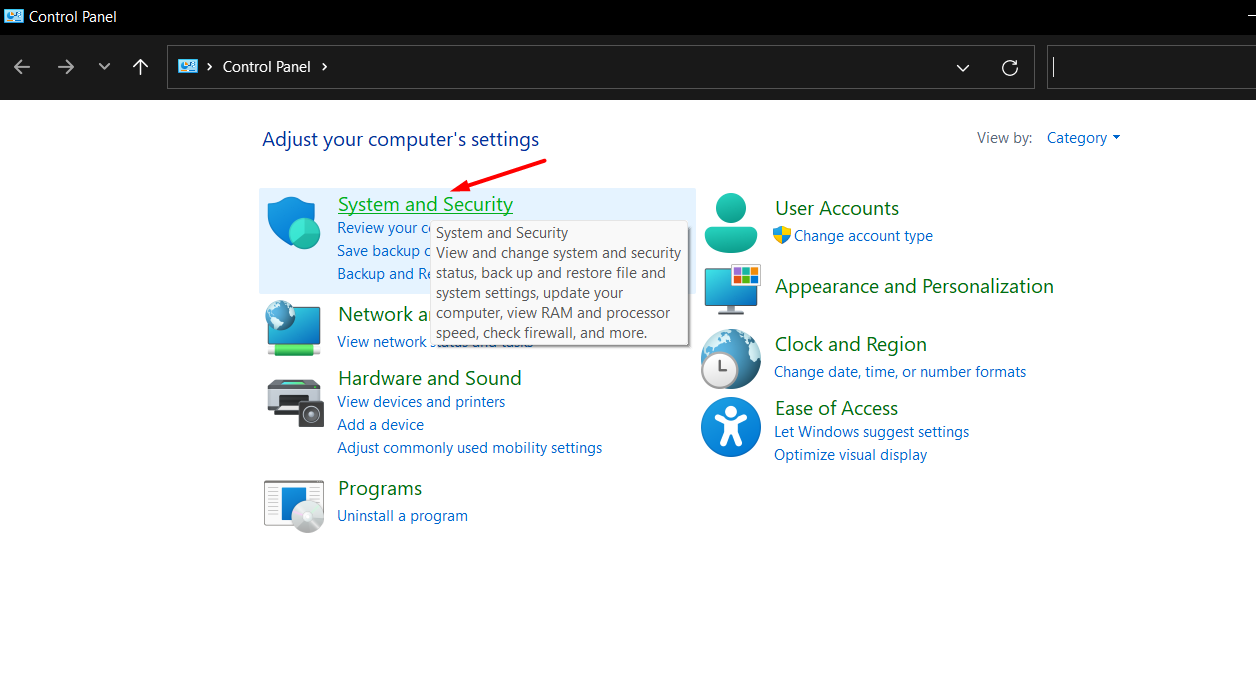
- Under the System and Security window click on Windows Defender Firewall
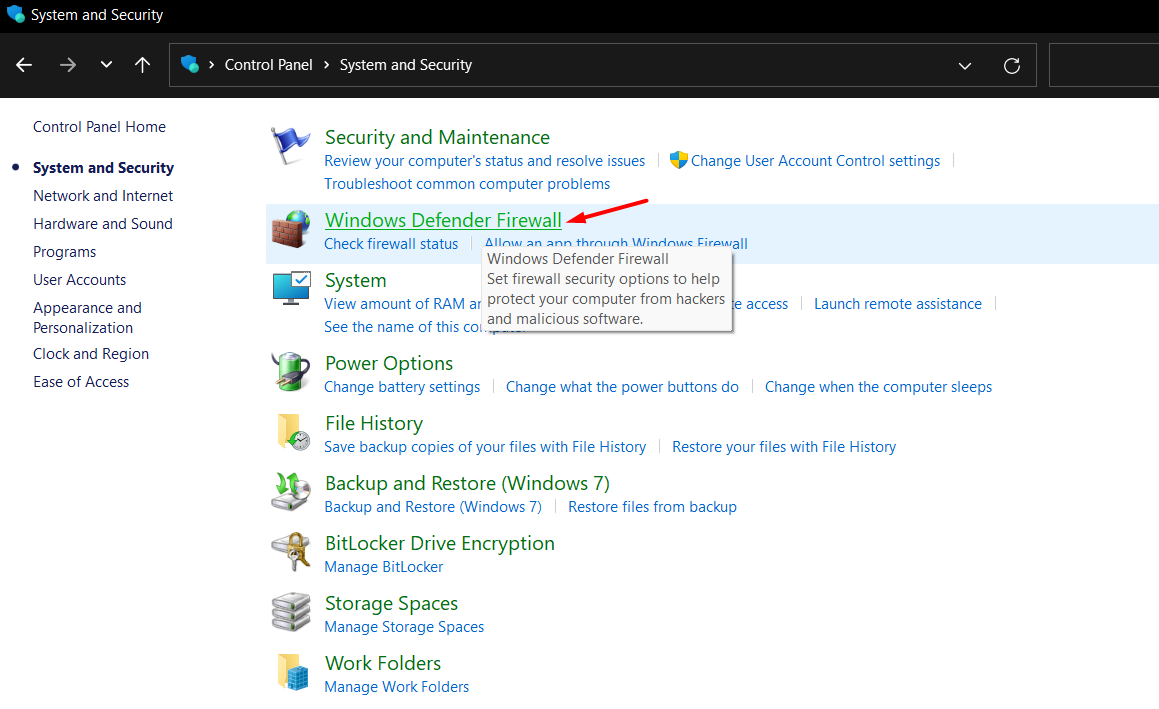
- Select “Allow an app or feature through Windows Defender Firewall”
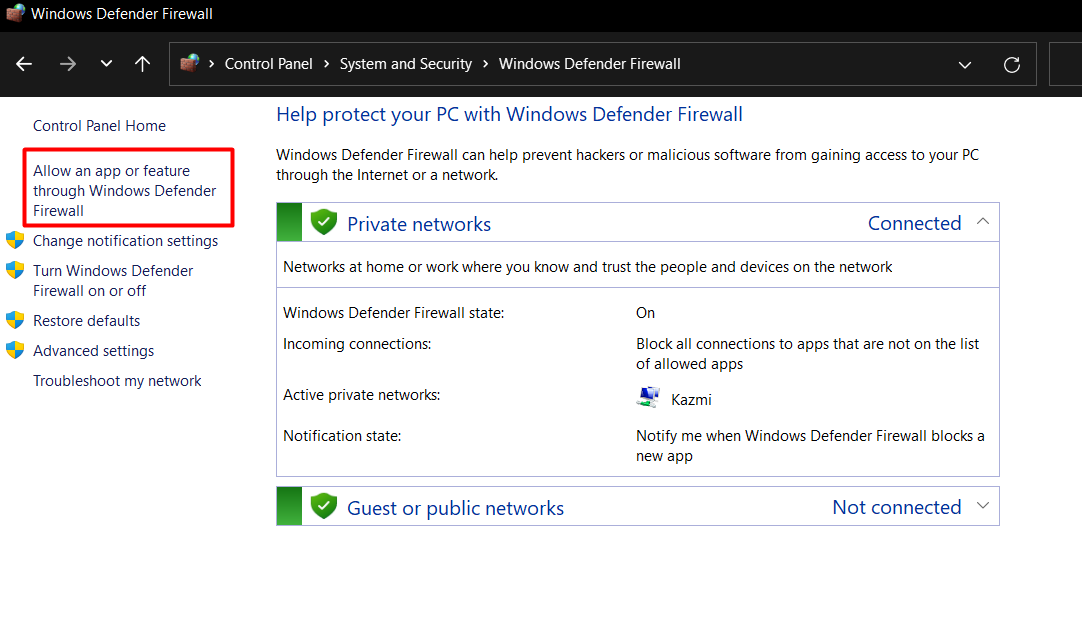
- Then find the Spotify app and tick its checkbox.
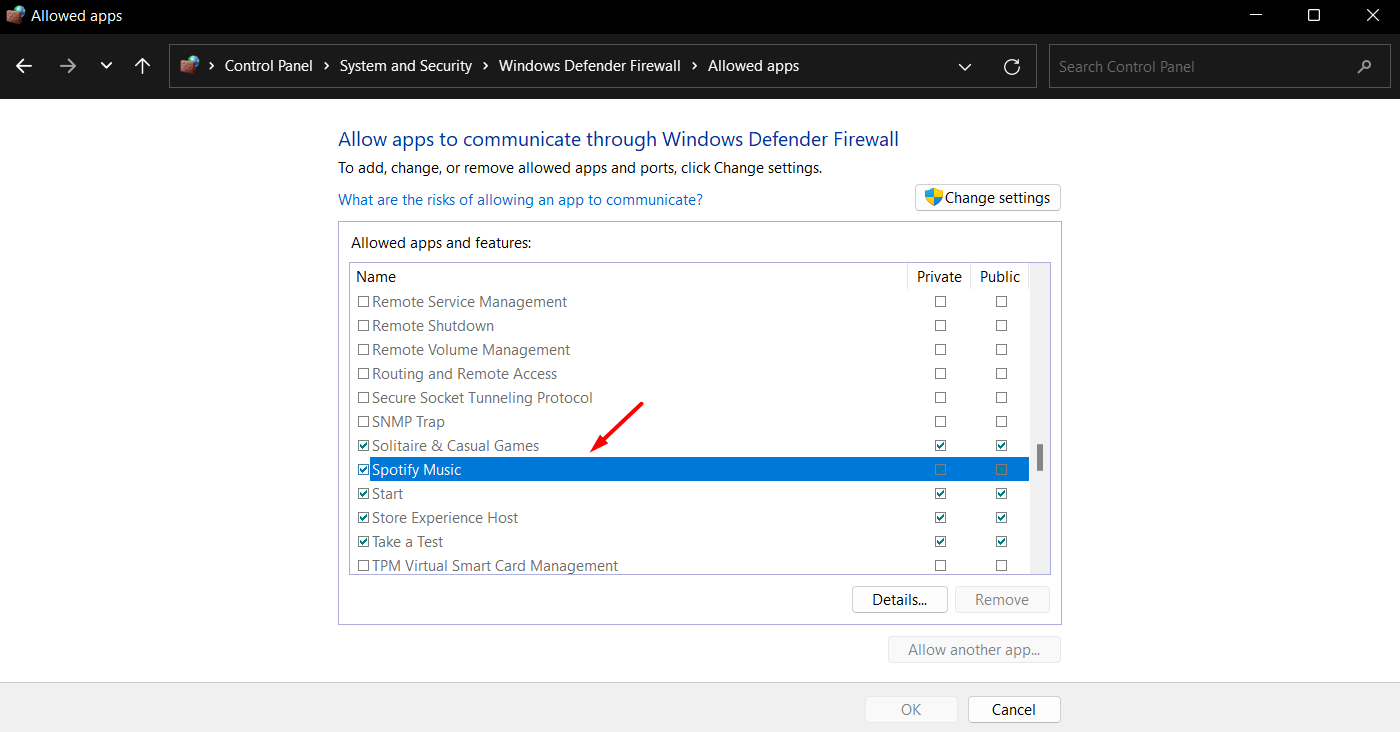
- Click OK and see if it works or not
If you still experiencing the Spotify no internet connection issue then proceed to the next solution. In the next solution, we will be going to analyze if the antivirus is interrupting Spotify or not.
Solution 4: Check Antivirus Software
Sometimes the third-party antivirus you installed is preventing you to use Spotify smoothly. So, you need to disable the antivirus for a few minutes to check if the antivirus is preventing Spotify to load and causing Spotify not connecting to Internet
In order to disable the antivirus follow the steps below:
- Select the arrow button on the taskbar a Small menu will open.
- Then left-click on the Avast antivirus icon.
- The setting menu will open select ” Avast shield control“
- A further menu you will open select ” 10 minutes option“
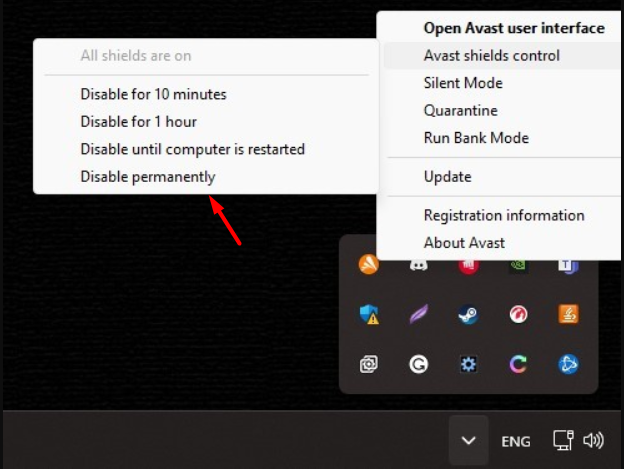
Now, in these 10 mins restart the Spotify app.
If Spotify starts working after performing this solution then we have to put Spotify in the antivirus exception list. To put Spotify in antivirus in the exception list follow the next solution.
Solution 5: Put Spotify on Antivirus Exception List
Sometimes the antivirus stops some function that is not harmful to the PC. But, the antivirus stops them due to their usual activity or some file looking like a virus. To stop the intervention of antivirus we have to put Spotify on the exception list. Every antivirus has its own settings to put software in the exception list.
So, here I am going to explain how to put Spotify in Avast antivirus software. Follow the steps down below:
- Open the Avast antivirus
- On the top right corner, there is a Menu button click on it
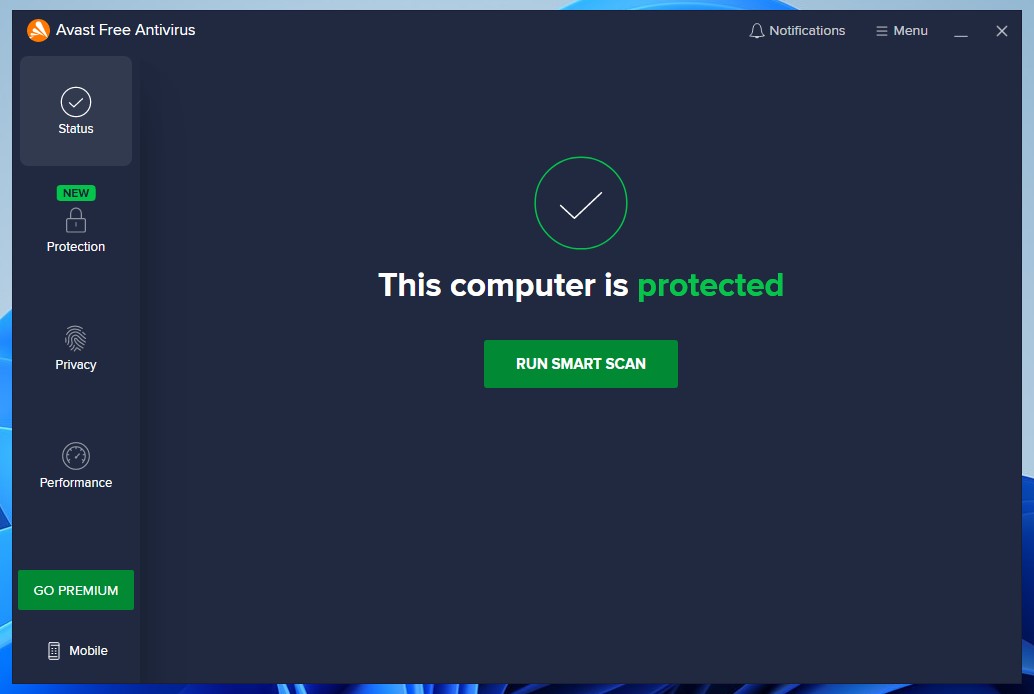
- A menu will open select the Settings option
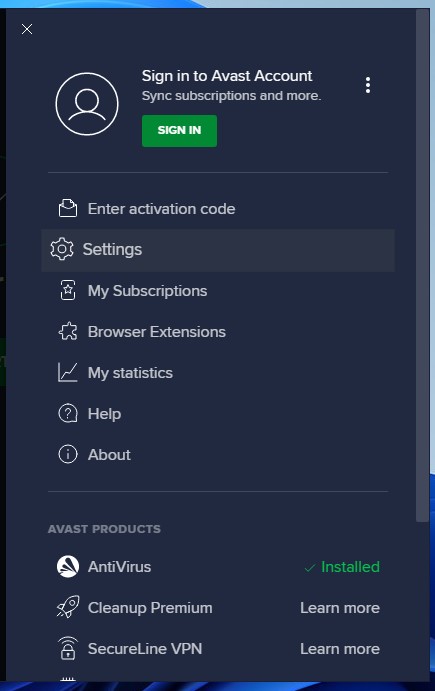
- Now settings will open
- Under the General heading select the Exceptions option
- Now click on the “ADD EXCEPTION” button
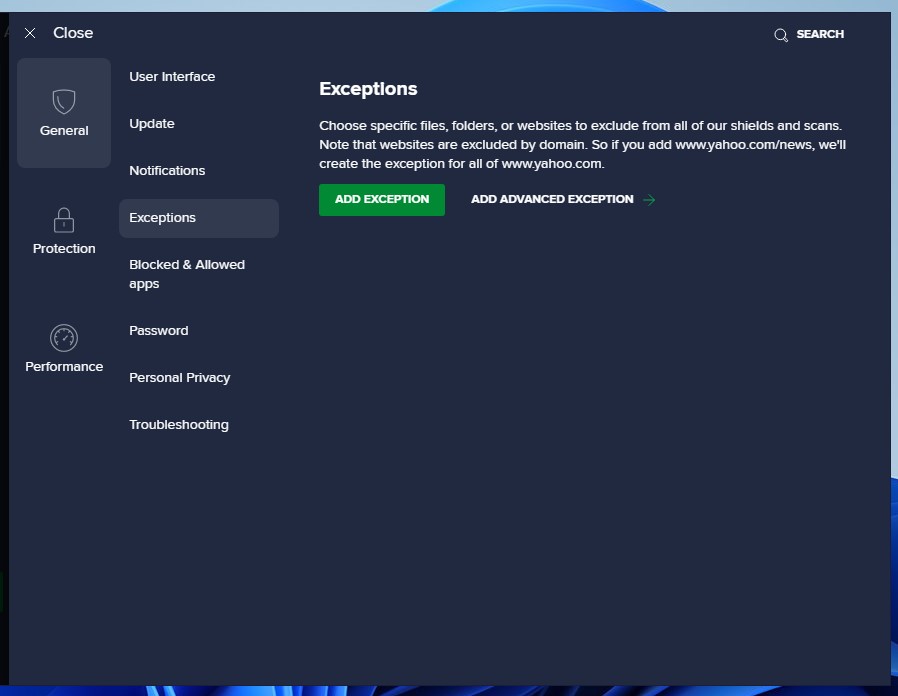
- Add exception prompt will open now put the path of the software where is located in the PC
Now restart the PC and open Spotify now. If the Spotify No Internet Connection persists then proceed to the Change DNS Settings on the PC. Changing DNS settings, especially in network errors are really helpful to rectify any error.
Solution 6: Change DNS Settings to Fix Spotify No Internet Connection
Sometimes, Spotify does not detect the Internet connection because it cannot recognize your DNS. If you want to change DNS settings, follow these steps:
- Open the PC
- Press Windows + S to open the search dialogue
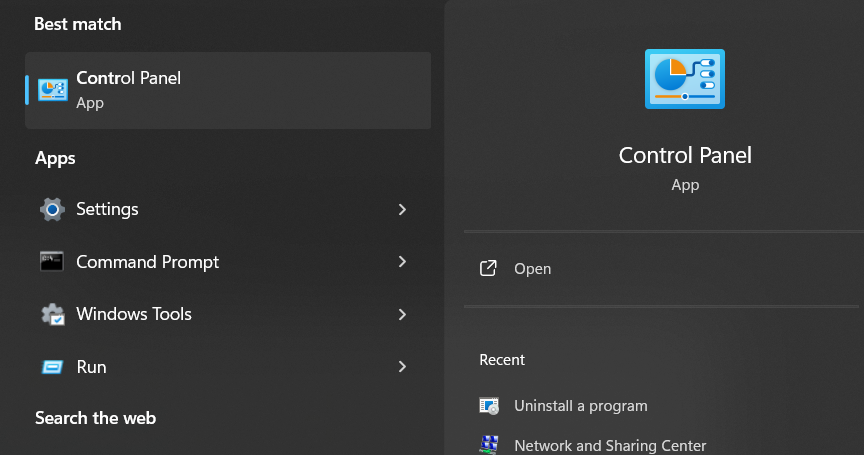
- Type Control Panel and select the appropriate option
- Open the Control Panel in your system
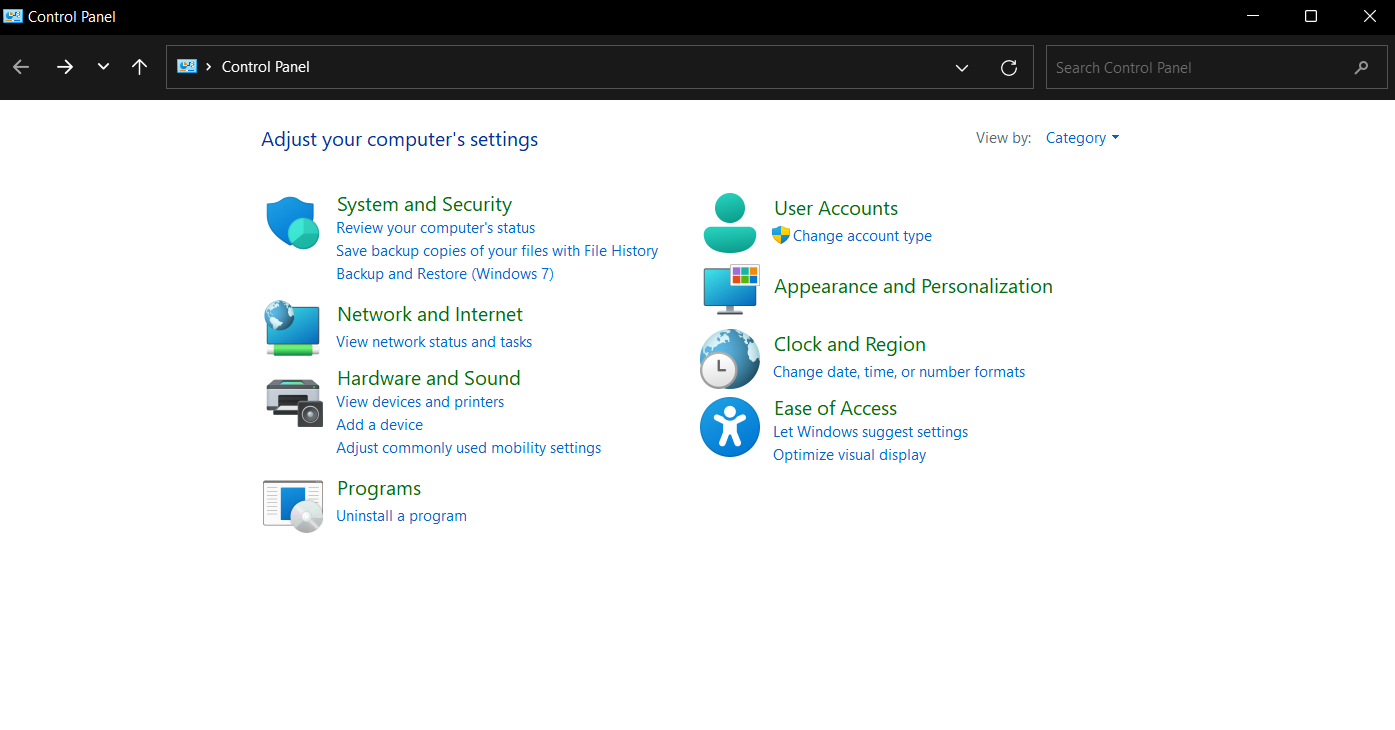
- Click on Network and Internet
- Then select Network and Sharing Center
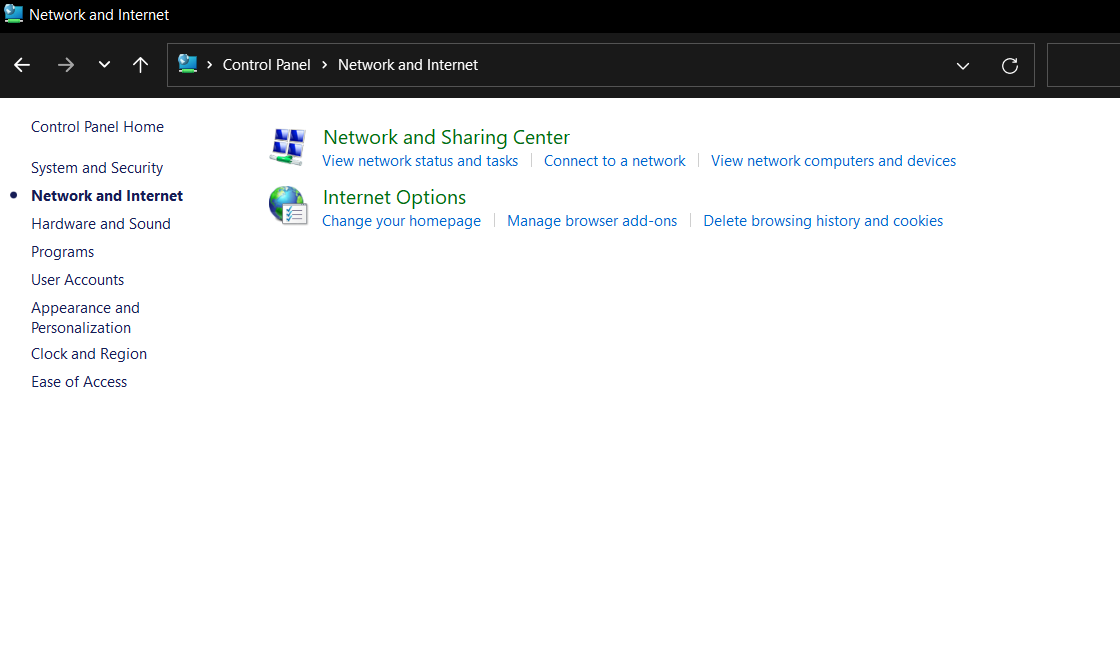
- Select Change Adapter Settings.
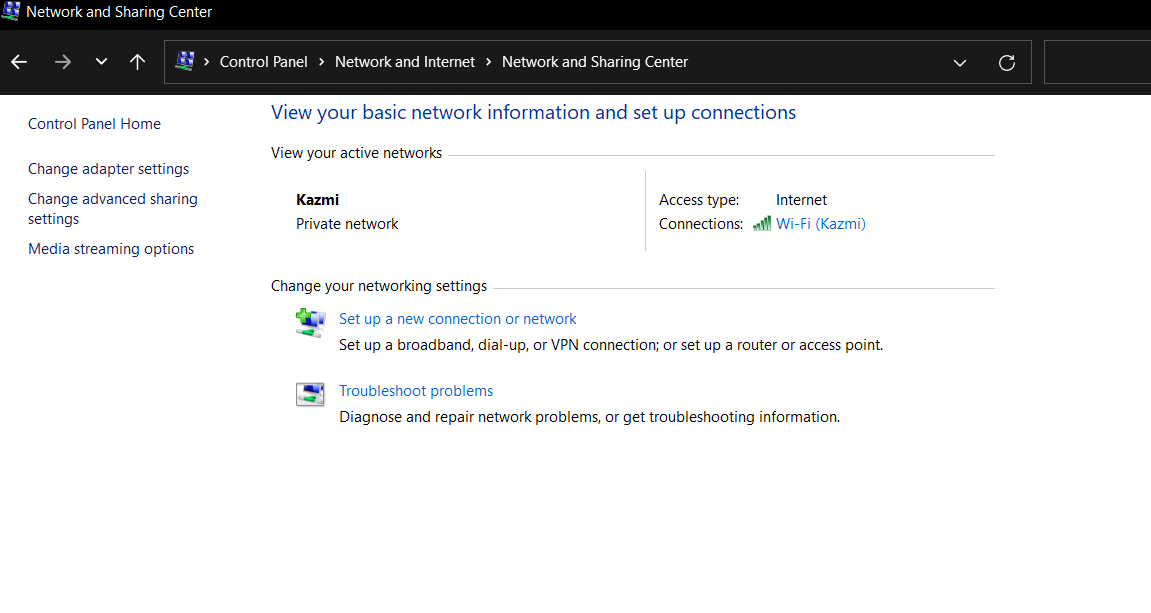
- Open your active Network Adapter then click on Properties
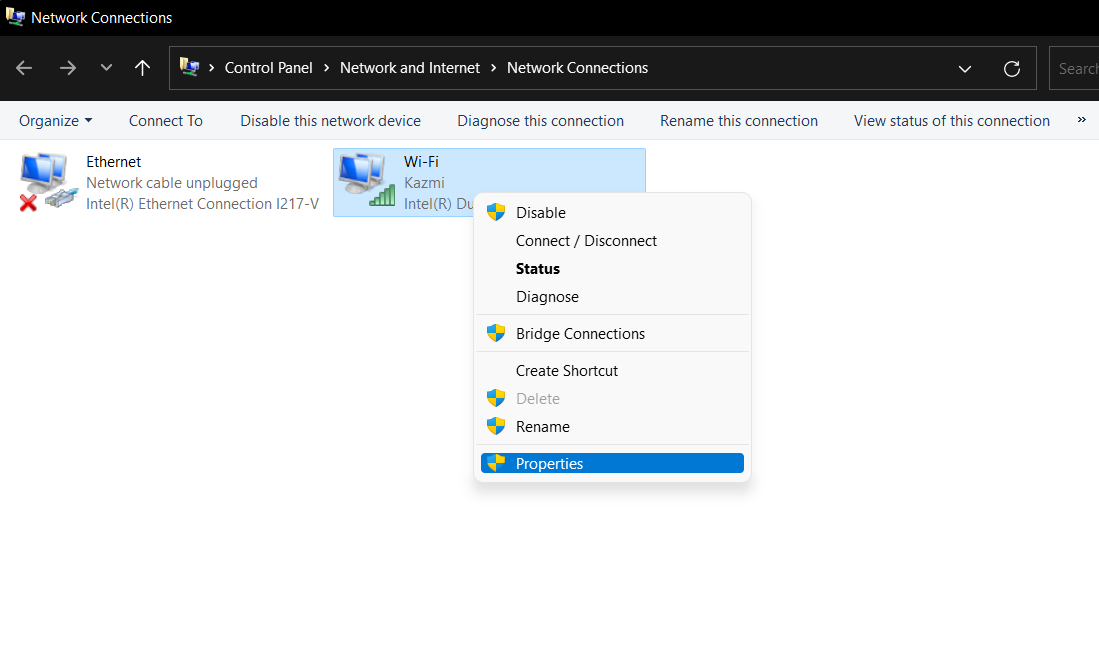
- Click Internet Protocol version 4(TCP/IPv4) then select Properties
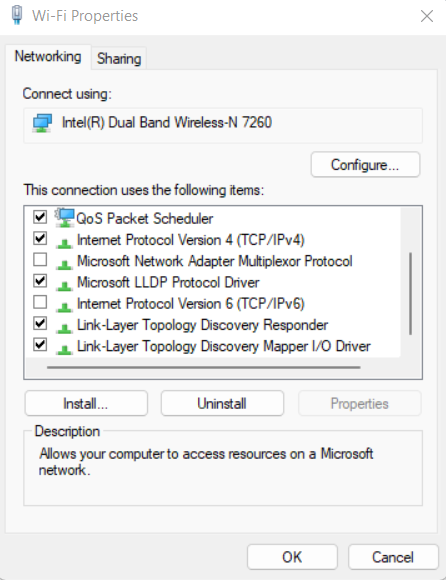
- Select Use the following DNS server addresses.
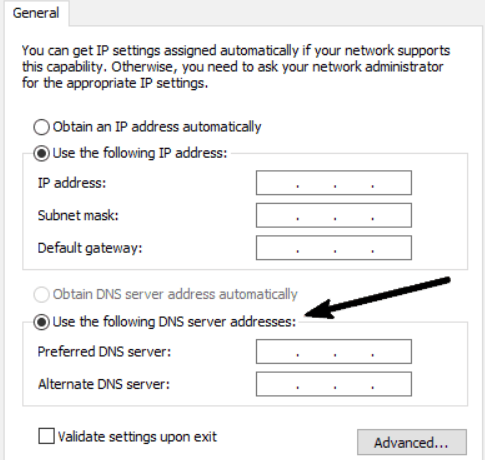
- Input 8.8.8.8 and 8.8.4.4 in the Preferred and Alternate DNS server respectively.
Click OK and check if Spotify’s internet connection issues are resolved properly or not. If the error is still coming then there are last ways to handle it. follow the next solution to know the rest.
Solution 7: Reinstall Spotify to Fix Spotify network connection failed
If none of the above solutions solve the Spotify no internet connection issue, then uninstall Spotify. Here is how you can uninstall Spotify on your devices.
Windows 11/10:
- Go to Control Panel
- Set View by: Large Icon
- Now find Programs and features
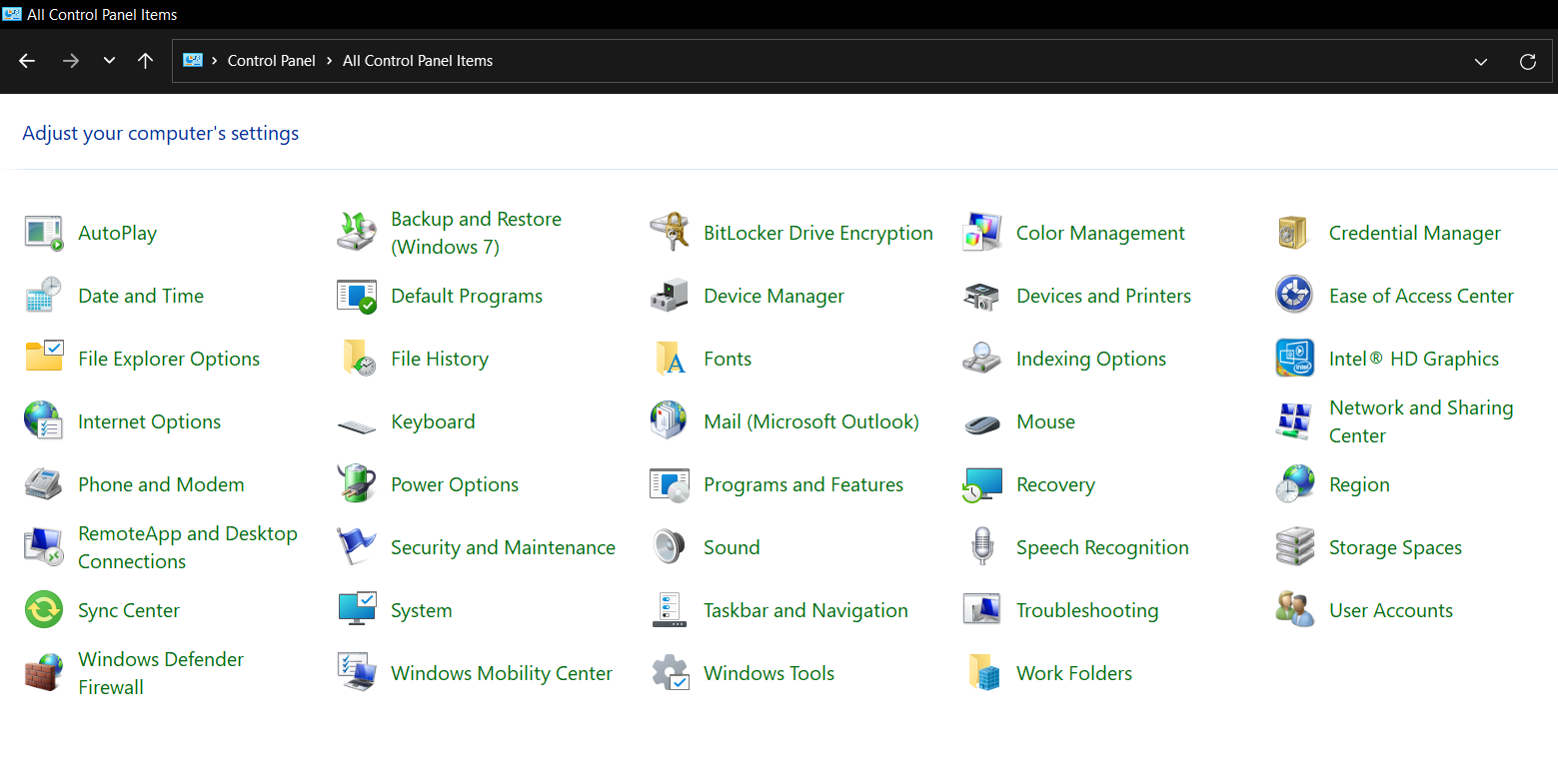
- Find Spotify and right-click on it
- Select the Uninstall option
- Spotify will be uninstalled
- Now installed it from the official website
MACOS:
- Open the Finder
- From the Menu bar select “View“
- A small menu will appear and select the “Show Path Bar” option
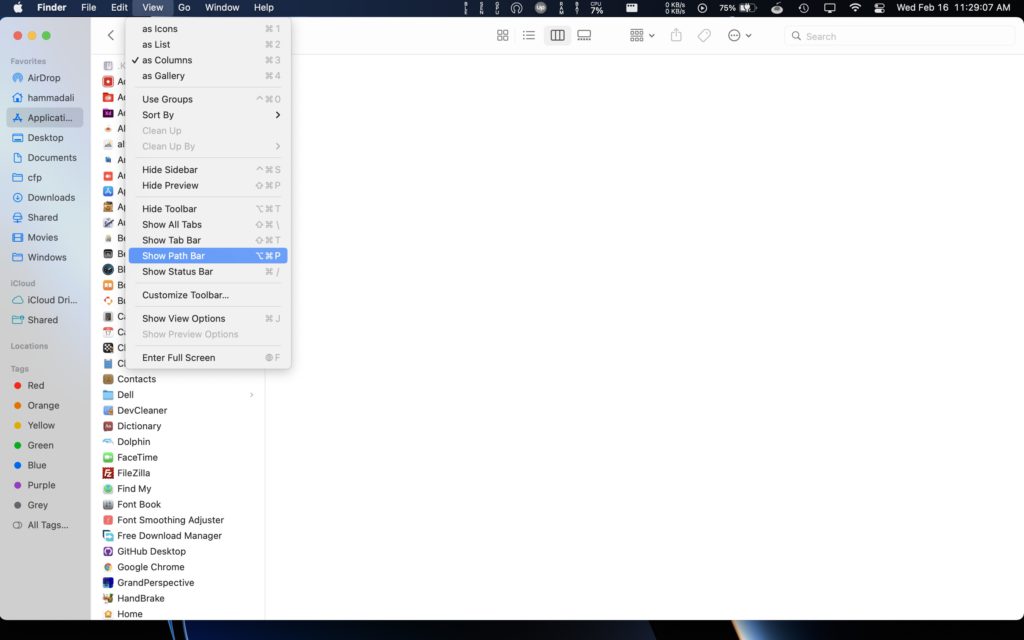
- From here you can select the User folder
- After that Press “CMD + Shift + . ” this will unhide all the files
- Now go to the “User folder”
- After that click on Library
- Now select Application support in this folder find the Spotify folder
- Now drag the Spotify folder to Trash
- The direct path of all folders will be Users > your user name > Liabaray >Application Support > Spotify
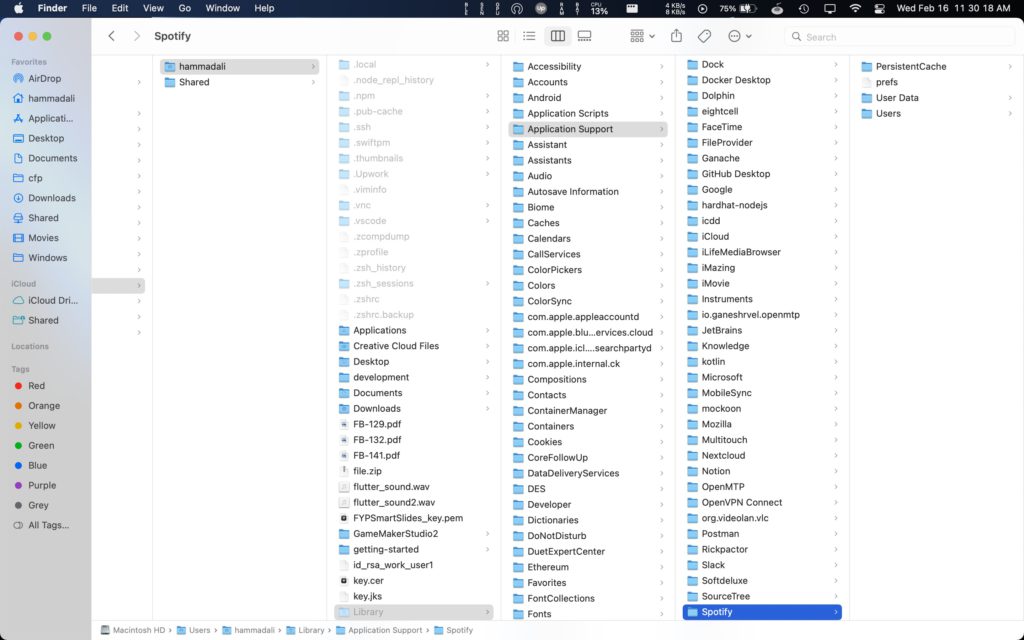
- Go to the Spotify app and drag this app to Trash too
- Now your Spotify app uninstall successfully
- Now go to the Spotify official website to download the new Spotify setup for Mac
Android/iOS:
- Tap and hold on the Spotify icon
- Select the delete option or click on the Bin icon
- Now reinstall it from Playstore and Appstore
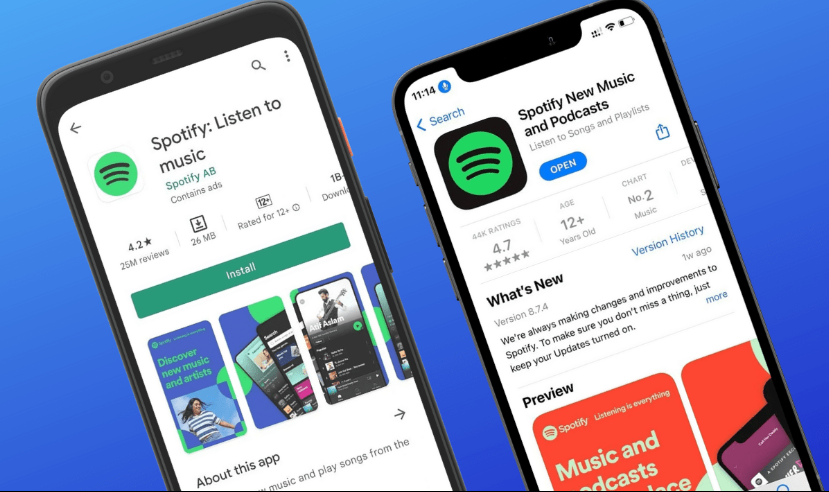
Final Words
Spotify no internet connection issue can make it impossible for you to listen to your favorite sound tracks since the application relies on it. But with the methods, this issue can be resolved right away no matter if its on Windows, Android, and iOS. Hopefully this issue has been resolved and now you can listen to your favorite songs without facing any issues.
FAQs
Why does Spotify say no Internet connection?
Spotify says no internet connection when your device stops giving the internet to the device. To rectify that you should restart the device. This will surely help you to solve this error for more solutions follows the article mentioned above.
How do I fix Spotify not connecting?
To fix Spotify not connecting perform the solution mentioned down below:
1. Log out & Log-in again to Spotify
2. Clear offline Cache from Spotify
3. Windows firewall
4. Check Antivirus Software
5. Put Spotify on Antivirus Exception List
Why is my Spotify not working on mobile data?
If Spotify not working on mobile data then you first restart the mobile. After restarting the Mobile is no help then you should clear the Spotify cache by going in the app management.
What is wrong with my Spotify?
When your Spotify is not working right you should restart the app and check for the updates on Appstore and play store.
What happens if you delete cache on Spotify?
Deleting the cache will delete all offline downloads but don’t worry the same songs are available in your playlist and you can stream it.
How to Fix “Spotify Internet Connection Error” (Error code 4) on Mobile Device?
Here are some really easy ways to fix “Spotify Internet Connection Error”.
1. Restarting your app or device: The first quickest and easiest thing to do in most cases is to restart the Spotify app.
2. Update app: The application may be outdated. Check Spotify on the PlayStore/App Store or for PC check the Spotify App. So, if you want to solve this problem, always keep your Spotify player application updated.
3. Reset network settings (Airplane mode): Put your phone on airplane mode for a minute, and then turn airplane mode off, then you see that your connection is now working.
4. Spotify is down: This is not a solution, this is a technical problem that comes up on the Spotify server side. If the server is down, you have no choice but to wait.
5. Reinstall app: If there are no measures to solve the Internet connection problem of Spotify. The only option left is to reinstall your Spotify app again. Hope it works.
The above fixes are for mobile devices for solving Spotify internet connection errors (Error Code 4).