Asus ROG Ally battery gives you decent playtime, but you can improve battery life by following the 8 power-efficient methods mentioned in this article.
Asus ROG Ally is a lightweight handheld gaming console with a powerful processor and capabilities to deliver high-end performance even in docked mode. However, many users have reported two of the most common issues regarding Asus ROG Ally battery life and overheating. Fortunately, there is a quick fix for it.
To improve Asus ROG Ally battery life, switch to ‘Silent’ operating mode from the settings so it consumes fewer watts. Moreover, the new ROG Ally BIOS update claims to fix the issue to improve the battery life substantially.
To explain things more comprehensively, we have mentioned some more methods to improve Asus ROG Ally battery life that will help substantially increase the standby and playtime of the console.
Here we have mentioned some DIY methods to improve Asus ROG Ally’s battery life that does not require any technical assistance or upgrades, so you can perform them yourself.
Method #1: Update the BIOS
The new 3.19 Armoury Crate update claims to fix battery issues with the console. Therefore, the first thing you should do is to download and install the update by following these steps.
- Go to the ‘Content’ tab using the trigger buttons on Asus ROG Ally.
- Tap on ‘Update Center’ and select ‘Check for Updates.’
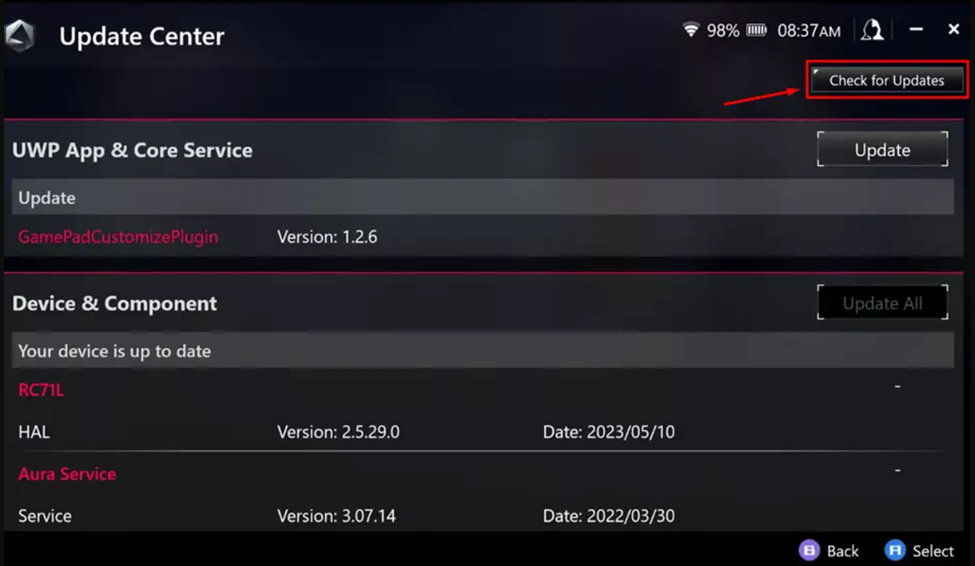
- Tap ‘Update All’ to install the latest firmware and driver updates on Asus ROG Ally.
Method #2: Switch Operating Mode
Operating mode enhances the performance of your console, but at the same time, it reduces the Asus ROG Ally battery life. Therefore, following these steps, you can switch to a less power-consuming mode.
- Open Settings on ROG Ally and select the ‘Operating Mode’ option.
- In the Operating Mode, select ‘Silent’ instead of Turbo or Performance.
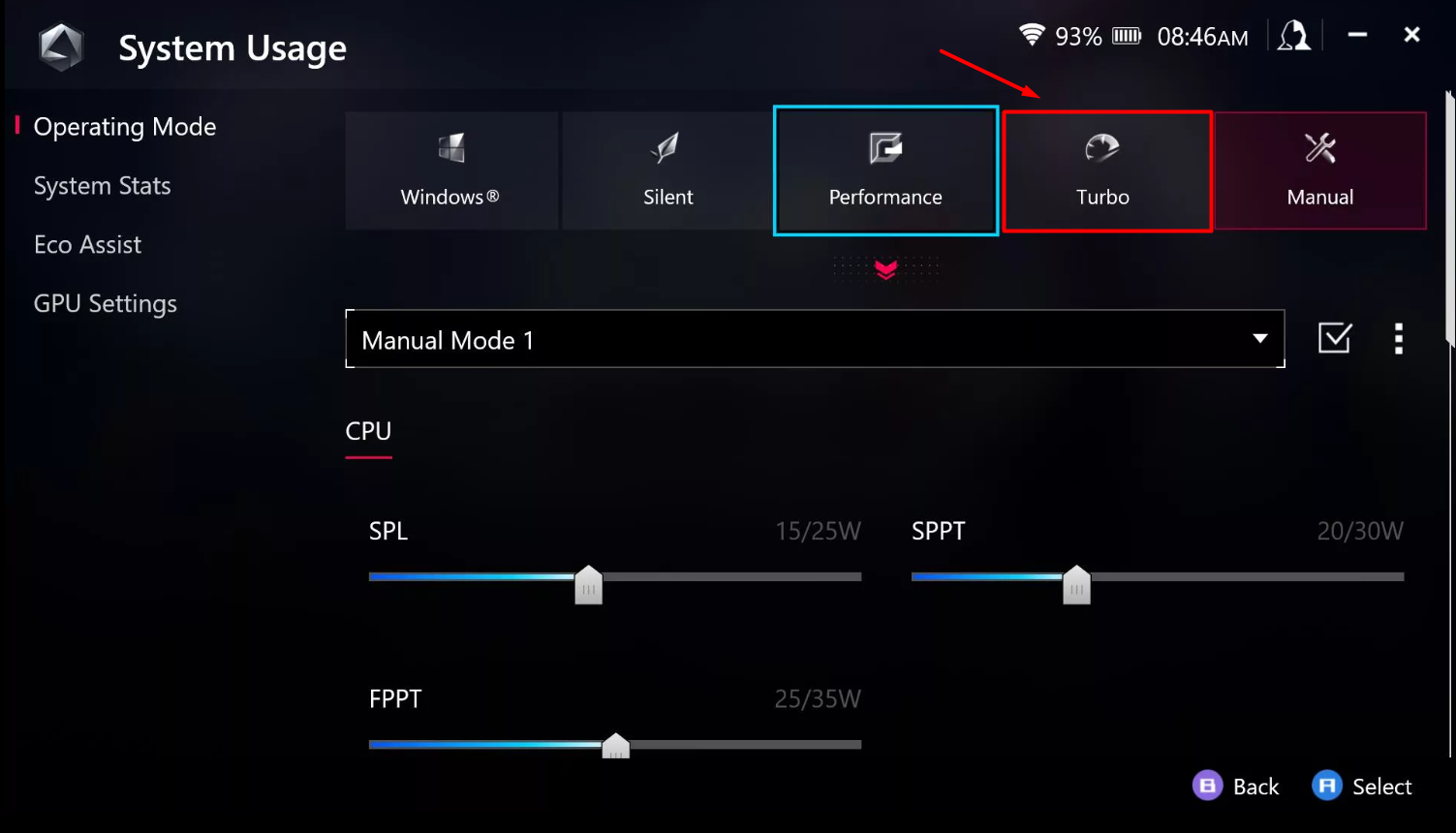
- You can also choose Manual to set the wattage on lower levels.
In Silent mode, the console only consumes 9 Watts, and the Asus ROG Ally battery life will improve by an hour.
Method #3: Set FPS Limiter
- Open the ‘Command Center’ by pressing the quick action button.
- Navigate to FPS Limiter and set it to ’60’ instead of ‘120’ Hertz.
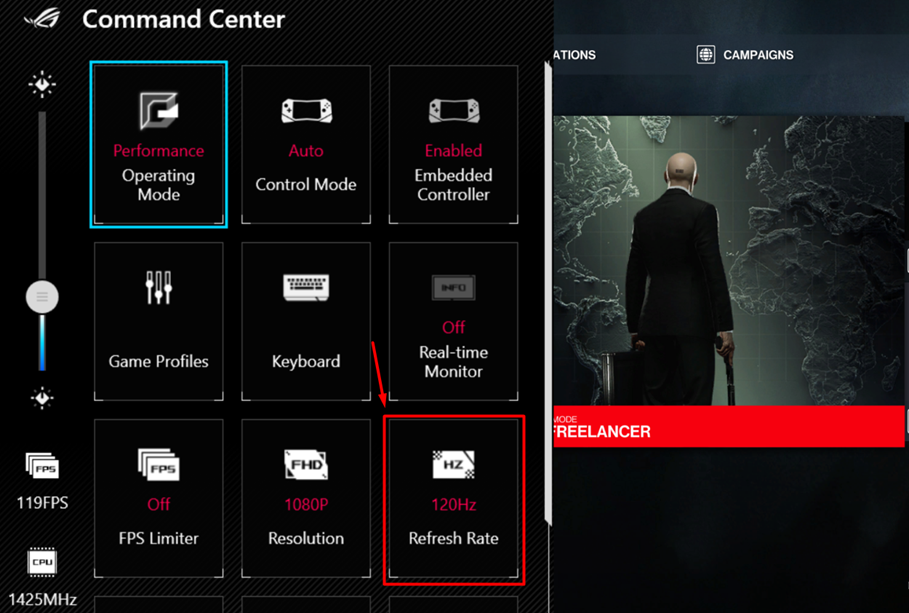
The reduced refresh rate will improve Asus ROG Ally Battery life and deliver a more fluent gaming experience.
Method #4: Reduce Brightness
Brightness intensity is also a major cause of battery consumption, and to improve Asus ROG Ally battery life, you can reduce the brightness by following these steps.
- Press the quick action button to open the Command Center.
- Reduce the brightness level bar featured on the upper left side and ensure it’s fairly visible.
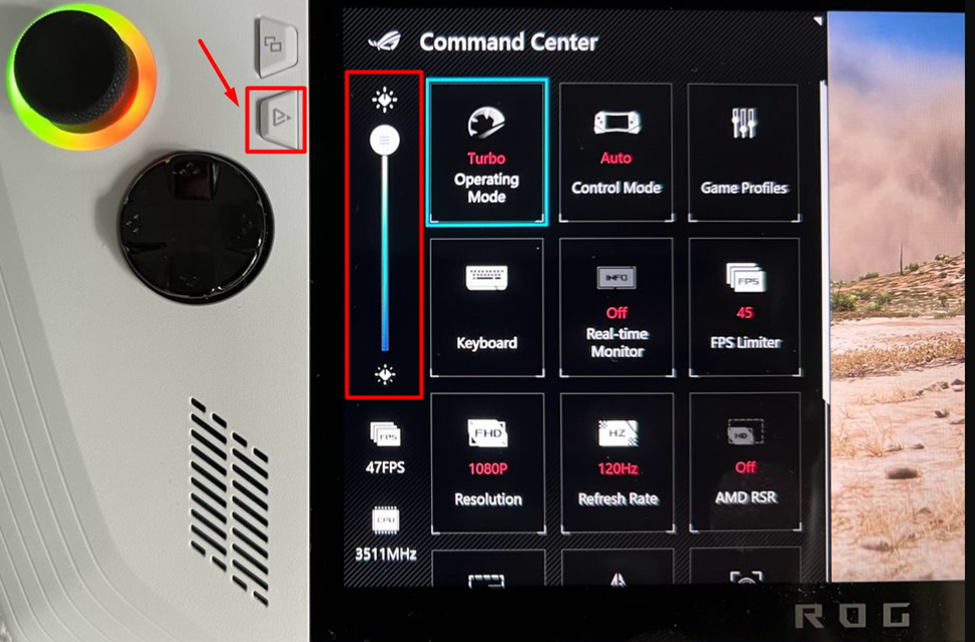
Method #5: Set Power Saving in Windows
Besides the Armoury Crate, you can also set the power levels and background power consumption on standby from Windows to save Asus ROG Ally battery life by following these steps.
- Open Start Menu and search for Control Panel to open it.
- Go to Power Options > System Settings.
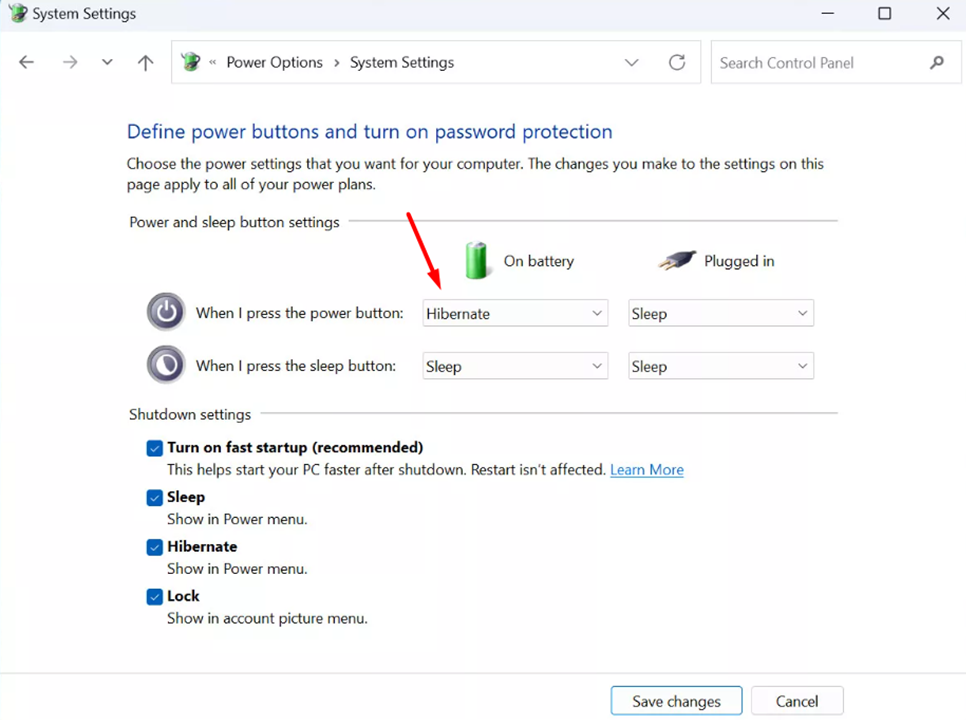
- Set ‘When I press the power button’ to Hibernate.
This way, you can let the console rest when you’re not gaming on it to save Asus ROG Ally Battery life.
Method #6: Set MyASUS App
MyASUS app provides a complete control panel to control everything you can do with your console, and you can set power saving mode on it by following these steps.
- Open the MyASUS app on ROG Ally and go to the Customization tab.
- Tap ‘Power & Performance’ in the General options to reveal battery charging options.
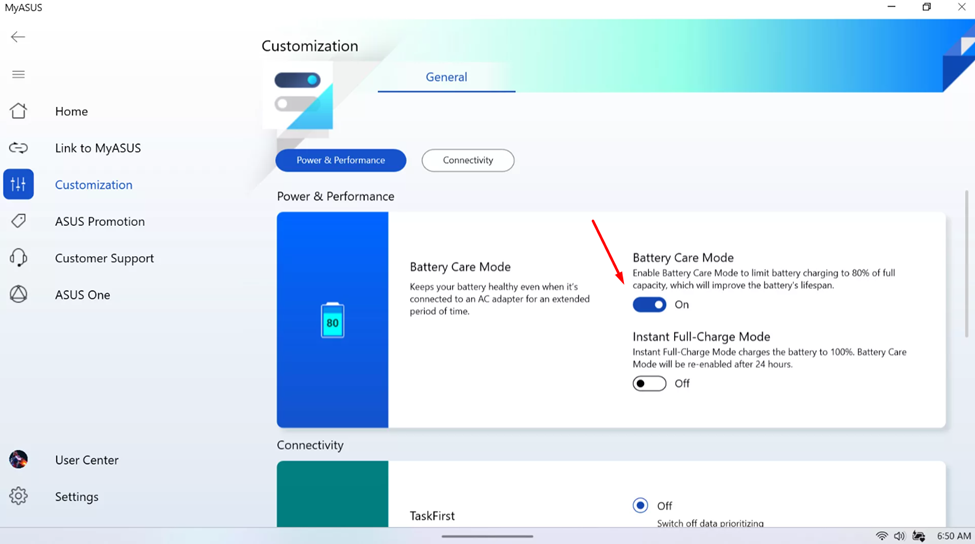
- Enable ‘Battery Care Mode’ to take care of Asus ROG Ally battery life and health.
By enabling this mode, your battery will charge slowly, but battery health won’t be affected.
Method #7: Enable AMD FSR
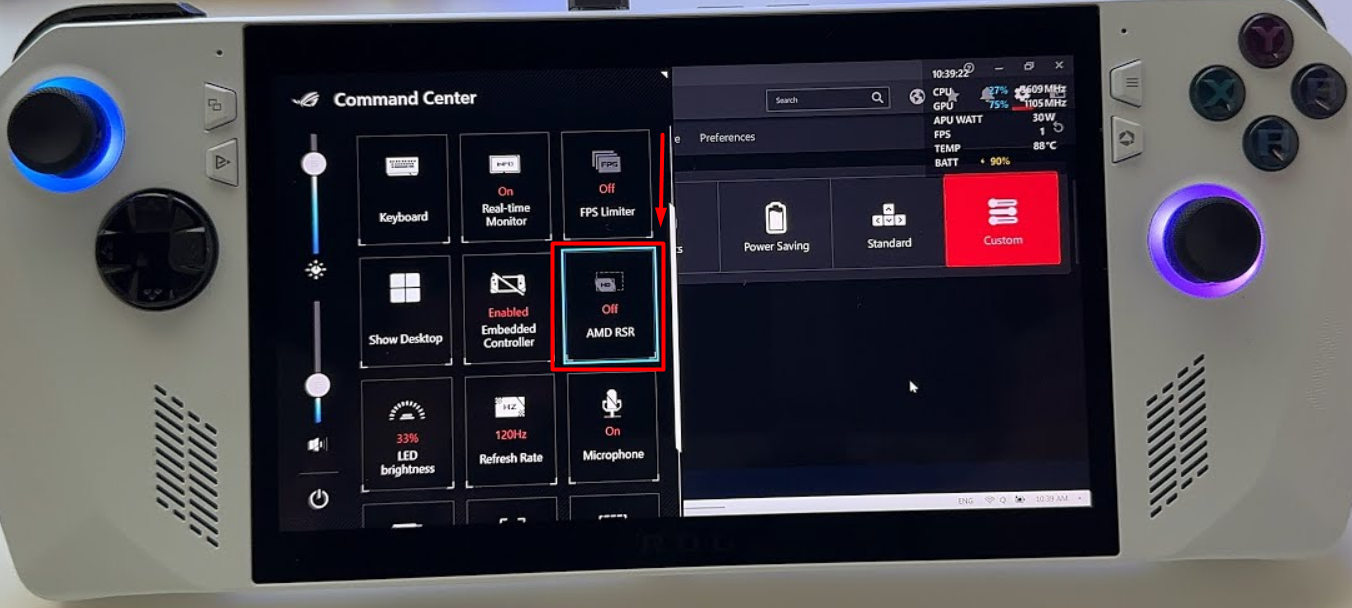
Battery consumption also depends on graphics and if you have enabled AMD FSR then the console for less strained graphics. The AMD’s Fidelity FX Super Resolution technology enhances the graphics and improves ROG Ally’s battery life without stressing the hardware.
Method #8: Play While Charging

The best way to maintain and improve the battery life of Asus ROG Ally is with the docked mode. The Asus Charger also works as the dock for connecting ROG Ally with a monitor or TV. While getting the best action and gameplay experience on a larger display, your also continues to charge which helps to improve ROG Ally’s battery life.
Final Words
Asus ROG Ally is an amazing console that overtakes every competitor in its class in terms of performance and reliability. However, the battery life issue remained a major concern since its launch, and now you can fix it yourself. Hopefully, the fixes we mentioned in this article helped you to help you preserve better battery life without causing damage.







