Are your viewers experiencing pixelated streams in Discord? Here is how you can adjust the video quality on Discord with a few tips and tricks.
Streaming on Discord can be all fun until your stream gets interrupted due to a poor internet connection or low-quality camera. Sharing your screen to broadcast gameplay, share VR experience, or stream Netflix is only acceptable until the stream gets pixelated. Such an issue can be caused due to several reasons.
To adjust video quality on Discord, you can enable ‘Quality of Service High Packet Priority’ from Voice & Video settings to prioritize the packets sent via the internet connection. You can also try clearing the cache of the Discord application to allow the service to perform properly.
In this article, we will guide you on how to adjust video quality on Discord by following three easy methods. We will also share some factors to consider for the better video quality on Discord and how you can enhance the webcam quality while streaming.
Adjusting Video Quality on Discord
If you don’t know how to fix video quality issues on Discord, our three step-by-step methods will help you resolve these issues quickly.
Method #1: Enable ‘High Packet Priority’ in Discord
To assist your connection without changing or enhancing the packet transferring speed, you can enable the ‘Quality of Service High Packet Priority’ to prioritize Discord data over the connection against the other applications by following these steps.
- Click the ‘User Settings’ icon under the servers lists on the lower left side of the panel.
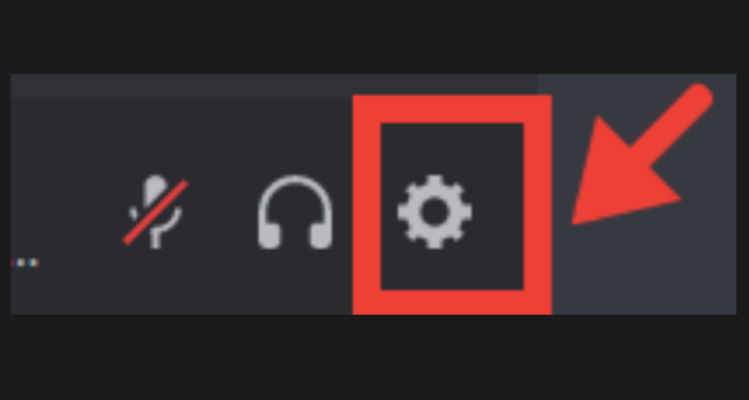
2. Click ‘Voice & video’ from the left side panel and scroll down to find the Quality of Service section.
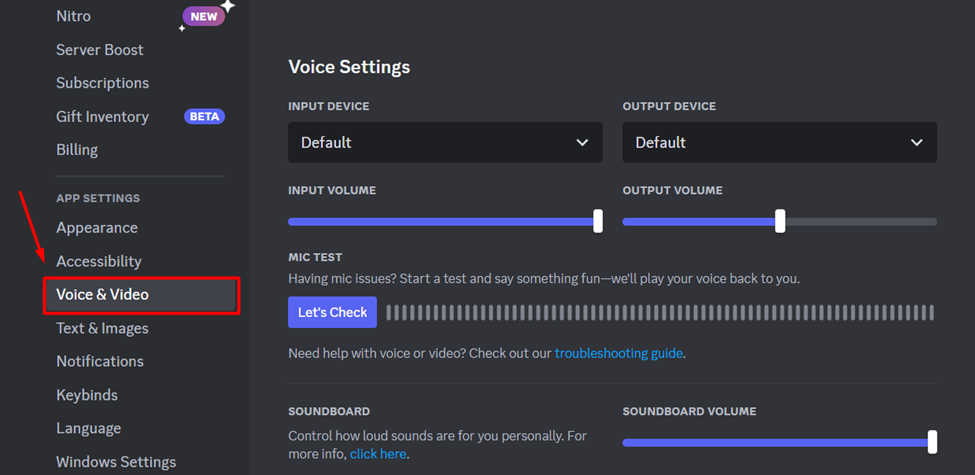
3. Toggle the switch next to ‘Enable quality of service high packet priority.’
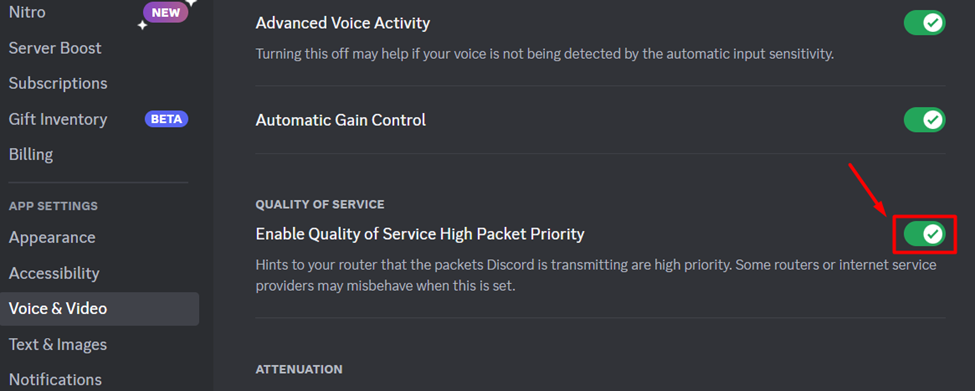
3. Restart Discord, and that’s about it. Your streaming quality will improve relatively.
Method #2: Clear Discord Cache
Your Discord might’ve got corrupted due to unauthorized files during a session in case of poor internet connection, which could’ve affected the video quality. You can easily clear the cache files in such a case by following these steps.
- Right Click on the Taskbar and select ‘Task Manager.’
2. Go to the ‘Processes’ tab to search all the Discord tasks running in the background.
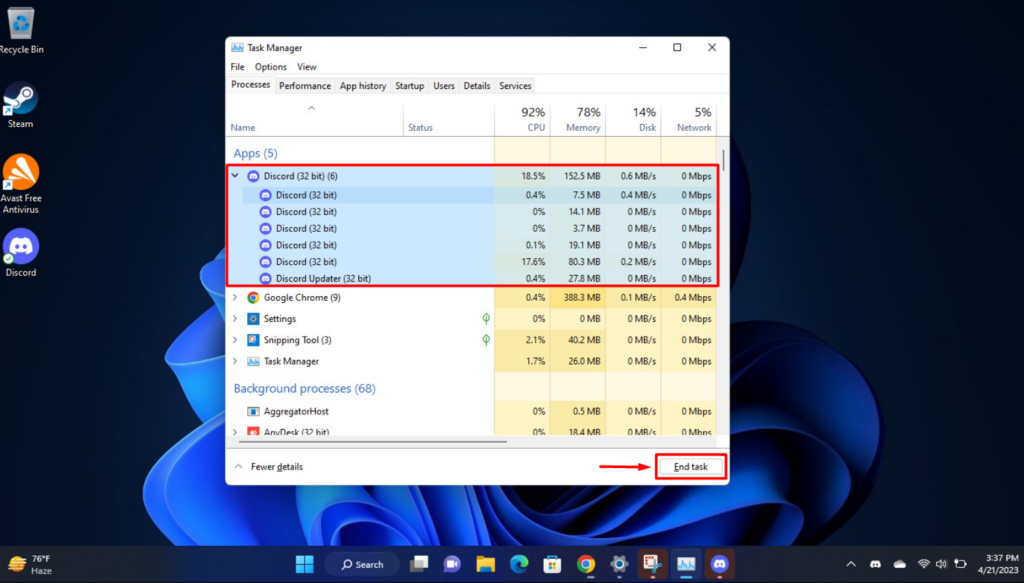
3. Click on each Discord task and click ‘End Task.’
4. Once you have ended all the tasks, press the Win+R key to start Run.
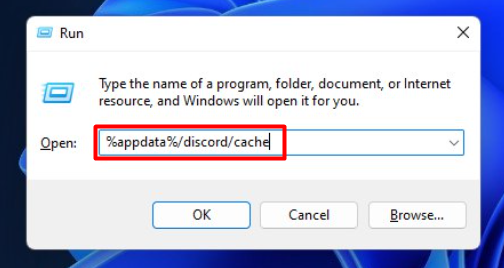
5. Type %appdata%/discord/cache in the input section and press Enter key.
6. Open the Cache_Data folder and press the Ctrl+A keys simultaneously to select all files.
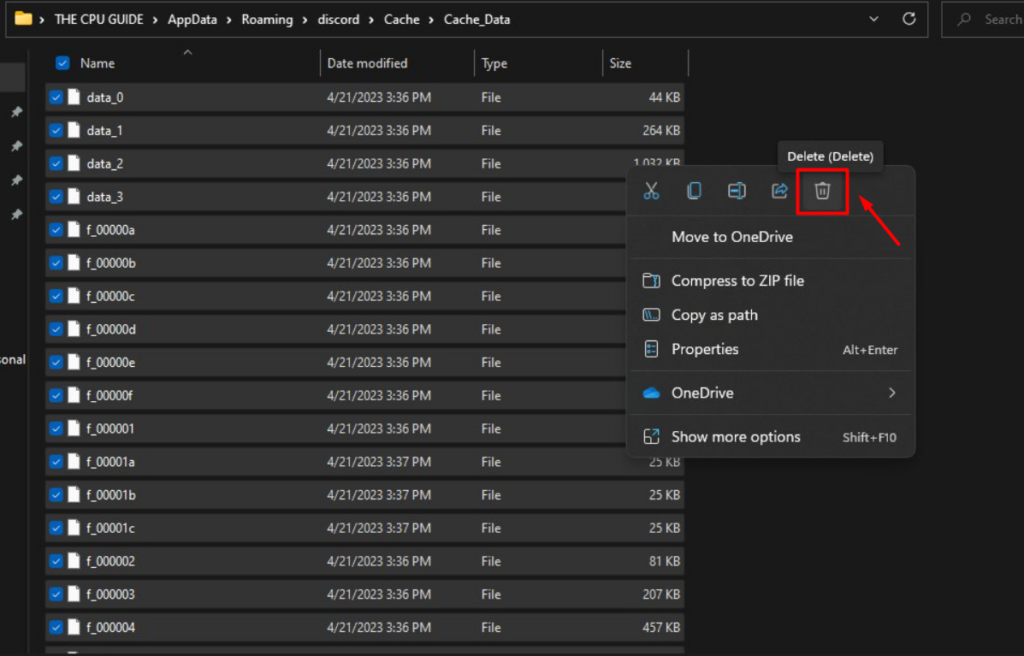
7. Right-click on the selected files and select ‘Delete’ to clear cache files.
That’s about it. Now again, start streaming to see if the issue has been resolved.
Also Read: 5 Best Ways to Fix Discord High CPU Usage
Method #3: End the Heavy Background Processes
Discord streaming can get affected if processes run in the background, like CPU-intensive games or network-consuming processes that can affect the overall streaming on Discord. Hence you can close any heavy background processes by following these steps.
- Right Click on the Taskbar and select ‘Task Manager.’
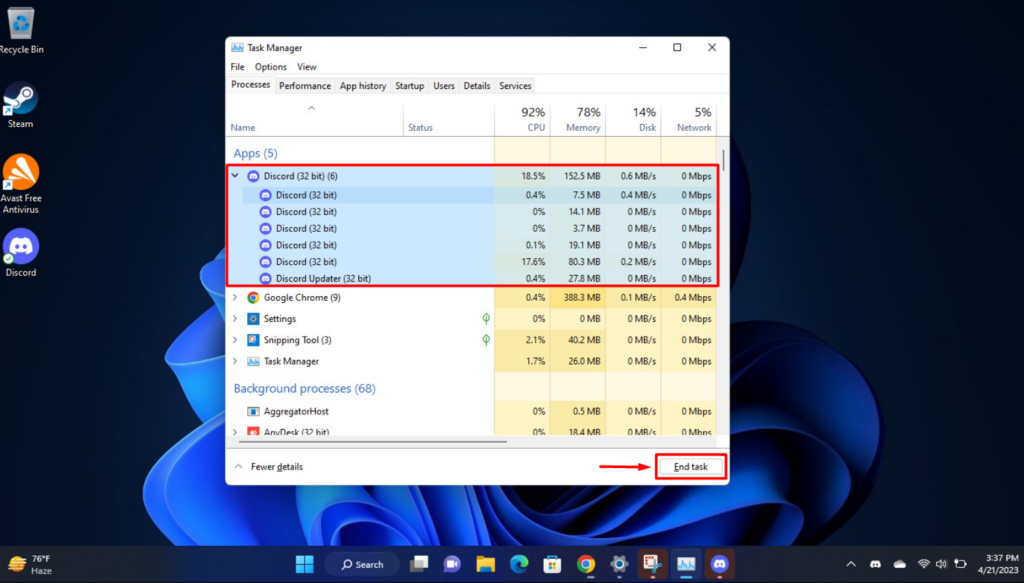
2. Click the ‘Processes’ tab and the ‘CPU’ section to set high-priority tasks on top.
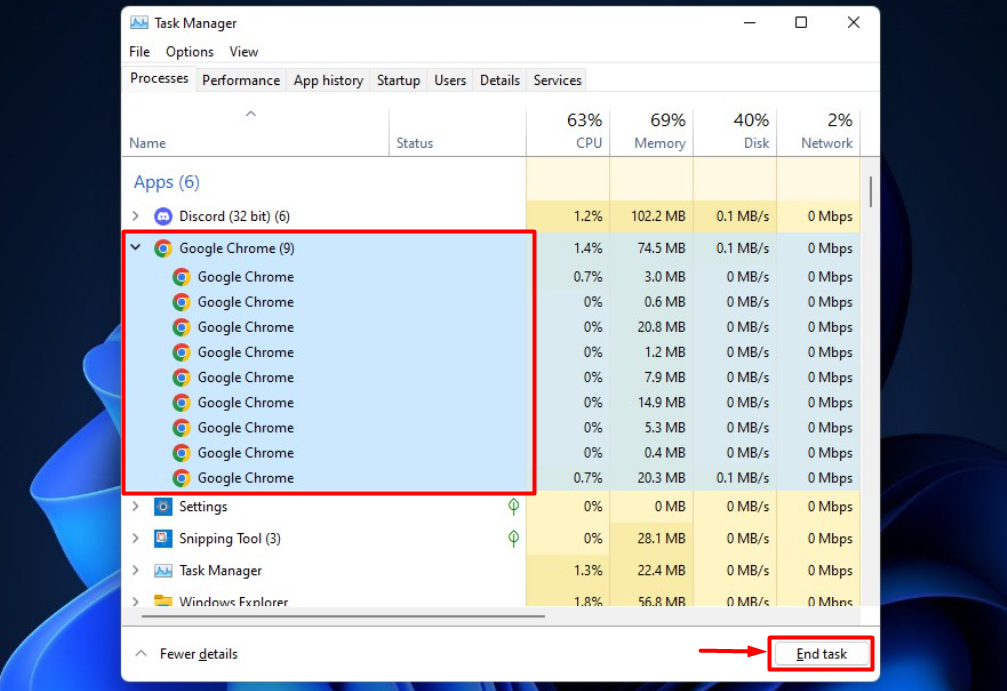
3. Click on tasks consuming CPU or Network and select ‘End Task’ from the lower right corner.
After ending all the CPU-intensive tasks, again start the stream and ask your viewers if the quality has improved.
Things to Consider for Camera and Video Quality on Discord
In case the methods mentioned above have not worked for you, consider the following factors before going live on Discord for streaming videos, gameplays, or even for simple screen sharing.
Poor Internet Connection
The most common reason for a pixelated stream is a poor-quality internet connection. Discord will always indicate a yellow exclamatory mark sign on the top right corner of your stream if the internet connection affects the streaming quality. Low-quality internet can also result in Discord Voice connection errors.
Low-Quality Camera
Suppose you’re streaming yourself via a webcam to give your viewers an interactive experience. In that case, we recommend investing in a high-quality webcam that can record higher resolution than 720p.
GPU Intensive Tasks
The graphics processing unit plays a vital role in handling your stream. Hence if you have any GPU-intensive tasks running in the background, make sure to end them so the Discord app can fully utilize the graphics resources of your system.
Subscribe to Discord Nitro!
Sometimes you’re only limited on video quality due to the type of default settings. If you want to reach for Full HD, even UHD Streaming Quality with enhanced frame rates, we recommend subscribing to Discord Nitro for clearer and sharper streaming quality.
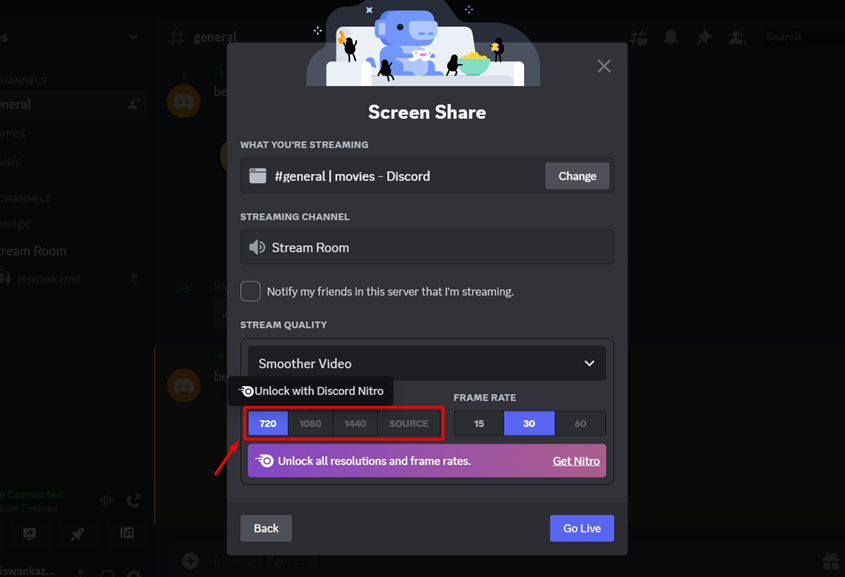
You can directly subscribe to Discord Nitro while setting up your stream in the ‘Screen Share’ window. The monthly subscription plan starts from starting from $2.99, or you can get Discord Nitro for free in 5 easy ways. Although, Make sure you’re not facing the Invalid Billing Address Issue before subscribing to this service.
Conclusion
In this guide, we presented several methods to improve the video quality on Discord by discussing three different methods. We also stated a few factors that can affect the streaming quality and a quick tip to stream in high quality. We hope our guidelines helped to enhance your streaming experience.
FAQ
How to Change the Quality of a Video in Discord Mobile?
You can change video quality in Discord Mobile by going to User Settings > Text & Media and scrolling down to the Video Uploads section to select ‘Best Quality’ for videos.
How to Enable Full HD 1080p Quality on Discord?
Click the ‘Screen Sharing’ button in the lower left corner of the screen. Hover the cursor on the ‘Stream Quality’ option and set the quality to 1080p. To change the video quality, you’ll have to subscribe to Discord Nitro.
How to Restrict Discord from Lowering Streaming Quality?
Open Discord, go to User Settings > Voice & tab and find the ‘Attenuation’ section. Now click and adjust the slider to bring Attenuation to 0% to stop Discord from lowering the streaming quality.







