Have your Asus ROG Ally buttons stopped responding all of a sudden? Then here are 5 quick and easy methods to fix this issue.
Missing button output can be a frustrating experience on a gaming console. It’s all over for you, especially when you’re in the middle of a multiplayer match and your miss to shoot on your enemy while aiming right at them in the face. Such an unfortunate issue can also occur with Asus ROG Ally buttons, leaving you frustrated to your core.
This can be either the issue with the controller itself or joystick issues on ROG Ally that may not be taking the input. In any case, you might think your hundreds of bucks have gone to waste. However, we have discovered 5 quick and easy fixes that you can try to resolve the Asus ROG Ally buttons response issue.
Reasons Why Asus ROG Ally Buttons Are Not Working
- The Asus ROG Ally buttons may have some dust or dirt stuck in between them, so they are not being appropriately pressed.
- You need to install a firmware update to fix the issue.
- The operating system needs an update.
- You have attached another external controller with its Asus ROG Ally.
- The Embedded Controller option is disabled.
Fixing Asus ROG Ally Buttons Responsiveness Issue
Here we have mentioned a few methods to fix the Asus ROG Ally buttons not working by following a few easy steps.
Method #1: Enable Embedded Controller
The embedded Controller option responds to the Asus ROG Ally’s controller, and you must check if it’s enabled to let the console’s controller work properly by following these steps.
- Open the Command Center on Asus ROG Ally.
- Tap the ‘Embedded Controller’ option to enable it.
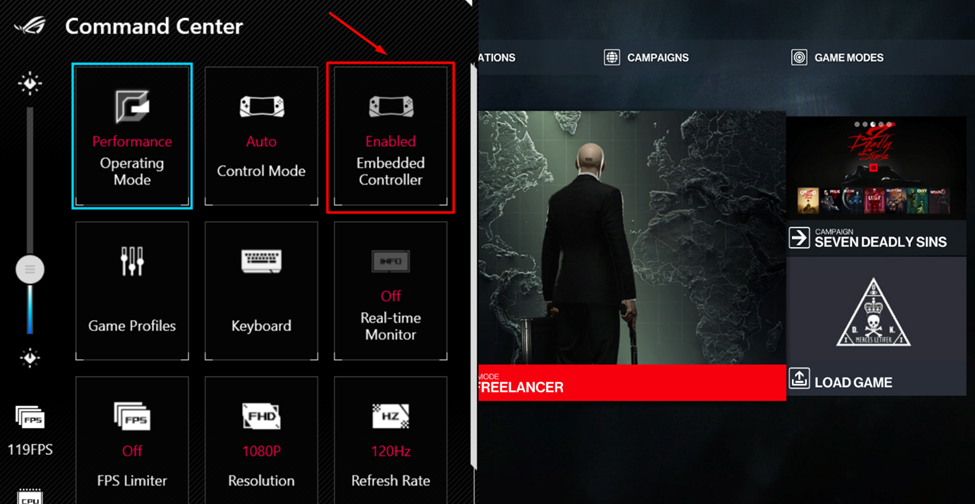
- Close the Command Center.
If you cannot find the Embedded Controller option, go to Settings on Armoury Crate and tap the ‘+’ icon under the ‘Edit Command Center’ to add the Embedded Controller option in the panel.
Method #2: Hardware Reset ROG Ally
The next thing you can try to tackle the Asus ROG Ally black screen is the hardware resetting technique. Before hardware resetting the dock, charge the console for an hour at least, even if it is irresponsive to the charging. Hardware reset rolls back the BIOS settings to default to clear the boot sequence by following these steps.
- Press the ‘Volume Down (-)’ button on Asus ROG Ally.
- While holding the Volume Down (-) button, press and hold the power button for almost 40 seconds.

- Wait until the Asus ROG Ally switches ON and the BIOS screen displays.
Finally, navigate to the Advanced tab. Here, select the ASUS Cloud Recovery option and press A to initiate the process. Connect to a Wi-Fi to let the download complete, and the console may run into multiple reboots during the session. Then set up ROG Ally as the new and fresh device.
Method #3: Update ROG Ally
- Open the ‘Content’ tab on Asus ROG Ally using the trigger buttons.
- Tap on ‘Update Center.’
- Tap ‘Check for Updates’ in the Update Center.
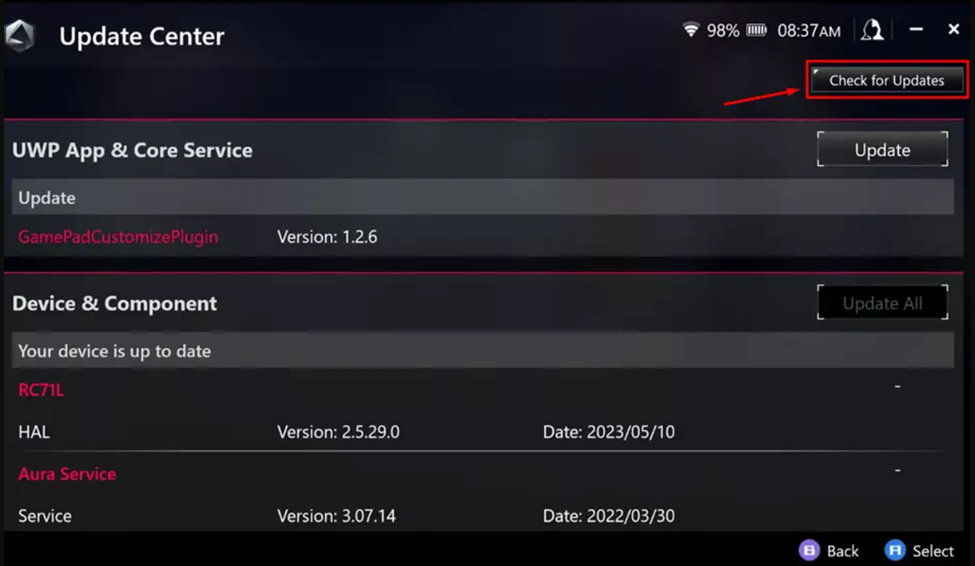
- Tap ‘Update All’ to install the latest firmware and drivers.
- Open Windows Mode on Asus ROG Ally.
- Go to Start Menu, type ‘Updates,’ and tap ‘Check for Updates.’
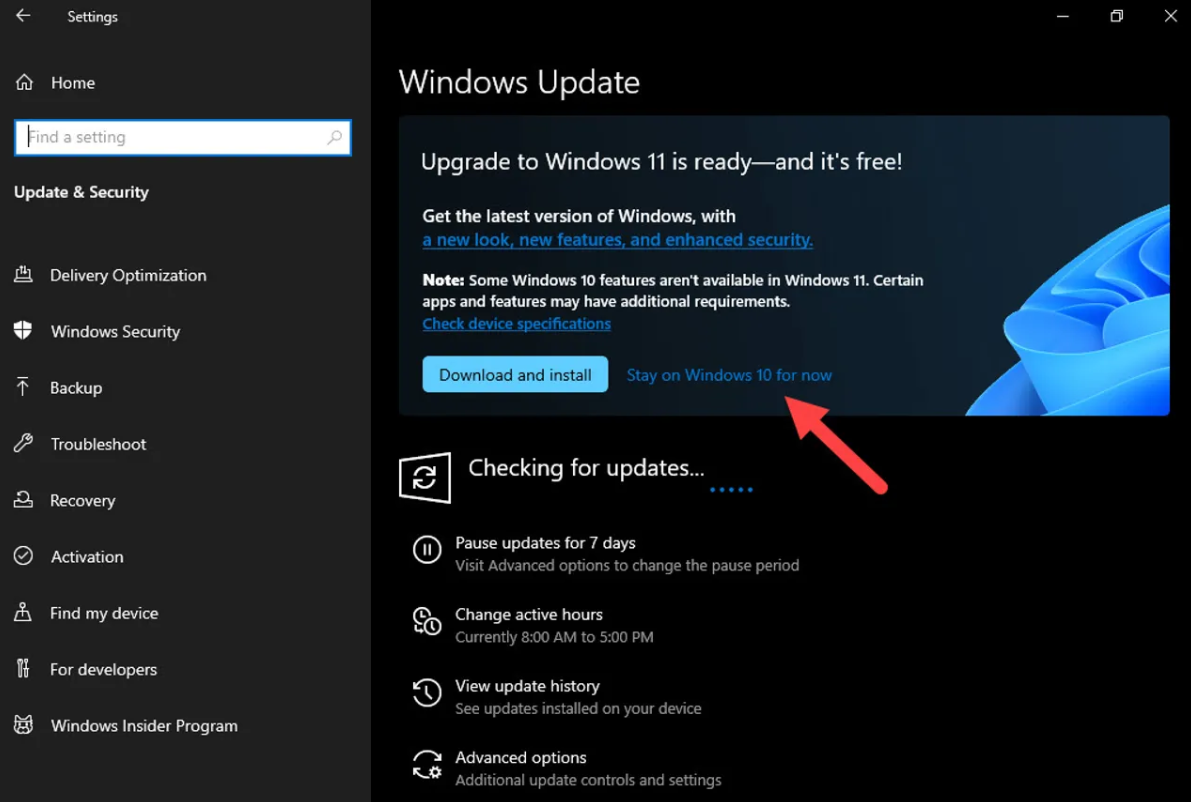
- Let the Windows check if any updates are available and let them install to see if it resolves the issues.
- Tap ‘Download and Install’ to update Windows.
Updating firmware and operating systems will help make the software compatible with the latest version.
Method #4: Clean the Controller
The most common reason why users experience stick drift with their controllers is due to the dirt or dust stuck in the joysticks. Therefore, we recommend cleaning the controller’s joysticks using compressed air and cotton buds.
As shown in the demonstration on a PlayStation controller above, you can also clean the Asus ROG Ally joysticks. Press gently lift the joysticks and target the lower end with compressed air from different angles. Wipe any dust particles or debris using cotton buds or a clean cloth, and you’re all done.
Method #5: Perform Soft Reset
You can perform a Windows 11 soft reset on Asus ROG Ally, especially if the ROG Ally command centre button isn’t working, by following these steps.
- Open Windows mode on Asus ROG Ally.
- Tap to open Start Menu and go to Settings.
- Go to System > Recovery and tap to select ‘Reset PC’ button next to ‘Reset This PC.’
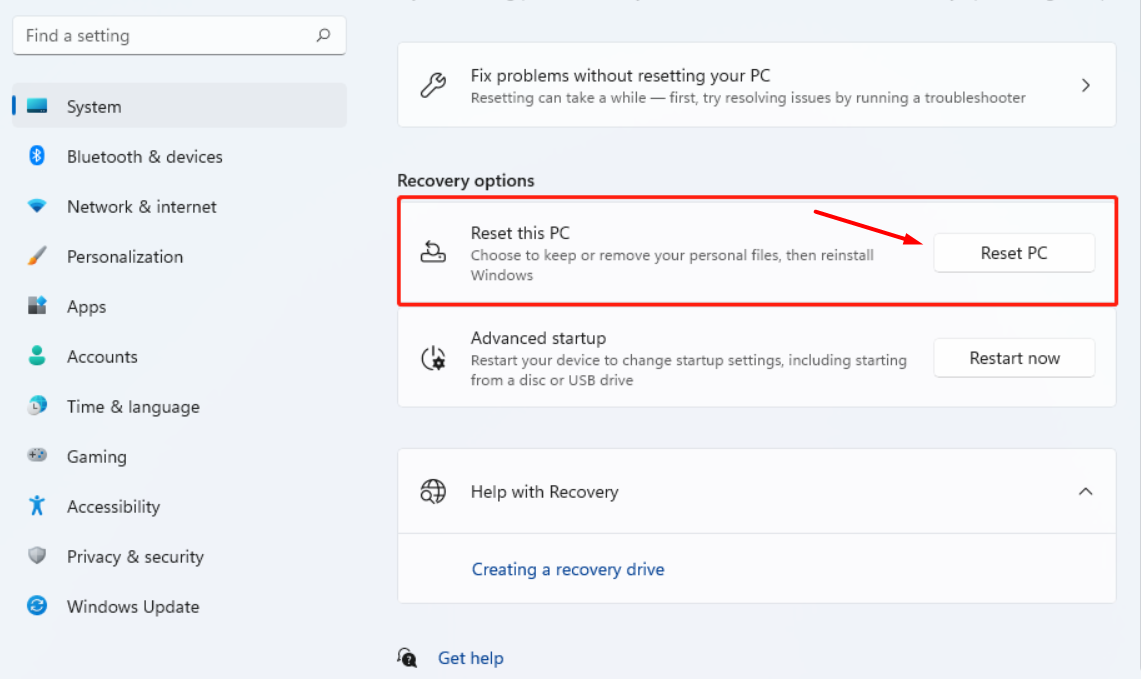
You can select to ‘Keep my Files’ or ‘Remove Everything’ as it won’t make much of a difference. However, ‘Remove Everything’ will also format the hard drive deleting everything.
Method #6: Contact Support
If none of the abovementioned methods have resolved the Asus ROG Ally controller issue, it is best to contact Asus Support to replace the parts or claim a warranty on your console to get a new one.
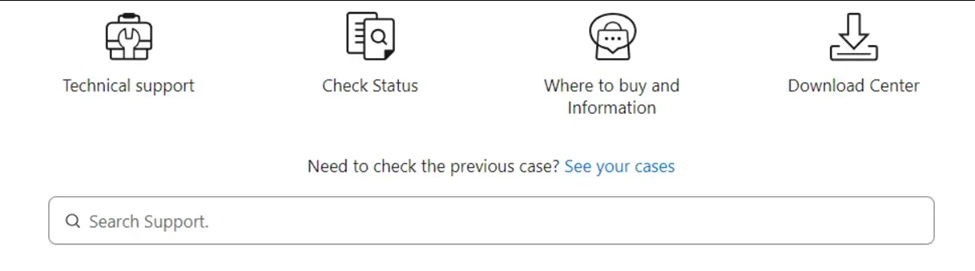
Final Words
Gaming technology must give precise performance, as expected from a quality console. The Asus ROG Ally buttons issue can occur more due to software rather than hardware problems. With the fixes mentioned in our article, you can certainly resolve the Asus ROG Ally button problem.
FAQ
Can You Remap Function Keys on Asus ROG Ally?
Yes, you can remap the buttons on Asus ROG Ally in response to any keyboard key, including the function keys, on Asus ROG Ally.
Why is Asus ROG Ally Not Working with External Controllers?
If you have connected PlayStation or Xbox controller with ROG Ally, you have to disable the Embedded Controller option to let the console use the external controller.
How to Use On-Screen Keyboard on Asus ROG Ally?
Press the Command Center button and tap the ‘Keyboard’ option to bring up the on-screen keyboard anywhere on Asus ROG Ally.







