Are you trying to install your favorite game on PlayStation 5, but it keeps indicating Error CE-107982-7 – Failed to Install Error? Don’t worry! We got the solution for you. PS5 Error CE-107982-7 could occur if there is insufficient storage space or your PlayStation 5 license has expired.
To fix the PS5 Error CE-107982-7 Failed to Install issue, go to Settings > Storage and delete the game data showing the failed install error. Then, redownload the game, and the PlayStation 5 Error CE-107982-7 will be resolved. You can also try restoring the license to resolve the issue.
For a more comprehensive way to fix this issue, we have written this complete guide on how to fix the PS5 Error CE-107982-7 Failed to Install issue by following a few easy methods.
Solution 1: Restore Licenses
Every game is licensed to verify you as its correct owner, but a bug/glitch can cause an issue with your licenses, leading to a CE-107982-7 error on PlayStation 5.
These licenses are used to access the content on your PlayStation account and you can restore licenses if you are unable to make purchases, unable to find a game or your game has a padlock icon on it.
In case of damage to the licenses on PlayStation, the content may not work, leading to PS5 Error CE-107982-7, but as long as you have purchased your game, you can restore its licenses pretty quickly.
So let’s Restore licenses PS5 in the coming steps:
- Select the Gear icon on the top right of your PS5 home screen to access PlayStation 5 Settings.
- Go to User and Accounts
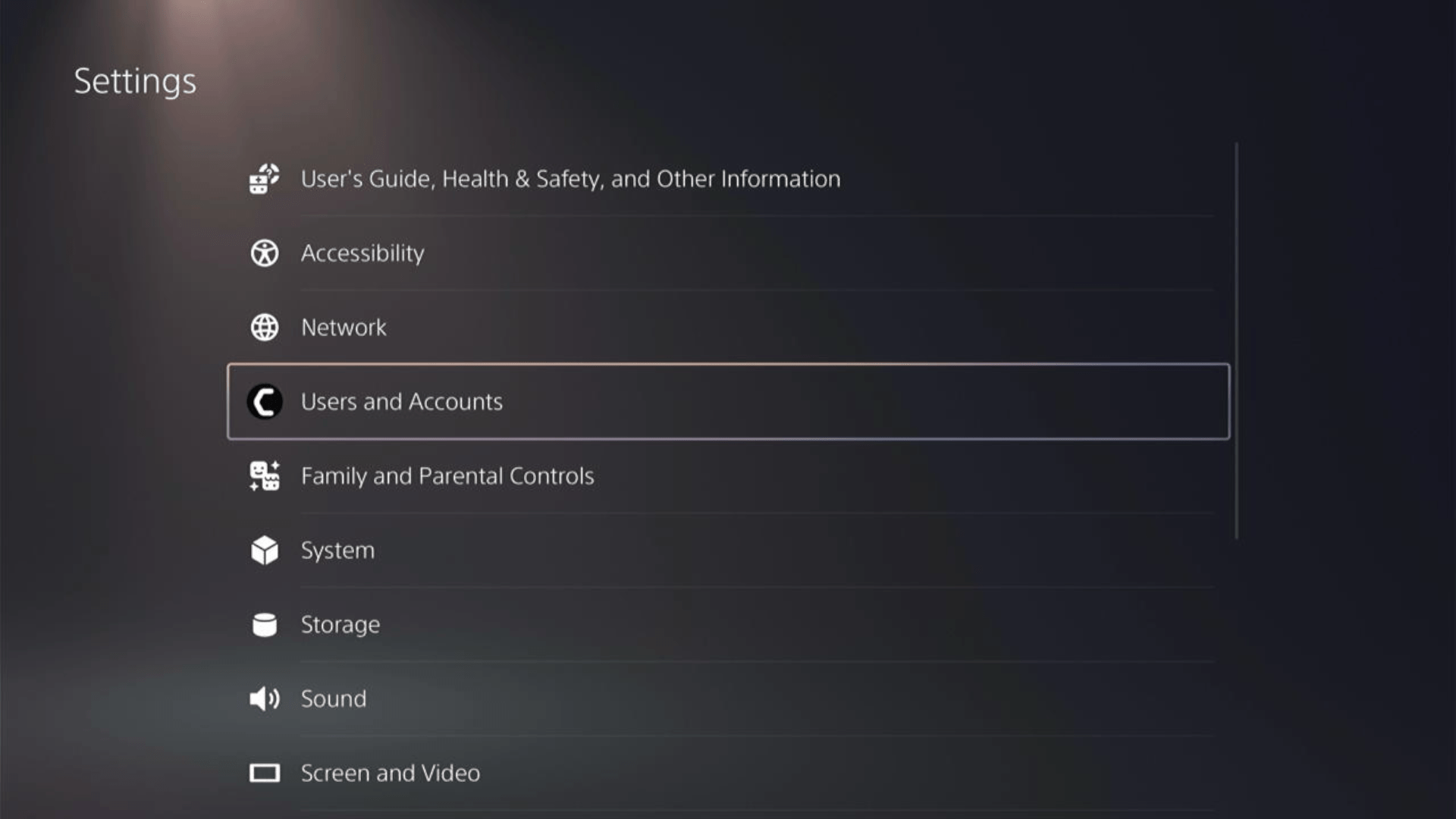
- In the Users and Accounts menu, select Other from the left sidebar and then choose to Restore Licenses by pressing X on your controller from the expanded menu.
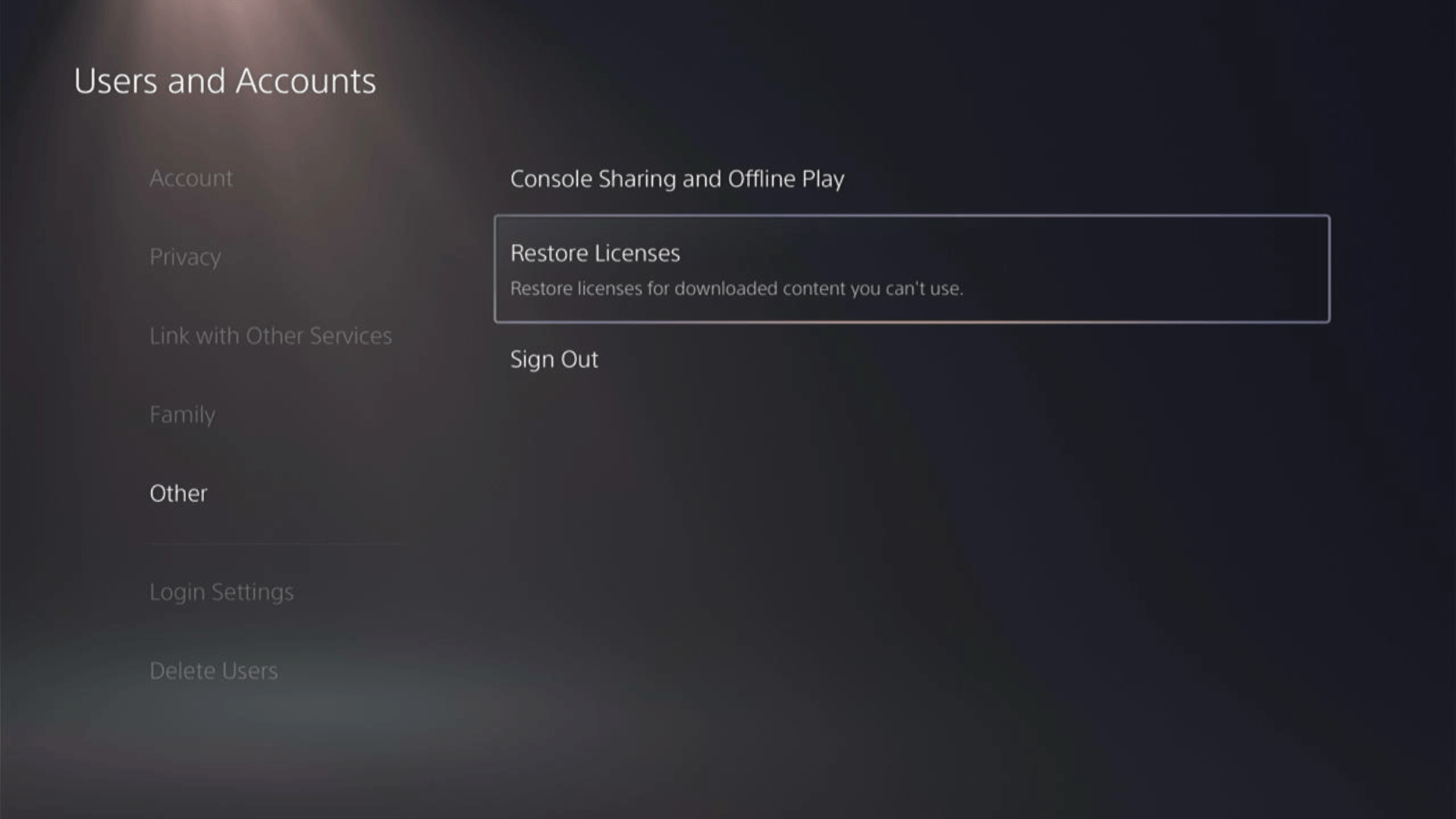
- Select the Restore button. Make sure you have no game in progress, as they will all be closed.
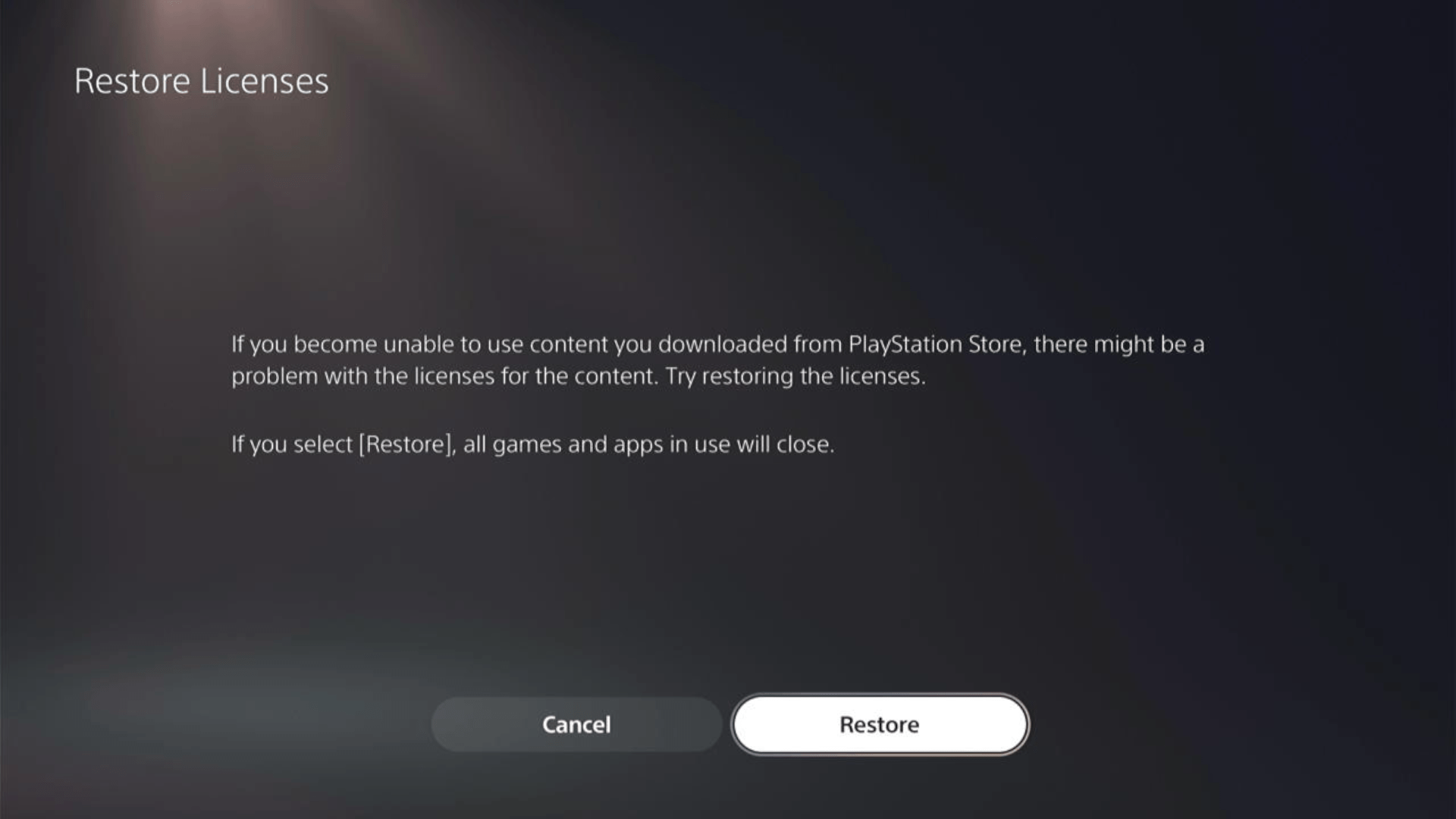
- This process will take a few seconds, but you will get to fix the CE-107982-7 error on PlayStation 5.
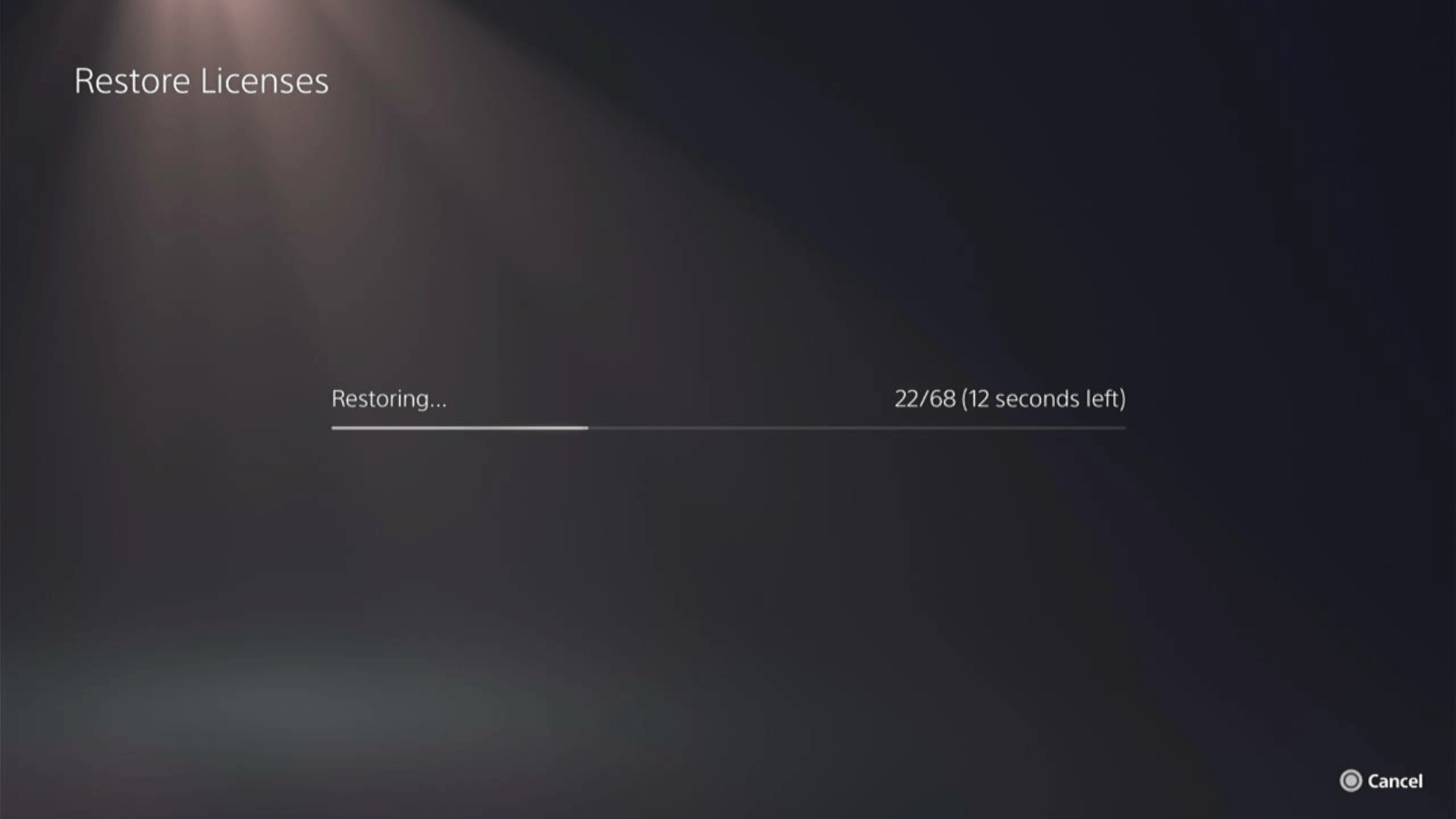
This has worked for a lot of users, and here’s a 48-second video guide to help you restore PS5 licenses.
Solution 2: Restart PS5
Whenever you encounter the CE-107982-7 error on PlayStation 5, it’s probably because of a game bug/glitch that prevents game installation. Hence, you should try restarting your PS5.
WHY?
Restarting the console will eliminate any temporary errors/glitches occurring due to the old/corrupted cache.
So, here is how you can restart your PS5:
- Press the PlayStation (PS) button on your controller.

- From the menu shown, Select the Power option (right-most)
- From the small menu that will appear on the power icon, select the last option, “Restart PS5”

- While your PS5 restarts, don’t unplug any cord to avoid any hardware failure.

Here’s a supporting video to restart PS5 for your ease:
Solution 3: Check if the PlayStation Network (PSN) is Down
The first thing you need to do is check your PSN server status as the PS5 can’t connect to WiFi within time limit might be due to some undergoing maintenance. Due to the interrupted internet connection, you might experience a CE-107982-7 error on PlayStation 5.
So, all you can do is confirm that this problem exists.
How do I check my PSN status?
Here’s how you can check PSN status:
- Go to the PlayStation Network Service Status page.
- Check the service status, and if there’s any issue, all you have to do is wait.

Solution 4: Power Cycle Your Router
If you’re still experiencing an IP address that can’t connect to WiFi within the time limit on your PS5 after trying the previous solutions, power cycling your router could help you establish a better internet connection and potentially solve the problem.
Here’s how to do it:
- Completely turn off your router by disconnecting the power cable from the power switch.
- Leave it turned off for 5 to 10 minutes before plugging it back in.
- Check if the WiFi network is visible and properly connected to your devices.
After checking the internet connection, make sure you set the WiFi frequency band to 5GHz, and for that, continue to the next solution.
Solution 5: Set the Wi-Fi Frequency Band to 5GHz on PS5
To fix the PlayStation 5 Error CE-107982-7 issue, you need to check if your Router has 5GHz band support, then you need to access network settings to do that:
- Go to Settings from the PS5 homepage

- Scroll down to Network and click on it to access Network Settings.

- Choose Settings from the left sidebar and scroll down to Set up Internet Connection from the expanded menu.

- You should see the WiFi you are connected to, and pressing the options key, as shown in the image, would open a menu with the WiFi.
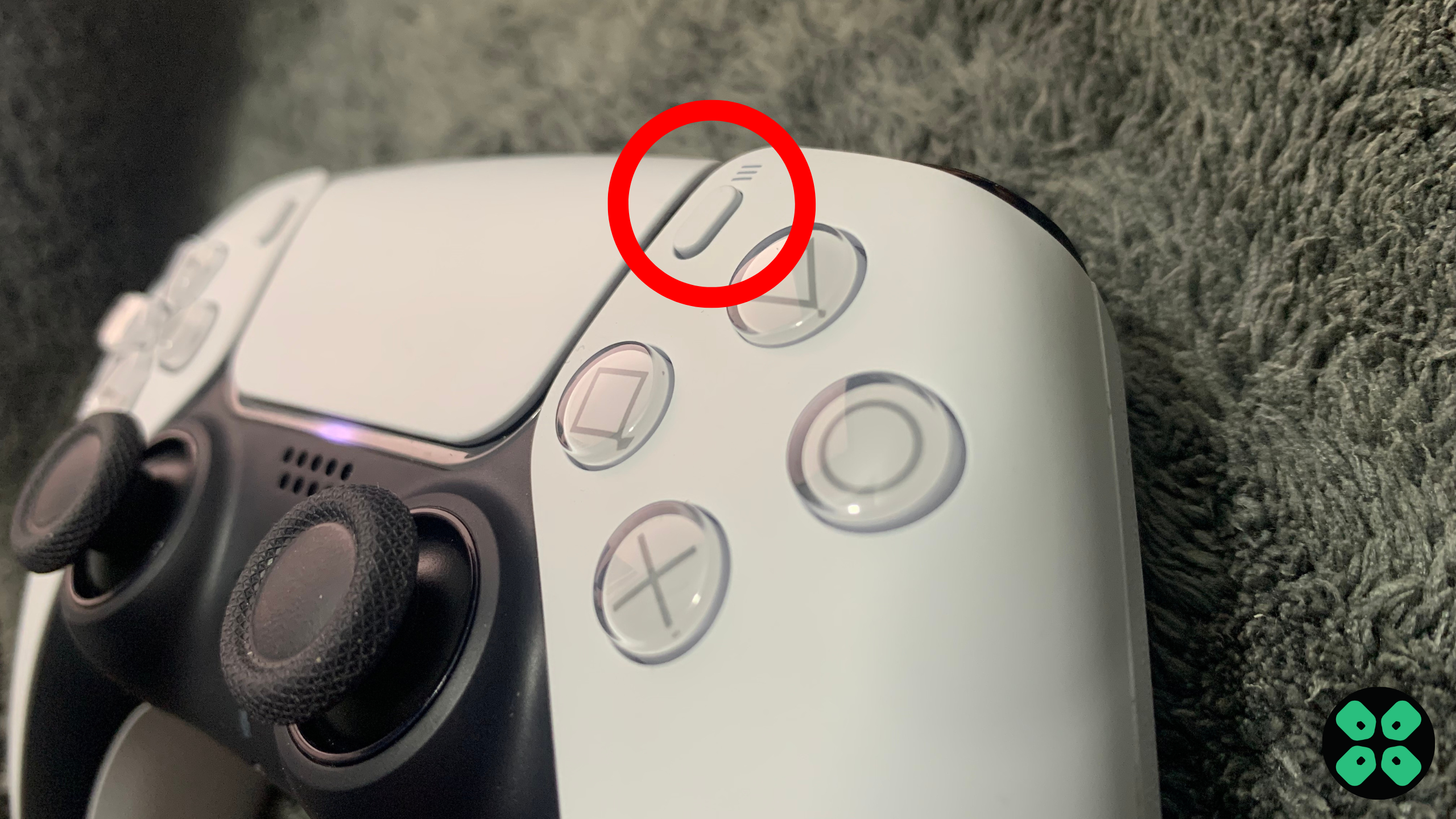
- Choose WiFi Frequency Bands and set it to 5 GHz.
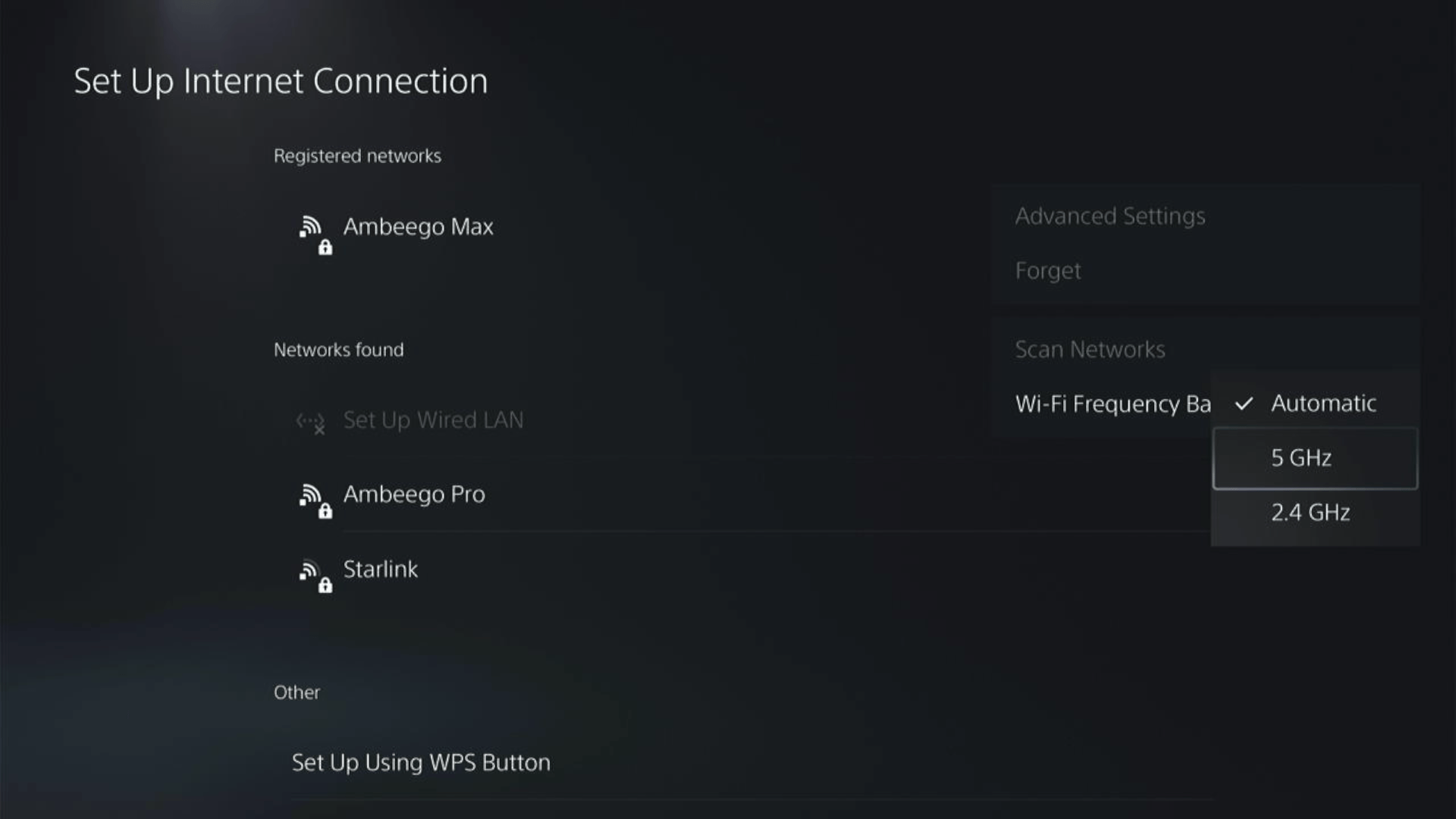
If you cannot see the 5GHz option, then your WiFi router doesn’t have 5GHz support, or try to connect with the 5GHz option your router generates if it has one.
There’s also a helpful video for changing your WiFi band on PS5.
Solution 6: Connect to a Hotspot/Different Wi-Fi on PS5
PS5 Error CE-107982-7 can be due to connection issues with your network. To see if your network is not faulty, try switching to a different Wi-Fi or your mobile’s hotspot.
- Go to Settings from the PS5 homepage.

- Scroll down to Network and click on it to access Network Settings.

- Choose Settings from the left sidebar and scroll down to Set up Internet Connection from the expanded menu.

- Now you will see a connected Wi-Fi that can be the issue causing PS5 Error CE-107982-7. Under that, you’d be finding more Wi-Fi signals and in my case, I see the hotspot I turned on as well.
In case you don’t find your Wi-Fi network, press the triangle button on your controller to scan networks.
- Scroll down to your desired Wi-Fi, click on it enter your password to connect, and see if you are facing any errors.

Here’s how a video for the same process:
Solution 7: Delete and Reinstall the Game on PS5
The game file itself can be a suspected issue, too, and we can only know by deleting and reinstalling it. You’d have to sacrifice your time and internet speed for a while, but let’s hope you resolve your issue after this.
Deleting and reinstalling the game has also solved CE-109573-5 and the CE-107982-7 error on PS5 for many users too.
To reinstall, follow the steps below:
- Go to PS5 settings.
- Scroll down to Select Storage
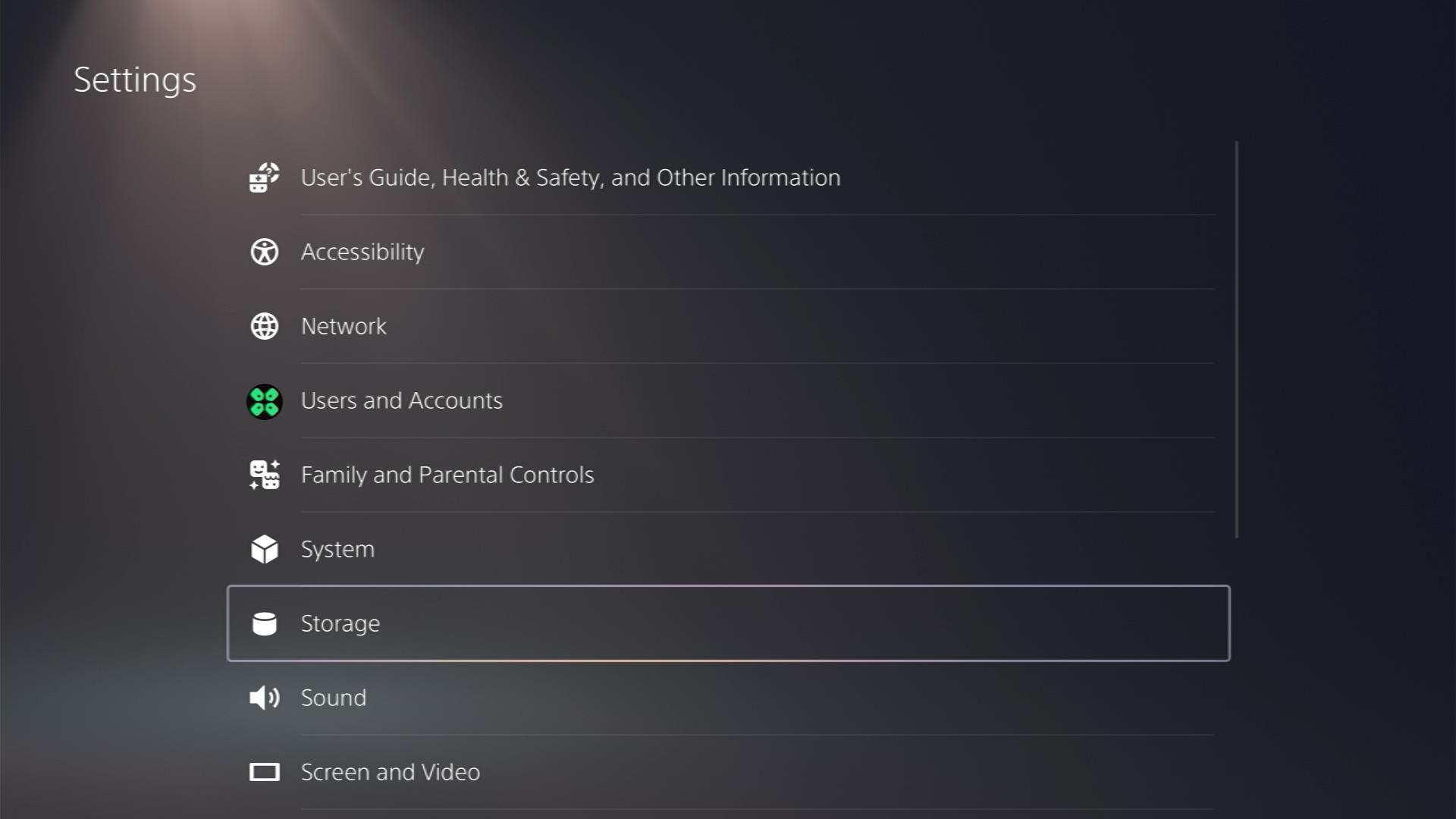
- Then select Console storage from the left sidebar and go to Games and Apps in the expanded menu.
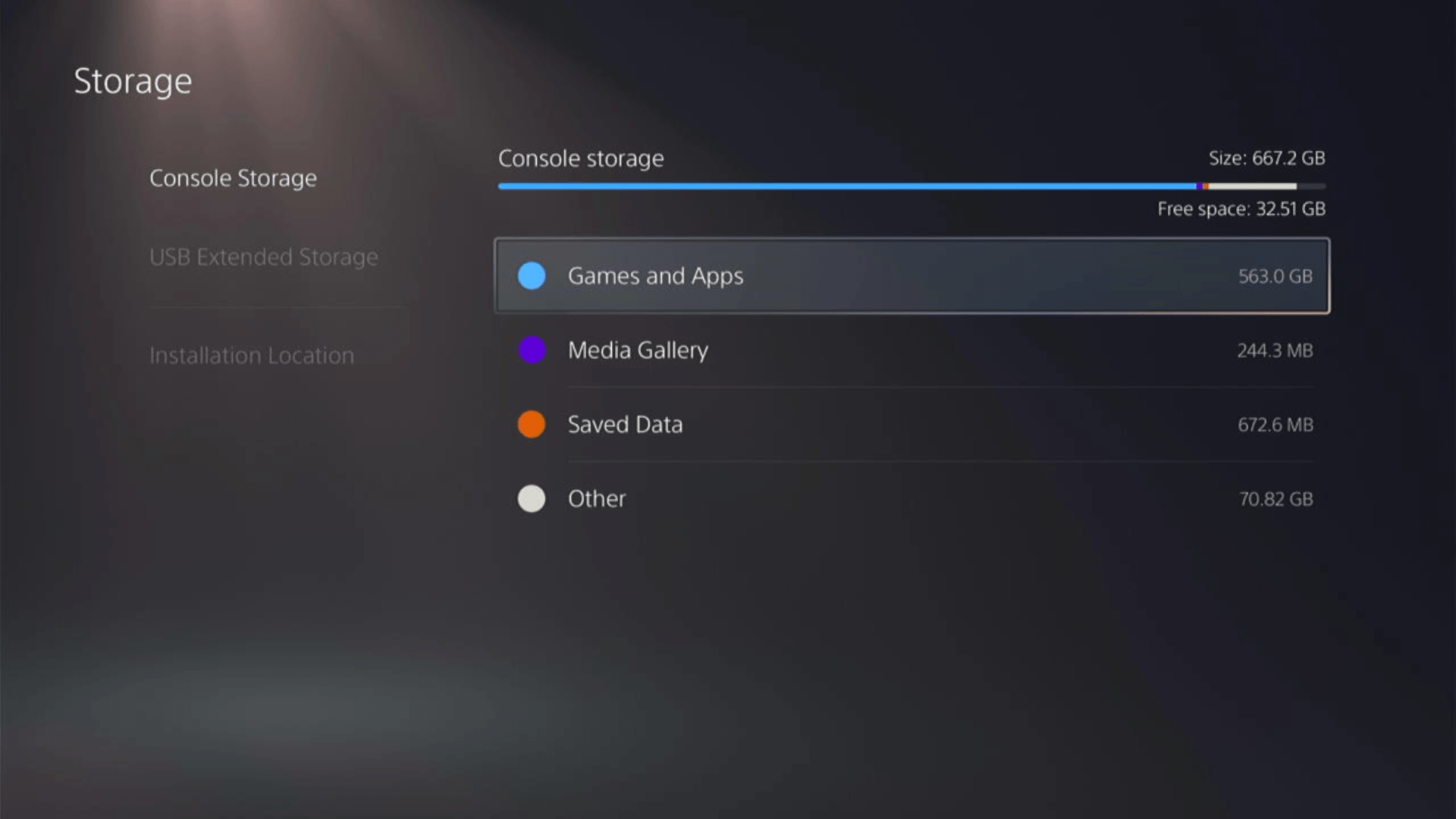
- Now you will see a list of installed games and applications where you will select reinstall from the game list and press the Delete button at the bottom right.
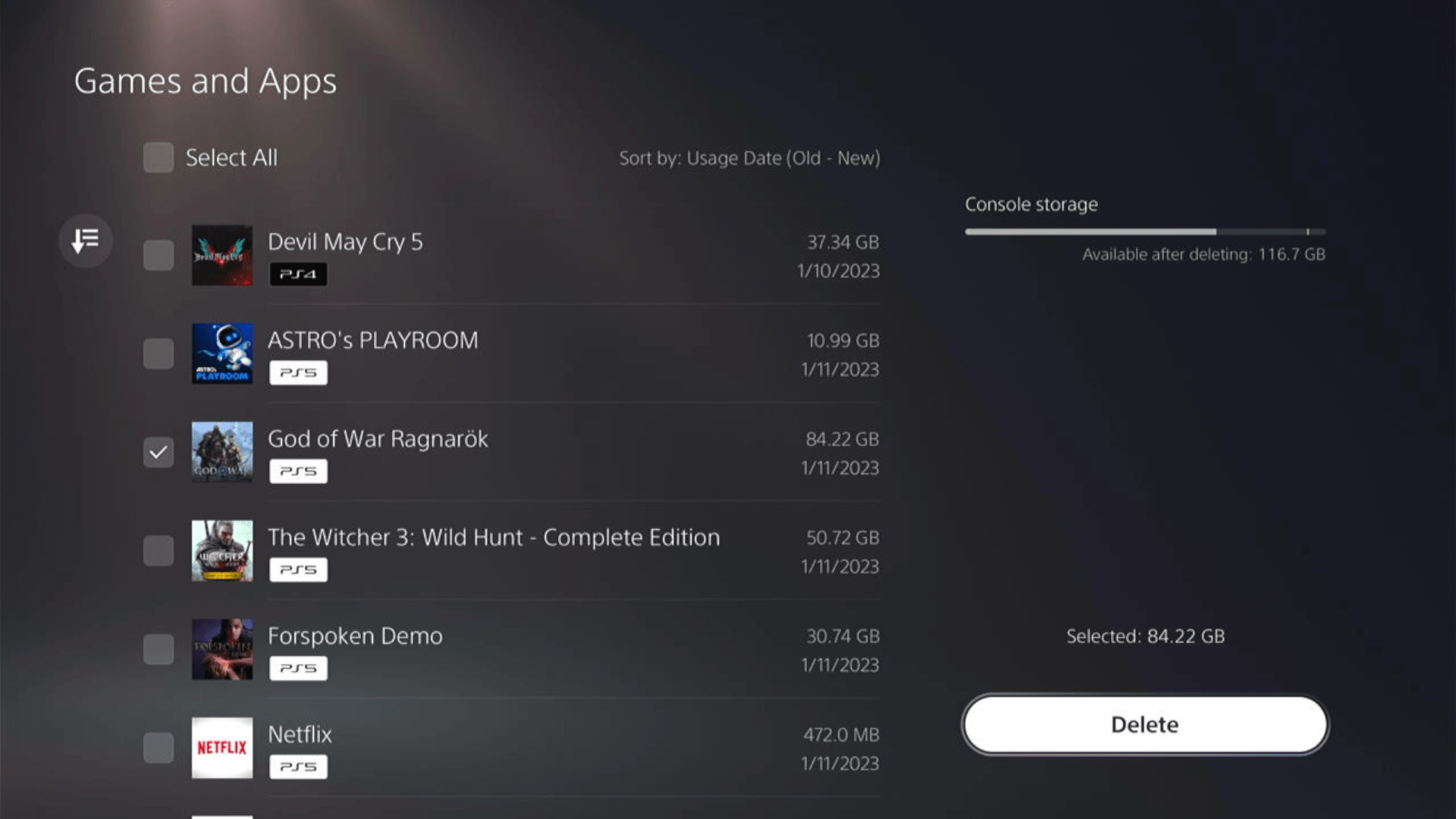
- Once your game is deleted, you need to reinstall it. If it’s a disc you own, you would directly insert it; else if you have purchased a digital edition, you need to go to Game Library (last option) from the Games home screen.
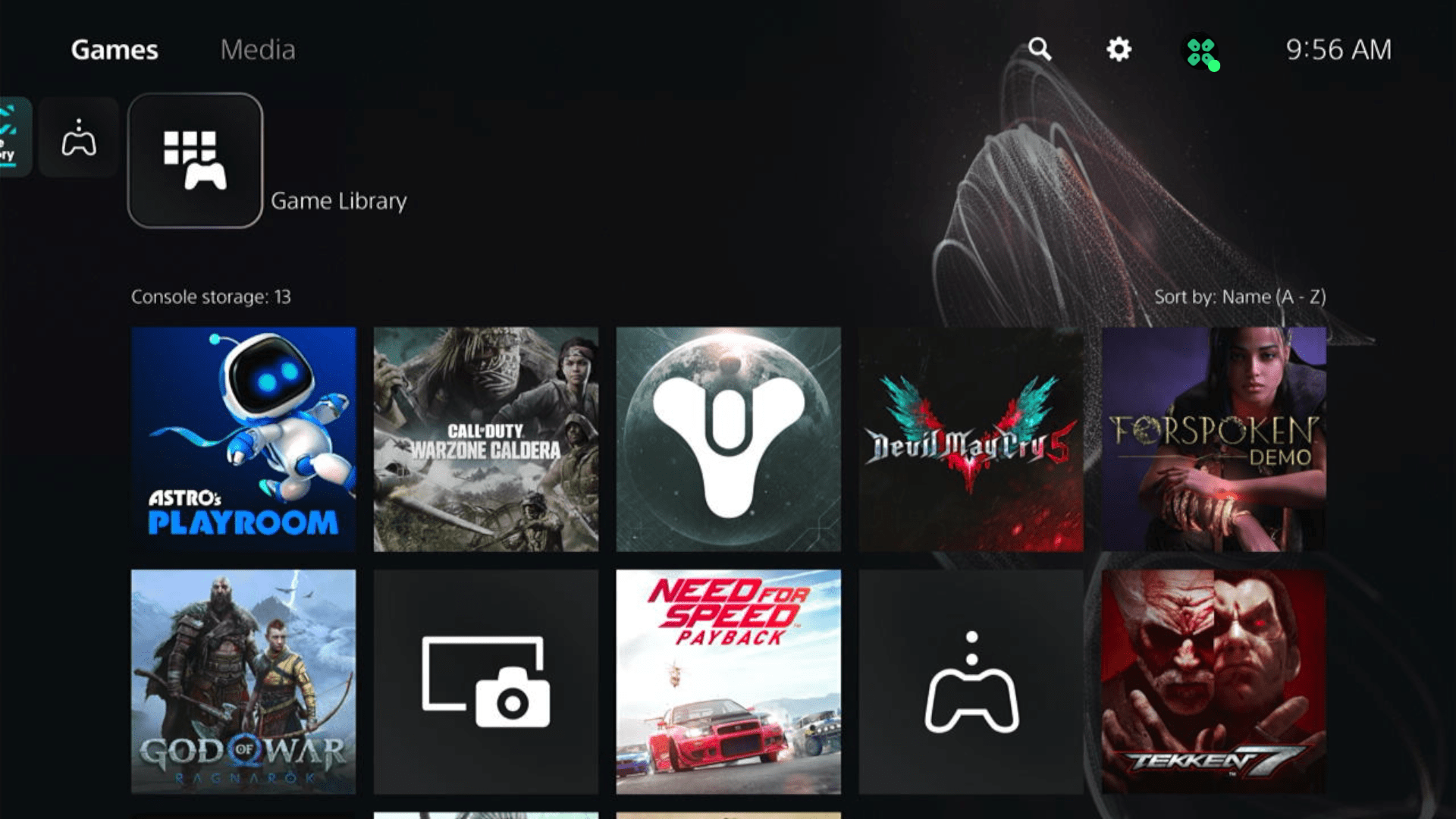
- Select Your Collection from the three options under Game Library to search for your game and download it.
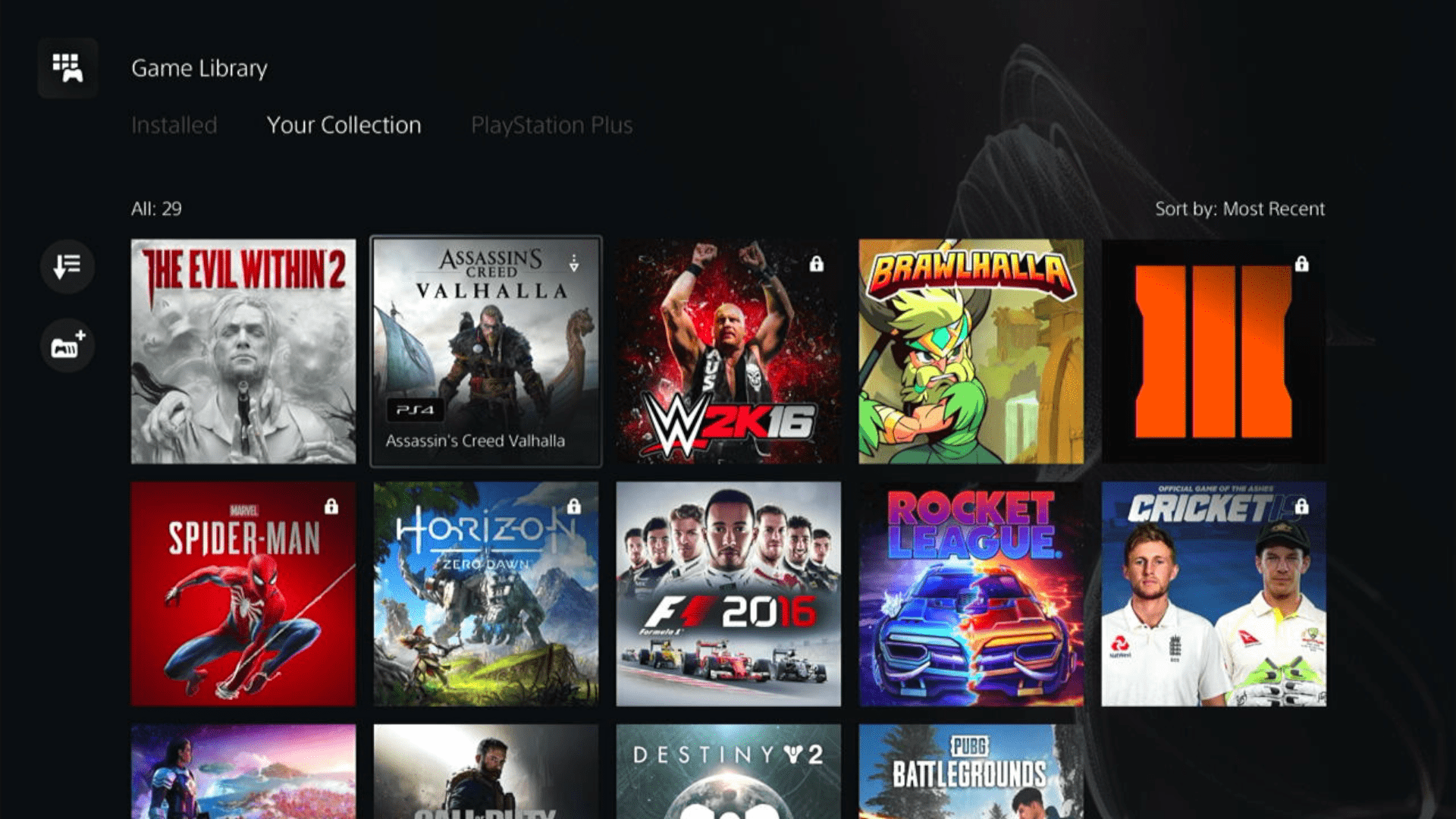
Some options can be difficult to navigate, so we have created a video for your ease where we delete a game and reinstall it.
Solution 8: Update Your PS5 Firmware
Sony releases new updates regularly to remain up-to-date with upcoming bugs and issues users face, such as the CE-107982-7 error on PlayStation 5 or some random bugs.
Therefore, it’s highly recommended to have updated PS5 firmware. You can enable automatic updates and check for them manually as well.
There are 2 ways to update PS5 firmware:
- Through USB
This way, you would need to download the update over the internet into a USB, which is an inconvenient way than PlayStation updating itself. - Through Internet
PlayStation searches for an update, downloads, and installs it for you.
By default, automatic updates are enabled, and in case you are unsure, here’s how you can check if there’s a new update available and how to enable automatic updates on PlayStation 5 using PS5 UI.
NOTE: Make sure the PS5 is connected to the internet.
- From the PS5 homepage, access Settings from the gear icon in the top right corner.
- Go to System
- Click on System Software from the left menu and choose the second option: System Software Update and Settings.
- From the 2 options, select Update Using Internet.
- Now, wait for the system to check for updates, and if it’s updating, don’t try to turn off your PS5. In this case, the PS5 was already up-to-date.

Your PS5 should be with its latest update by now, and you can try installing the game again to see if it’s still not loading.
And if you want a video guide, here’s a quick video to update your PS5:
Solution 9: Delete Saved Game Data
Sometimes, your game’s saved data can have some issues, and deleting it can resolve the not loading.
PRECAUTIONS:
- Before deleting the data, try running a new game and see if it works; then, there’s a bug in your saved data.
- If you are a PlayStation Plus member, backup your data or download it to a flash drive to restore it later and not lose your progress.
- Saved data from PlayStation 5 games only can be uploaded to a flash drive.
- Keep it as one of the final solutions before you erase the saved data of the game you’re trying to install.
Once you are sure, here are the steps to delete PS5 Saved Game Data on PlayStation 5.
- Go to Settings by pressing the X button on the gear icon in the top menu.
- Now scroll down to Saved Data and Game/App Settings and open it by pressing the X button.

- Then click on Saved Data (PS5) for PlayStation 5 Games OR Saved Data (PS4) for PS4 Games.
- Open Console Storage from the expanded menu of your selected option.

- If you are a PlayStation Plus member, save your game data by uploading it from the first option.
- Go to Delete from the top 2 tabs and then find the game that’s causing PS5 Error CE-107982-7.
- Select your game and press the Delete button at the bottom of the right sidebar to delete saved data from the game you’re trying to install.
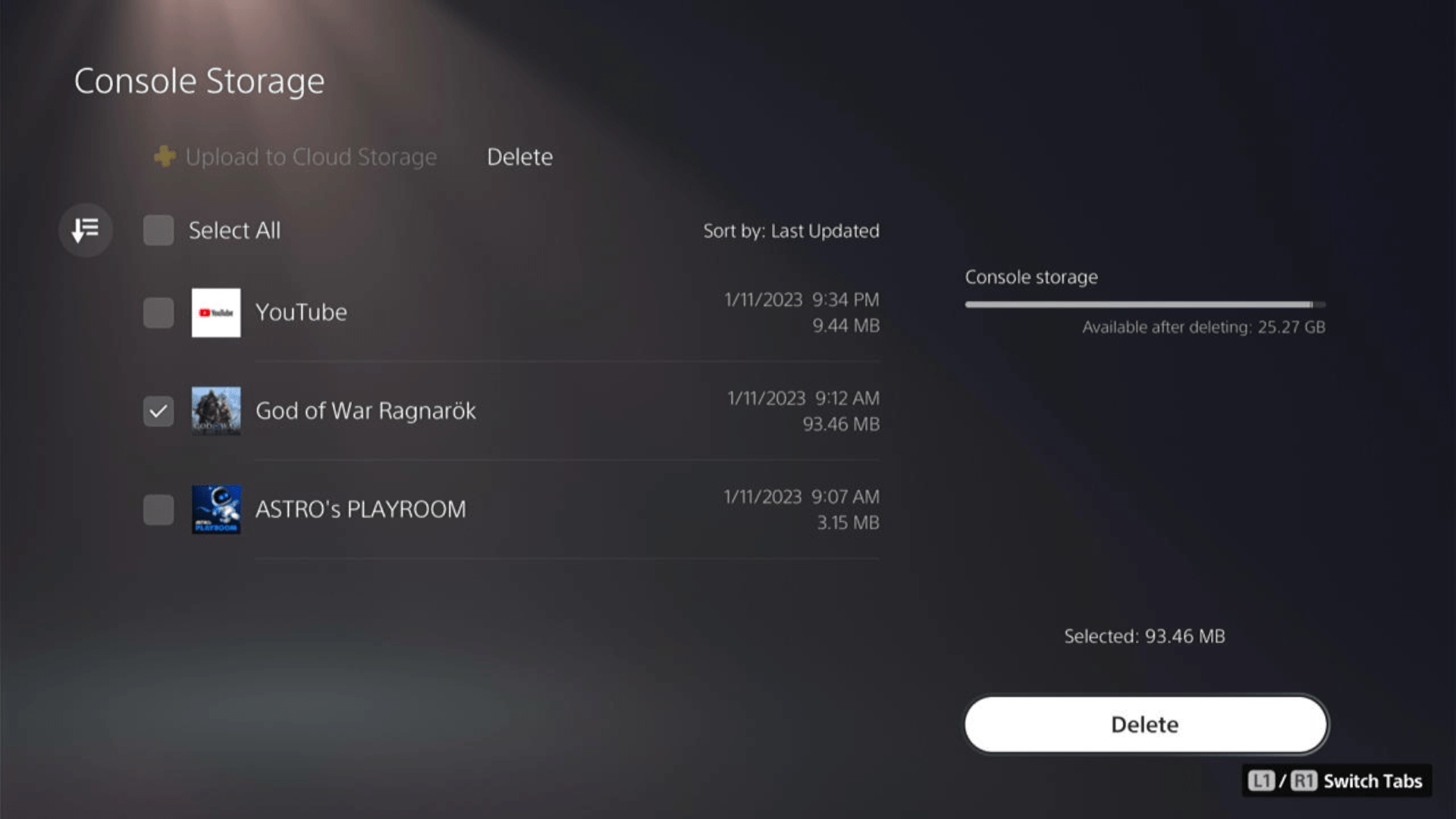
- Check if the game works and try restoring your game by using the Sync Saved Data option visible in step 4.
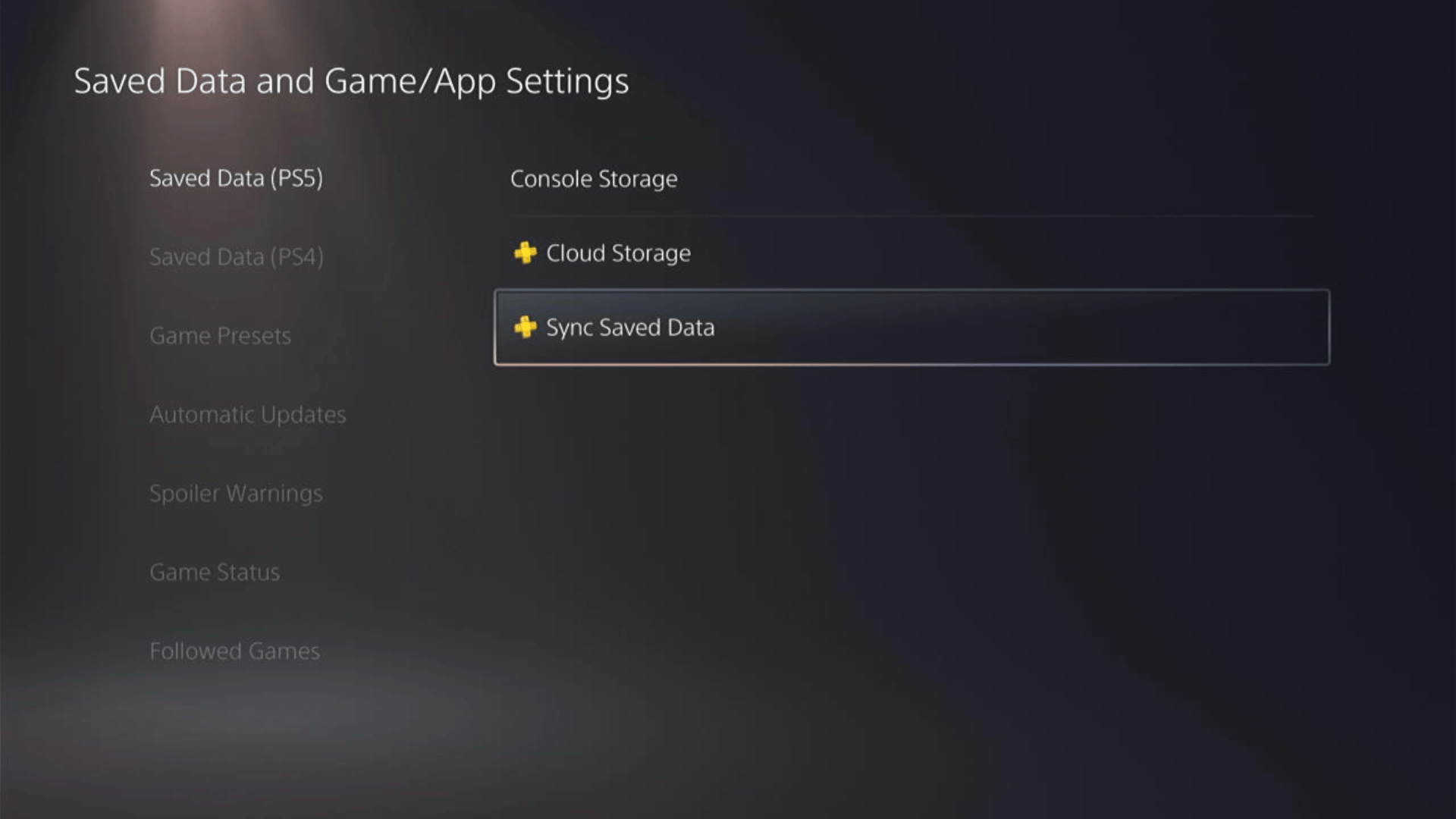
A helpful and short video where we delete saved game data of a PS4 game on PS5.
Solution 10: Reboot Your PS5 in Safe Mode
So restarting PS5 in safe mode has solved PS5 Error CE-107982-7 for many users. You will not lose your personal data while using this solution.
Just follow the steps:
- Turn off your PS5 by pressing the power button on the front panel.
- Press and hold the power button until you hear the second beep and will boot in Safe Mode.
- Now connect the DualSense Controller and press the PS button on the controller to pair it.
- Select Restart PS5 and press X to reboot your console in Safe Mode.
- If PS5 boots back into a safe loop then follow the next solution below.
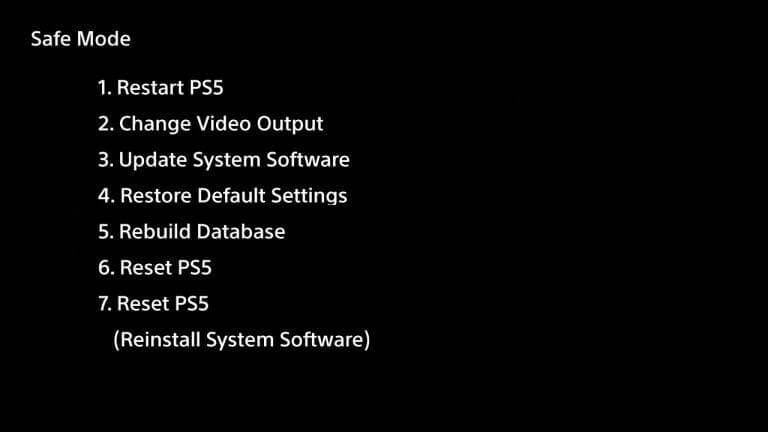
Solution 11: Contact PS5 Support
If none of the above solutions work for you, then there might be a chance that your PS5 has issues.
You can visit the PlayStation Official Website to get it repaired and choose the relevant issue, which in your case would be according to PS5 Error CE-107982-7.

Make sure you tell all the solutions you have applied to your console and let them know the issue you are facing. This will help the support agent to identify the main reason for this error. They should reply to you ideally within 24 hours, and if you don’t get any reply within 2-3 days, you might need to make another support ticket.
Final Words
PS5 Error CE-107982-7 indicates that the game has failed to be installed on your console, which could happen for various reasons. If the internet connection is not stable, the storage space is insufficient, or the console is not updated, then Error code CE-107982-7 can occur on PlayStation 5. But with the solutions mentioned in this article, you can surely overcome the challenge of the ‘Failed to Install games’ error on PS5. Was this guide helpful? Let us know in the comments, and we’ll get right back to you ASAP.







