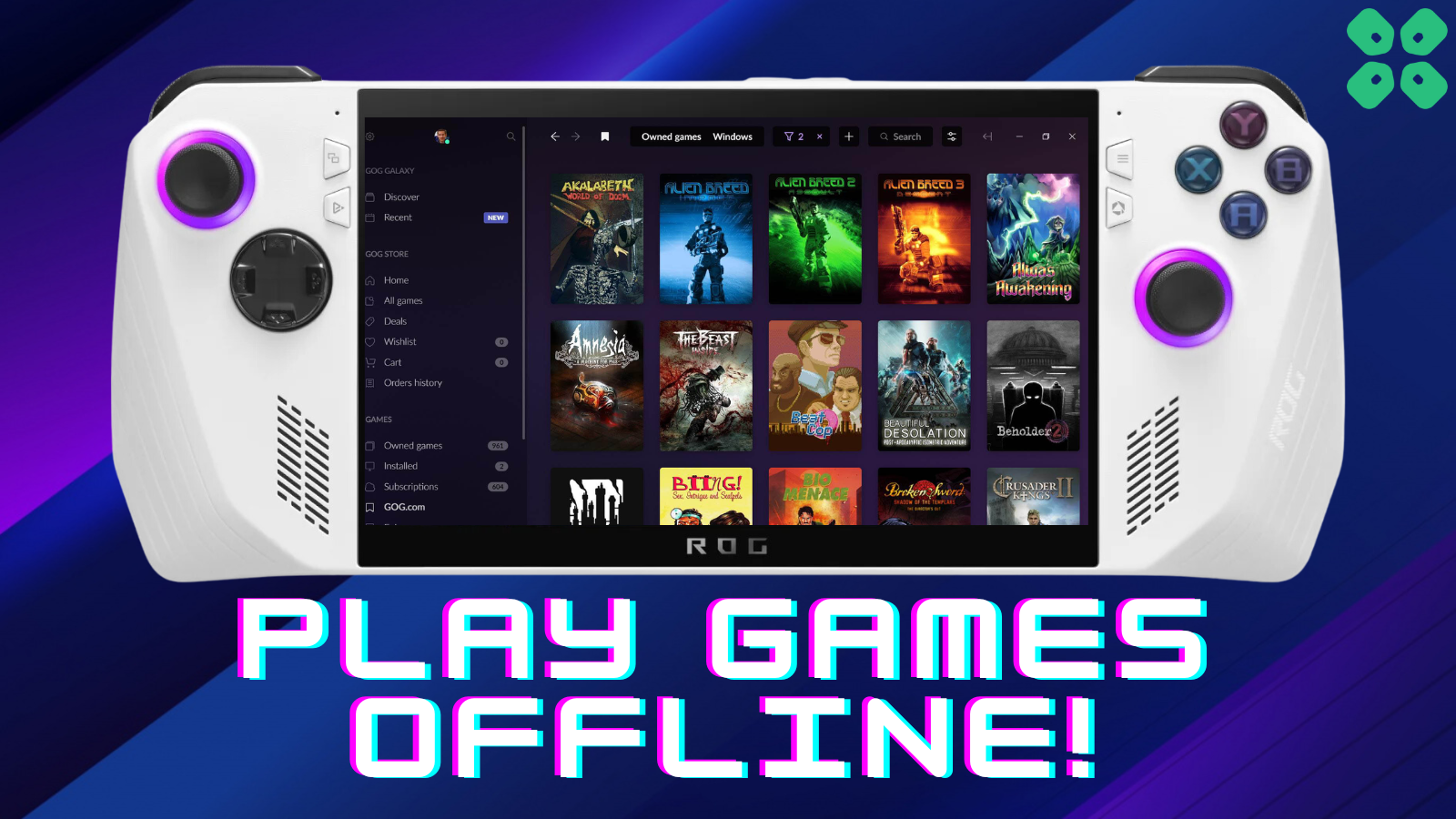ROG Ally is among the best handheld gaming consoles that reshaped the concept of portable gaming ever since its launch in 2023. As compared to Nintendo Switch and Steam Deck, playing games offline on ROG Ally is much more convenient due to the Windows operating system.
So if you’re planning to travel to someone where there is a network and since Wi-Fi on ROG Ally is the only source of connecting to the internet, it’s wise to set up ROG Ally for playing games offline.
Therefore, we have compiled a few easy methods to play games offline on Asus ROG Ally using Steam Client, Epic Games, EA App, Ubisoft Connect, and the Xbox Game Pass.
Setup Asus ROG Ally for Playing Games Offline
First of all, you have to enable offline permissions on Windows before setting any of the game launchers for playing games offline on ROG Ally. Before implementing these steps, we recommend to update ROG Ally firmware and drivers to avoid compatibility issues.
Setup Windows for Offline Play
- Open Windows Mode on Asus ROG Ally and Go to Start > Settings > Update & Security > Windows Update to check for the latest updates.
- Open Microsoft Store and sign in with your account if you haven’t already.
- Tap on your Profile icon and select ‘App Settings.’
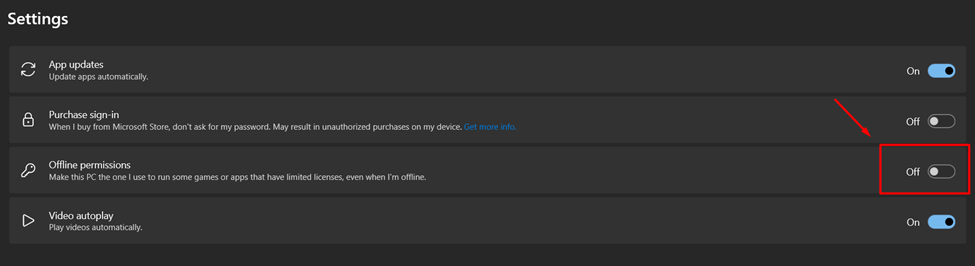
- Enable the ‘Offline permissions’ toggle button to switch it ON offline play.
Once you’ve performed this, you must prepare games for offline play.
Method #1: Play Games Offline on ROG Ally via Xbox Game Pass
Playing games offline with ROG Ally on Xbox Game Pass may require you to go through a process since we’re talking about Microsoft here. Once you have enabled offline permissions, you’ll have to launch each game for Xbox Game Pass and perform these steps to play games offline on ROG Ally.
- Ensure you’re connected to a connection once you have designated your device offline from Microsoft Software.
- Launch the game you want to play offline and sign in with your Xbox account.
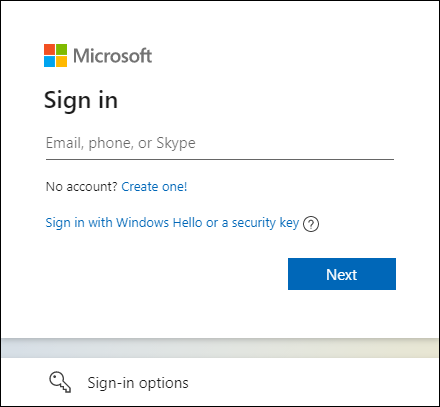
- After signing in, exit the game anytime, and then you can play it offline without an internet connection.
Repeat these steps for all the Xbox games on Asus ROG Ally that you want to play offline, and you won’t have to sign in again.
Method #2: Play Games Offline on ROG Ally via Steam
To play games offline with Asus ROG Ally on Steam Client, you have to simply enable the ‘Go Offline’ mode by following these steps.
- Open Steam Client on Asus ROG Ally and you are connected to the internet.
- Login with your Steam account once to access the options in Steam Client and also check the ‘Remember Me’ box on the login page.
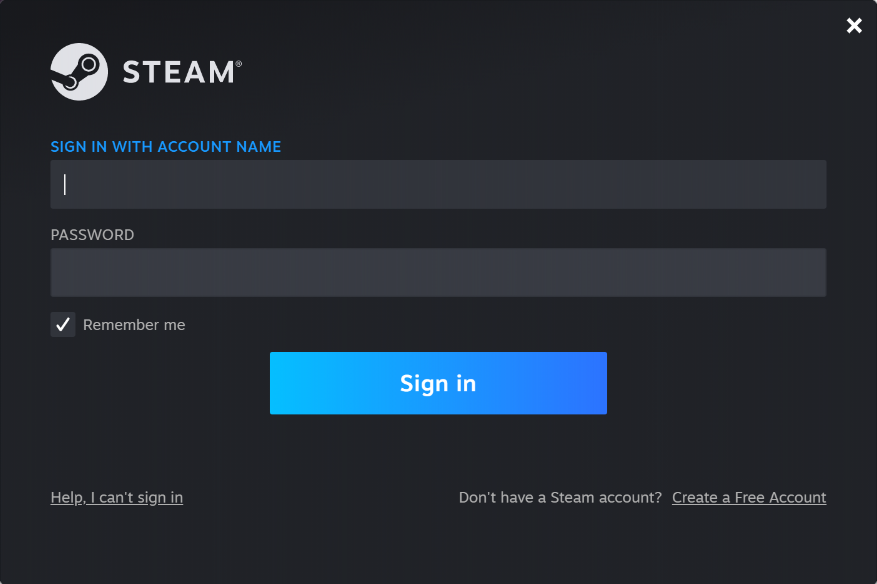
- Once you have logged in to your account, make sure the games that you wish to play offline are updated.
- Once you have checked for the updates, click on ‘Steam’ in the top left corner.
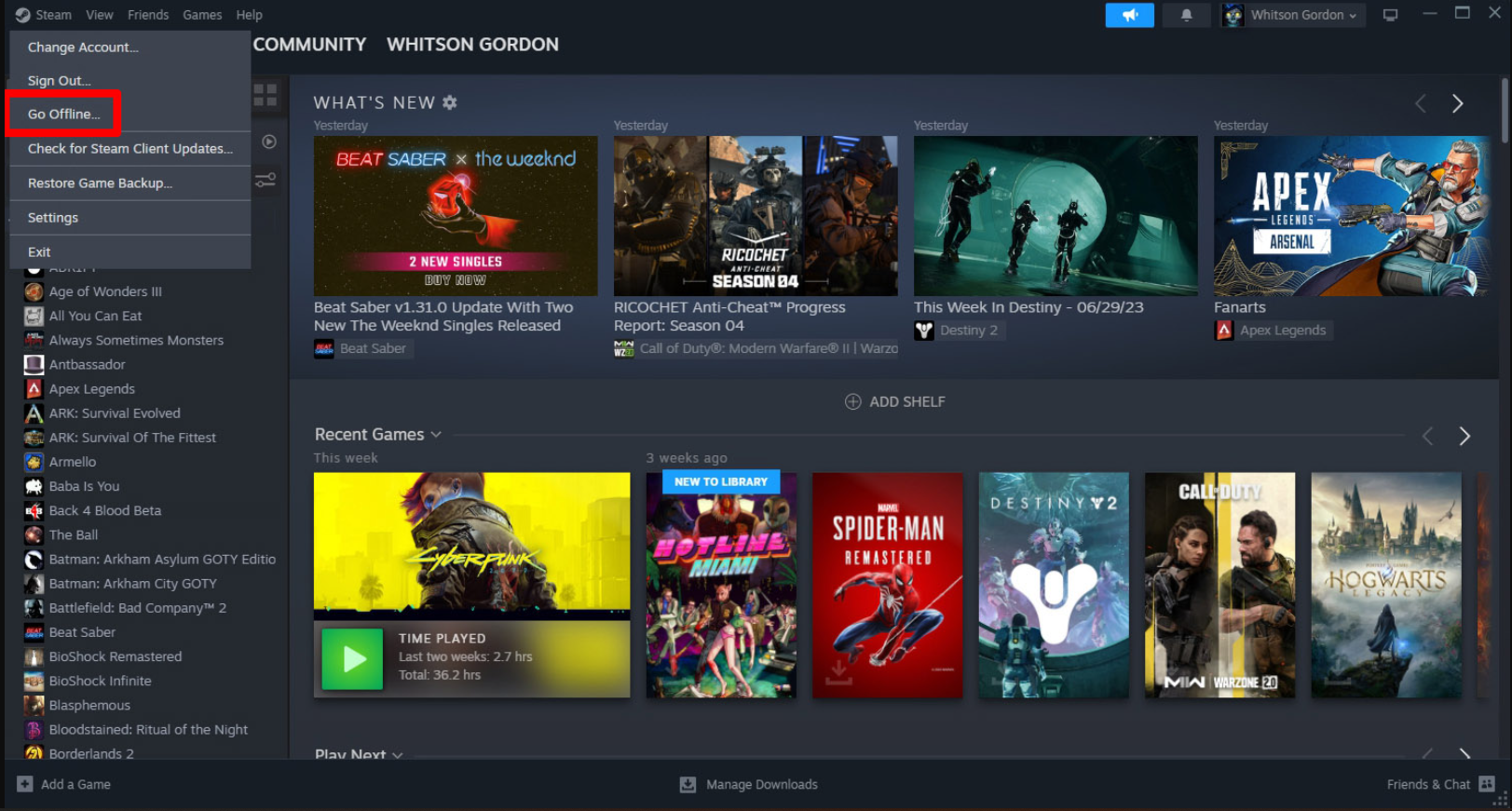
- Select ‘Go offline’ from the drop-down menu.
- Select ‘Restart in Offline Mode’ from the pop-up notification and then wait until your Steam Client loads again so you can play games offline on Asus ROG Ally.
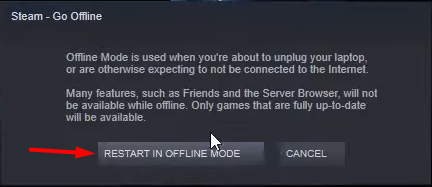
NOTE: Once you have switched to Offline Mode on Steam, make sure to connect to the internet every few weeks so that Steam can “check-in” with its server in order to keep the offline mode working in the future.
Method #3: Play Games Offline on ROG Ally via Ubisoft Connect
Ubisoft Connect should automatically launch in offline mode when you don’t have an internet connection while you are logged in with your Ubisoft account. But if you want to switch to offline mode manually, then follow these steps.
- Open the Ubisoft Connect application and log in with your account.
- Click the Menu button in the top left corner of the screen.
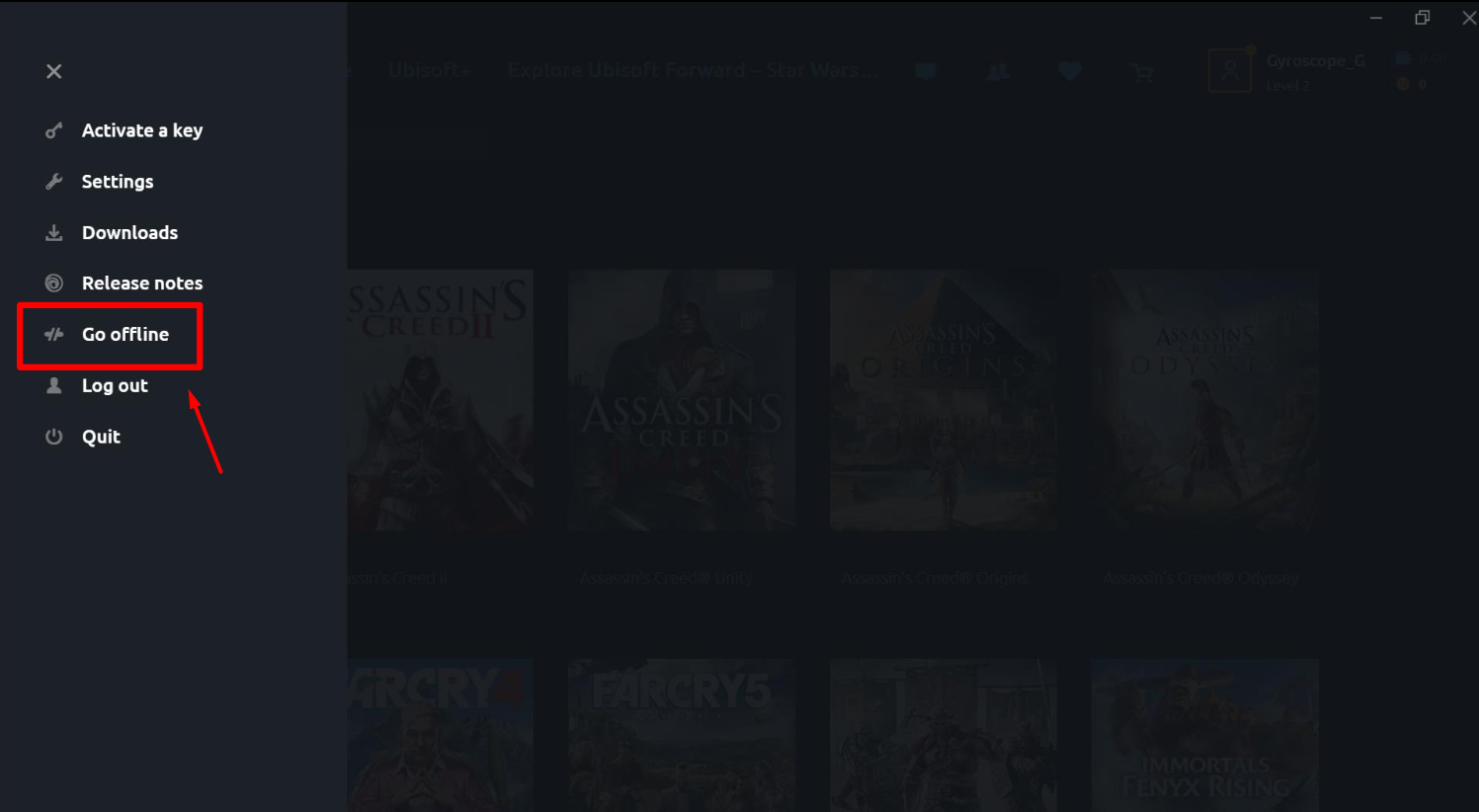
- Select Go Offline from the panel of options featured on the left side of the screen.
Method #4: Play Games Offline on ROG Ally via EA App
EA App on ROG Ally gives you complete access to the installer thanks to Windows compatibility as it asks you to enter the offline mode once you run EA App without the internet connection. You can also enable offline mode manually on the EA App by following these steps.
- Run the EA App on ROG Ally and log in with your account.
- Select the menu button from the top left side of the screen.
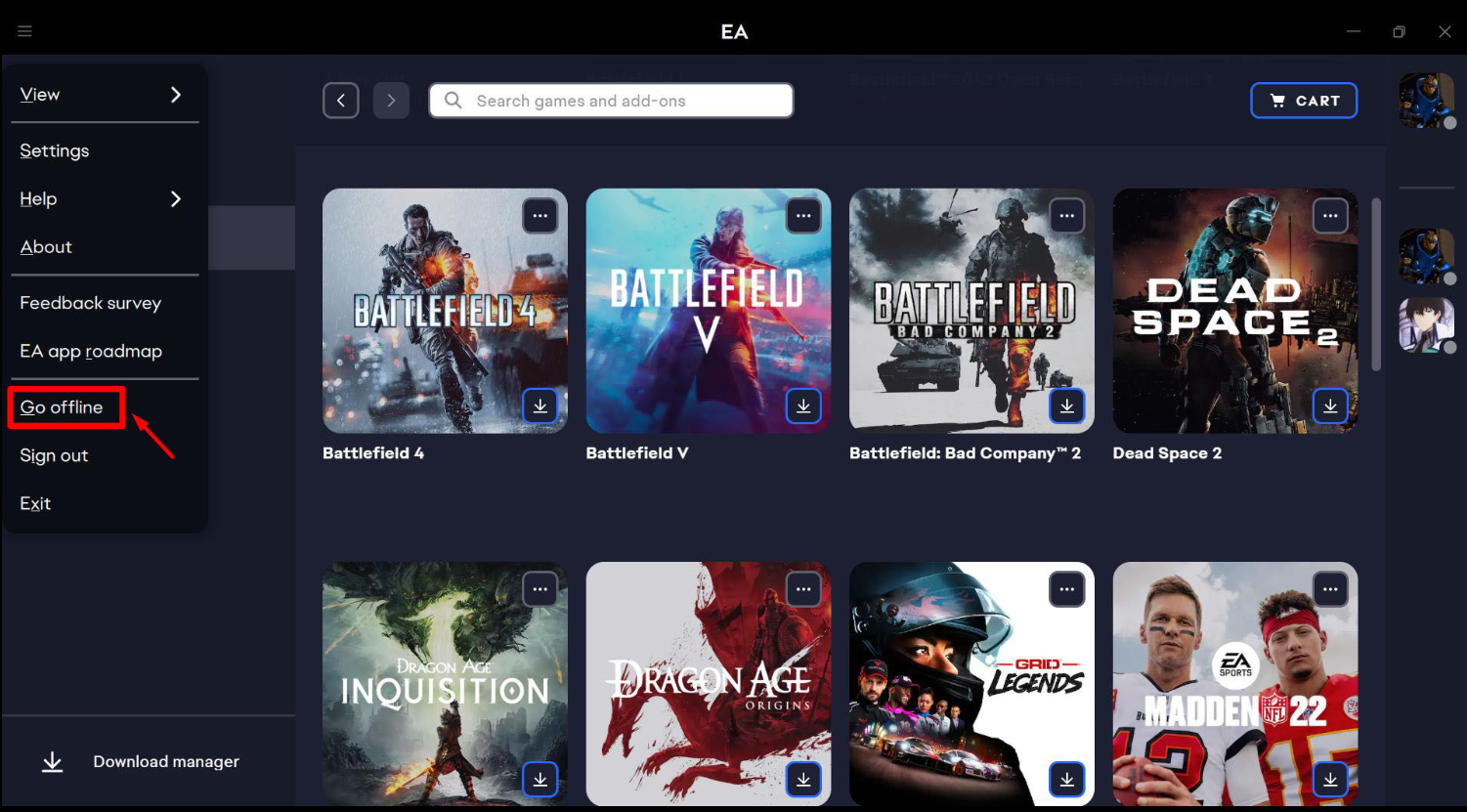
- Select ‘Go Offline’ and you will be able to play games offline on ROG Ally with EA App.
Method #5: Play Games Offline on ROG Ally via Epic Games
Epic Games does not switch to offline mode automatically and you have to manually enable the launcher to play games offline on ROG Ally if you have already purchased the games. Here are the steps you need to follow.
- Open the Epic Games Launcher and login to your account.
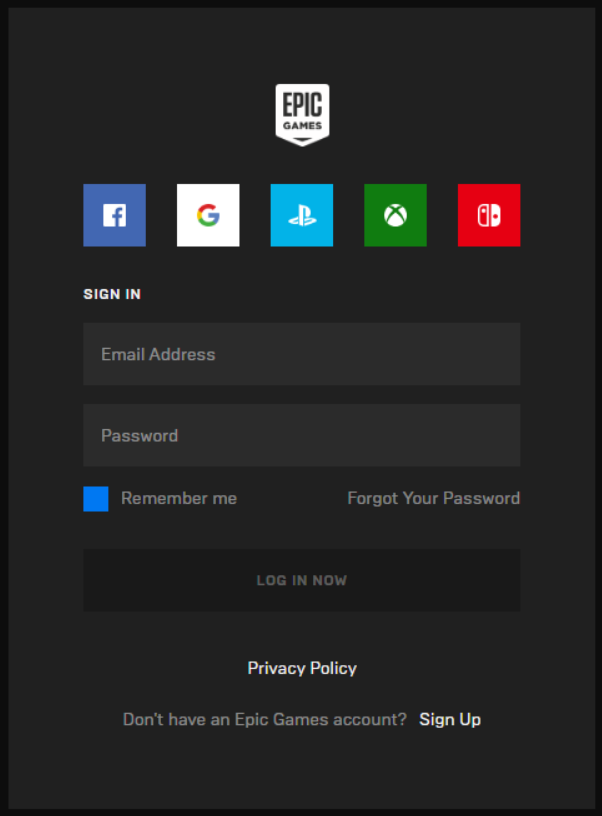
- After signing in with your account, click on your profile picture icon.
- Choose Settings and in the Settings menu, check the ‘Enable Offline Mode Browsing.’
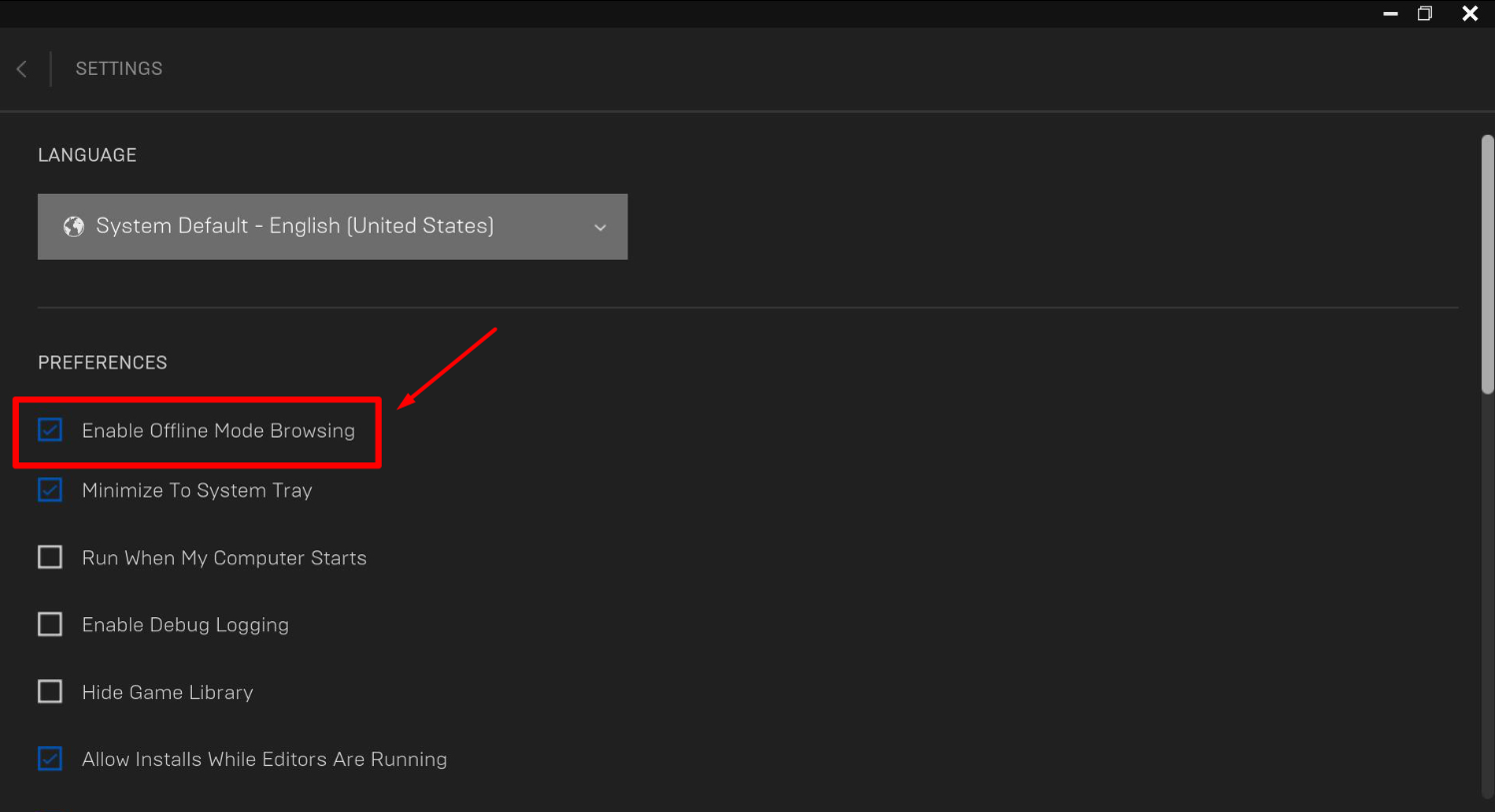
Now when you don’t have an internet connection, you will be able to explore and play games via Epic Games Launcher to play games offline on ROG Ally.
Final Words
To play games offline on ROG Ally, you can log in to different platforms to launch games without an internet connection. Some of the game launchers will automatically switch to offline mode, while others may require you to set the offline mode manually while you are connected to Wi-Fi. Hopefully, this guide helped show you how to play games offline with ROG Ally.