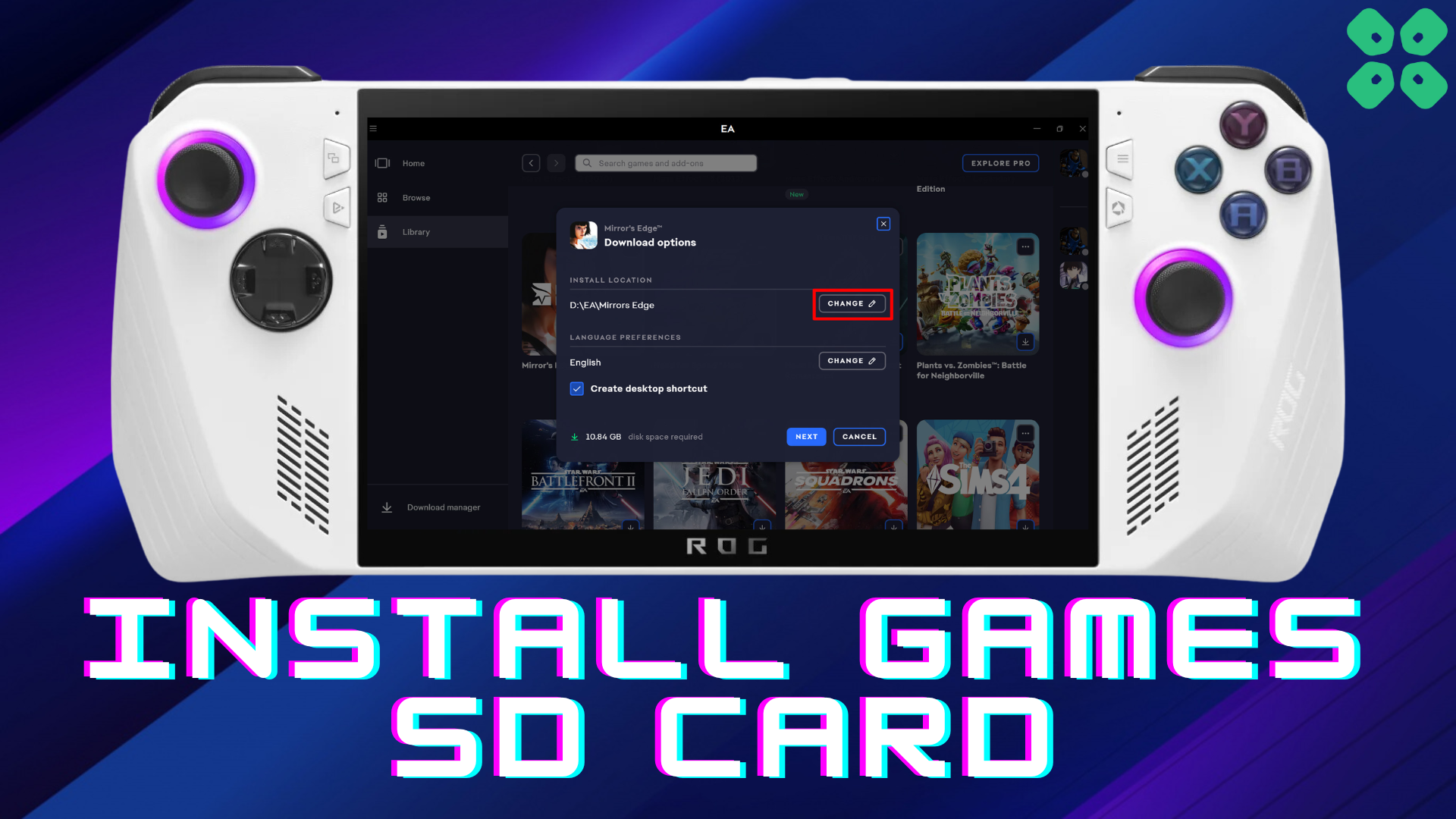When it comes to gaming on Asus ROG Ally, there is no limitation to what to play and what not to play. If you are someone who loves to get a taste of multiple gaming genres, then one main challenge on any gaming device would be the storage space.
Luckily, if you are playing games on a handheld gaming console like ROG Ally, expanding storage is just as easy as plugging in the charger. You can get a micro SD card for Asus ROG Ally for up to 1 TB that expands your limitations for playing more games without needing to remove any previous ones.
Although game launchers like Epic Games, Steam, and EA Apps are not set to install games on external storage devices by default, we have brought you this step-by-step guide on installing games to an SD card on Asus ROG Ally. We will discuss the settings configuration for each game launcher since there are no standard settings for changing the storage path.
How to Install Games to SD Card on ROG Ally?
You can use your MicroSD card to install any game, recorded gameplay, screenshots, or anything you want. Here is how you can install games on an SD card with Asus ROG Ally.
1. Install Steam Game on the SD card
- Just go to Steam Settings
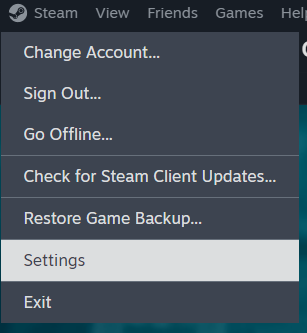
- From there, go to Storage and then tap on the Plus icon to add your SD card as a second storage.
- And next time, your game will be downloaded to your SD card.
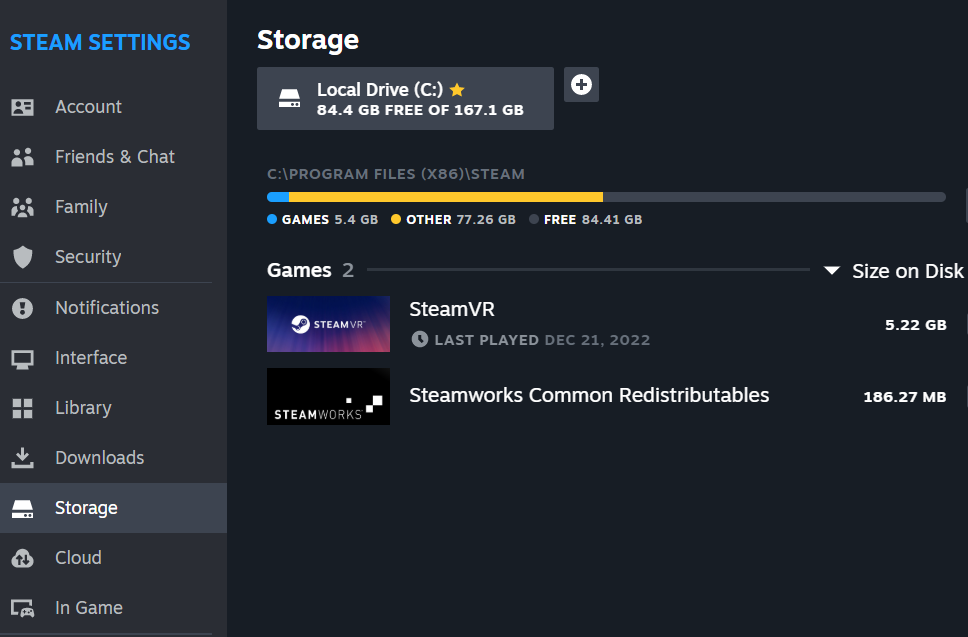
2. Install Xbox Games on the microSD Card
- When you begin the installation for a new Xbox game, you’ll be presented with a dialog that says, “We’ll install this game to a new folder in the selected location.”
- Click the Change button under that dialog.
- Select a folder on your SD card, and click Install.
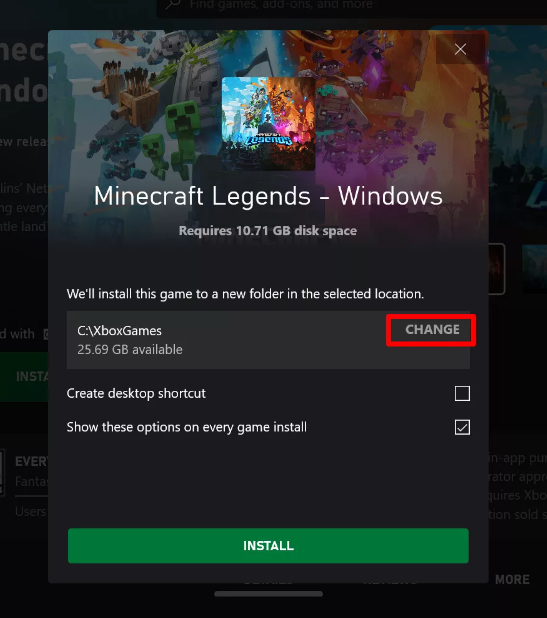
3. Install Epics Games on the microSD Card
- When you begin the installation for a new Epic game, you’ll be presented with an option to Choose an Install Location.
- Click Browse and navigate to a folder on your microSD card to install the game there instead of your C: drive.
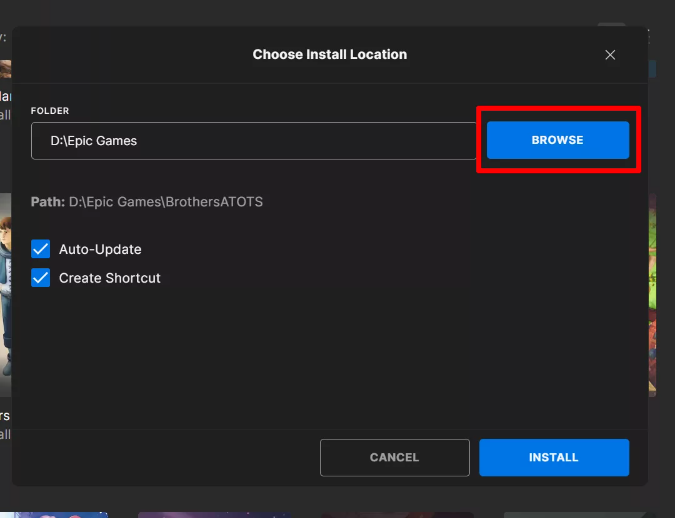
4. Install Ubisoft Connect Games on the microSD Card
- Install a new game as normal, and you’ll be asked for a “Folder Location” upon download.
- Click the Change button to choose a folder on your microSD card instead of your C: drive.
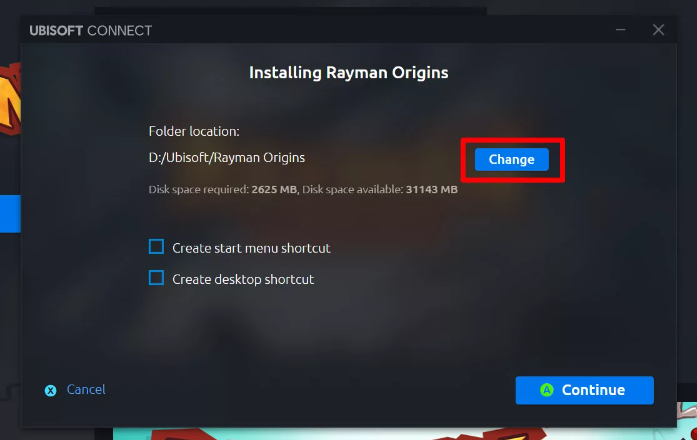
5. Install EA App Games on a microSD Card
- Download and install the game from the EA App.
- When the game is ready to install, select the ‘Change’ option next to the ‘Install Location.’
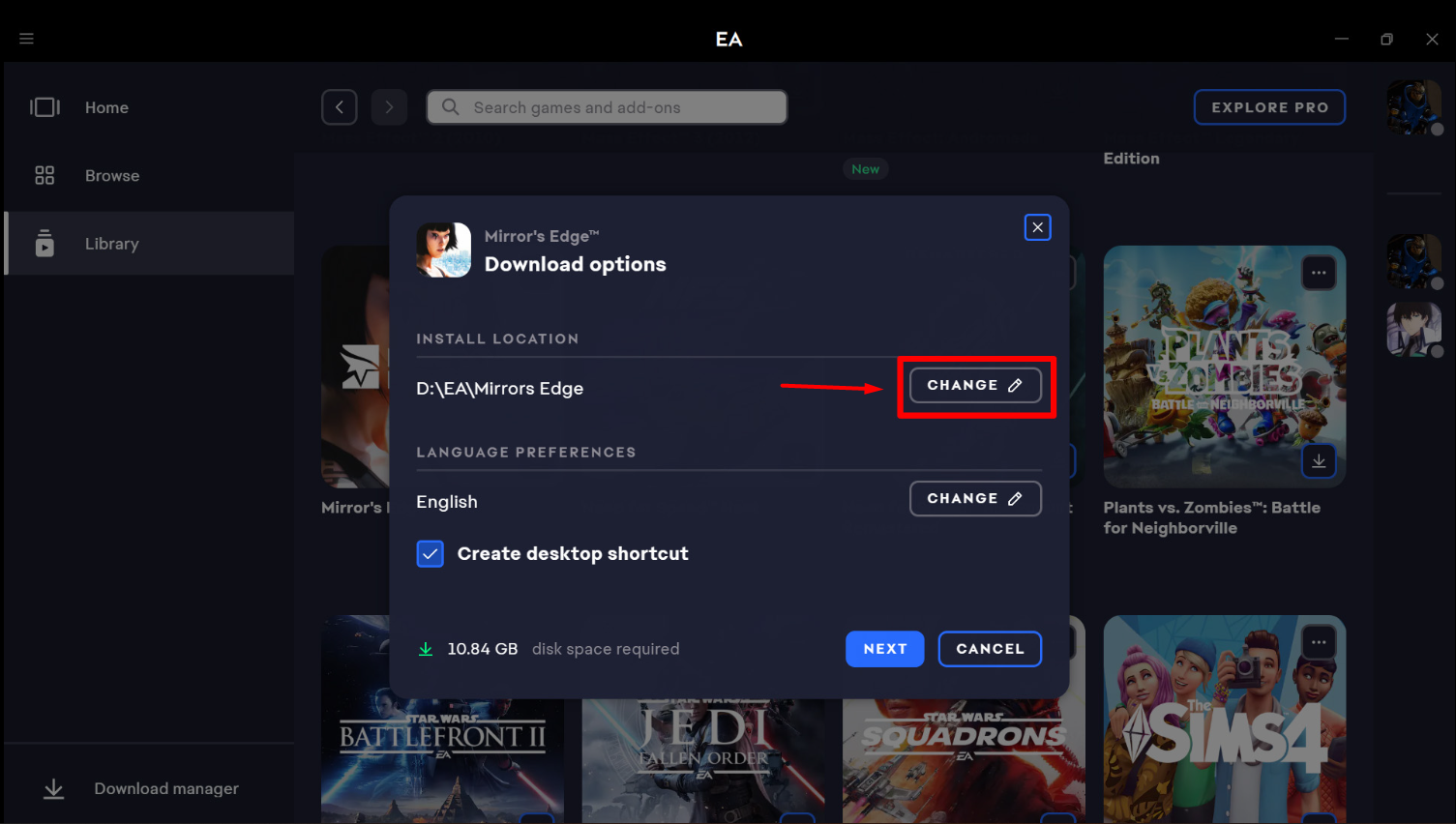
- Select any folder in the SD card as the storage path to install that game on the SD card.
Conclusion
Installing games to an SD card on Asus ROG Ally gives you more space to play your favorite games without going through the fuss of upgrading the SSD on ROG Ally. With our guidelines, you can conveniently install games on an SD card with any browser on ROG Ally. If you are facing any issues or challenges, let us know in the comments, and we will get right back to you.