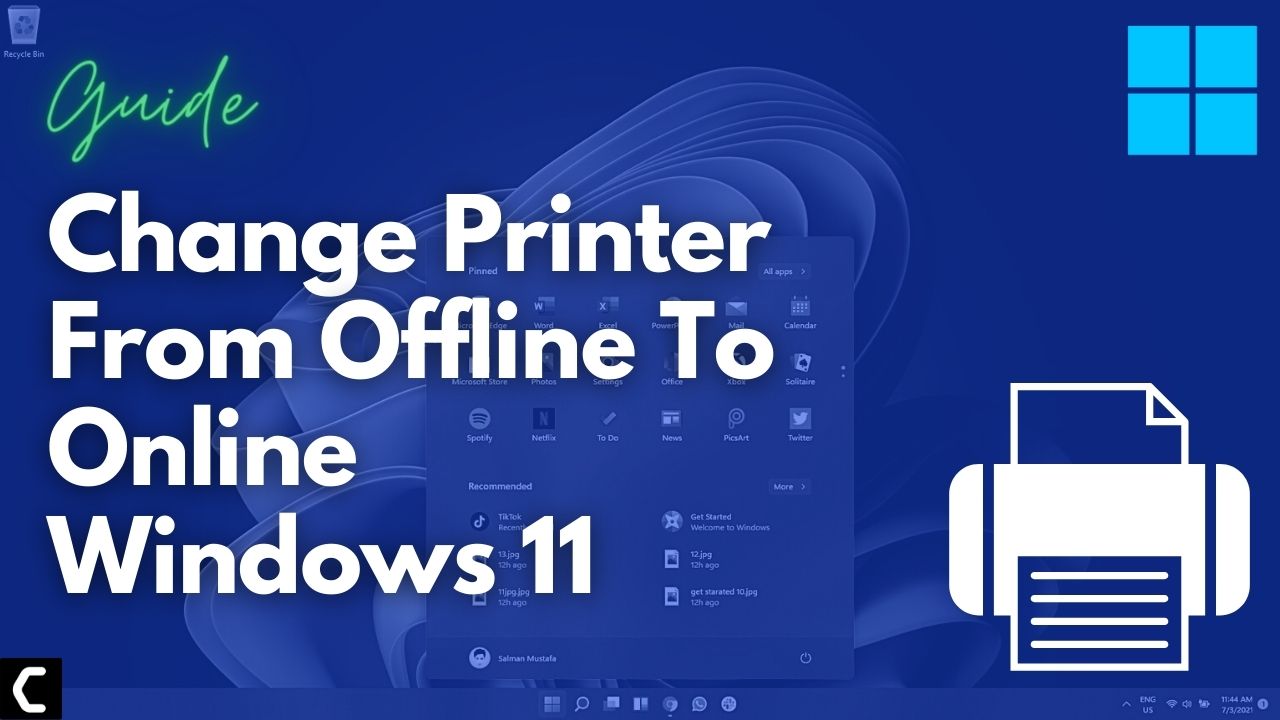How To change Printer from Offline to Online Windows 11?
You just installed Windows 11 and you are looking to connect your printer that has not been used for a while?
Windows 11 contains lots of productivity features that will enhance the user experience and enable office workers to do work on multiple tasks on one screen at the same time, that’s super cool though!
Also
In Windows 11 you will get a fully new Microsoft store experience. Windows 11 Microsoft store you will have access to the android apps, which will enable users to use android apps on their PCs.
This will improve productivity by using android tools on your PC.
In this article, you will learn a lot about How To change Printer from Offline to Online Windows 11 and many other things such as troubleshooting
So, you really don’t need to worry much because we have the solution to your problem.
And I hope you will have questions in your mind and they are also mentioned below.
Why is my printer offline even though it’s on?
Your printer is offline even though it’s on because there’s some error between the connecting device and the printer such as worn-out cables.
What do I do when my HP printer is offline?
You can turn off the HP printer by removing the power plug and after 10 seconds turn it back On.
Also Read: How To Speed Up Your Internet Connection in Windows 11?
Best Video Guide For Change Printer from Offline to Online Windows 11
Solution 1: Restart Printer & Check for Connectivity
If you haven’t used your printer for a long time and you left it online the last time you used then, your printer may have gone into an idle state.
To change Printer from Offline to Online Windows 11 you need to turn off your printer for one minute and then turn it back on.
If this doesn’t change Printer from Offline to Online then:
- Check the Wi-fi connection and make sure your printer is connected to the same network as your PC.
- Check for the USB cable through which your printer is connected and make sure the ports are not dusty.
- Make sure that the power cable is not worn out or else the printer won’t change to online.
Solution 2: Check Printer Status to change Printer from Offline to Online Windows 11
If the above solution couldn’t change Printer from Offline to Online then your printer may be offline by default.
You need to change the printer status to online by following the steps below:
- Click on the Windows icon

- Click on the settings icon
- A new window will pop up
- Now click on Bluetooth & devices from your left pane where you will see multiple settings tab.
- Click on Printers & scanners.
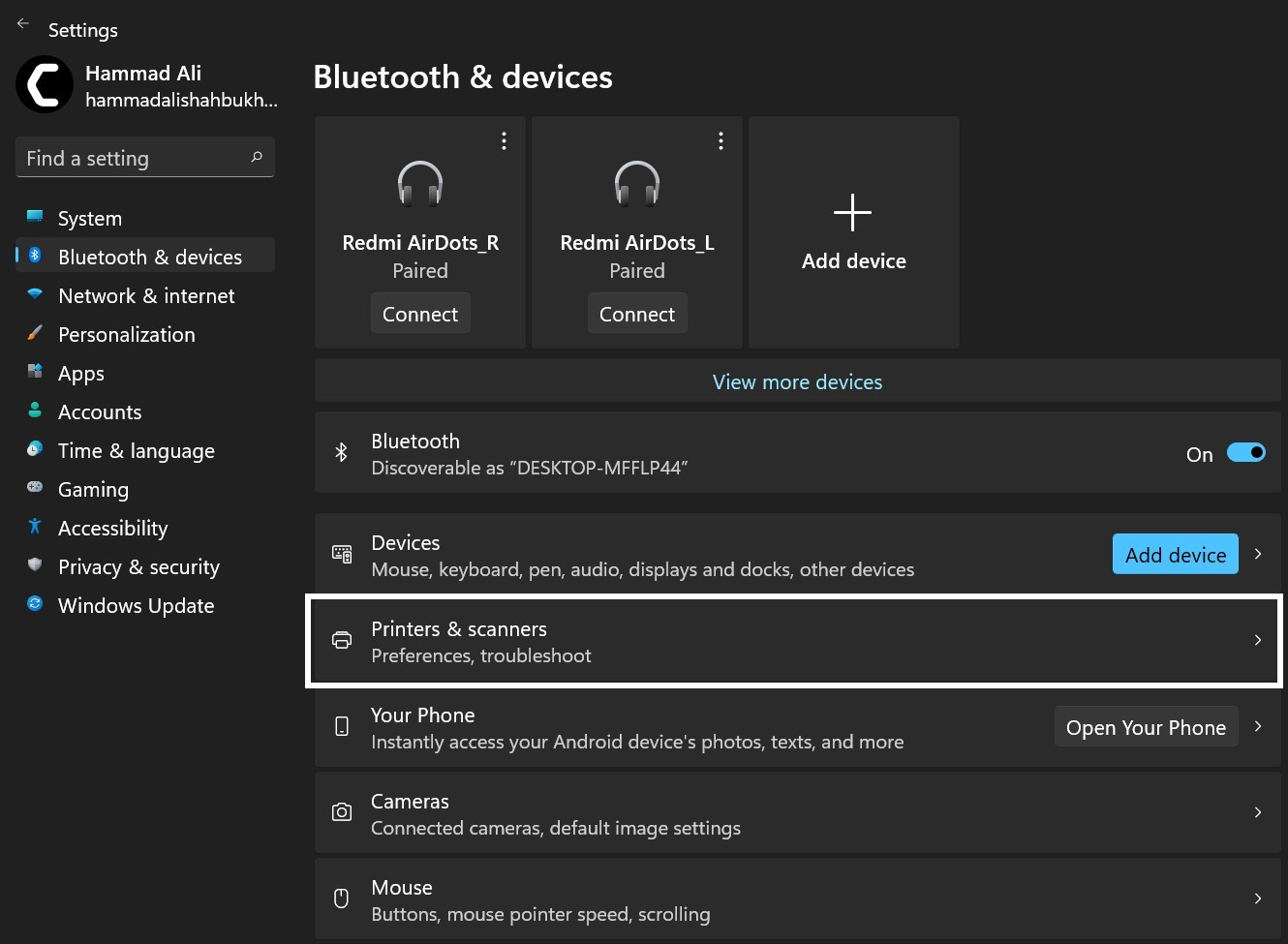
- Select the printer of which you want to change the status and click on Open print queue
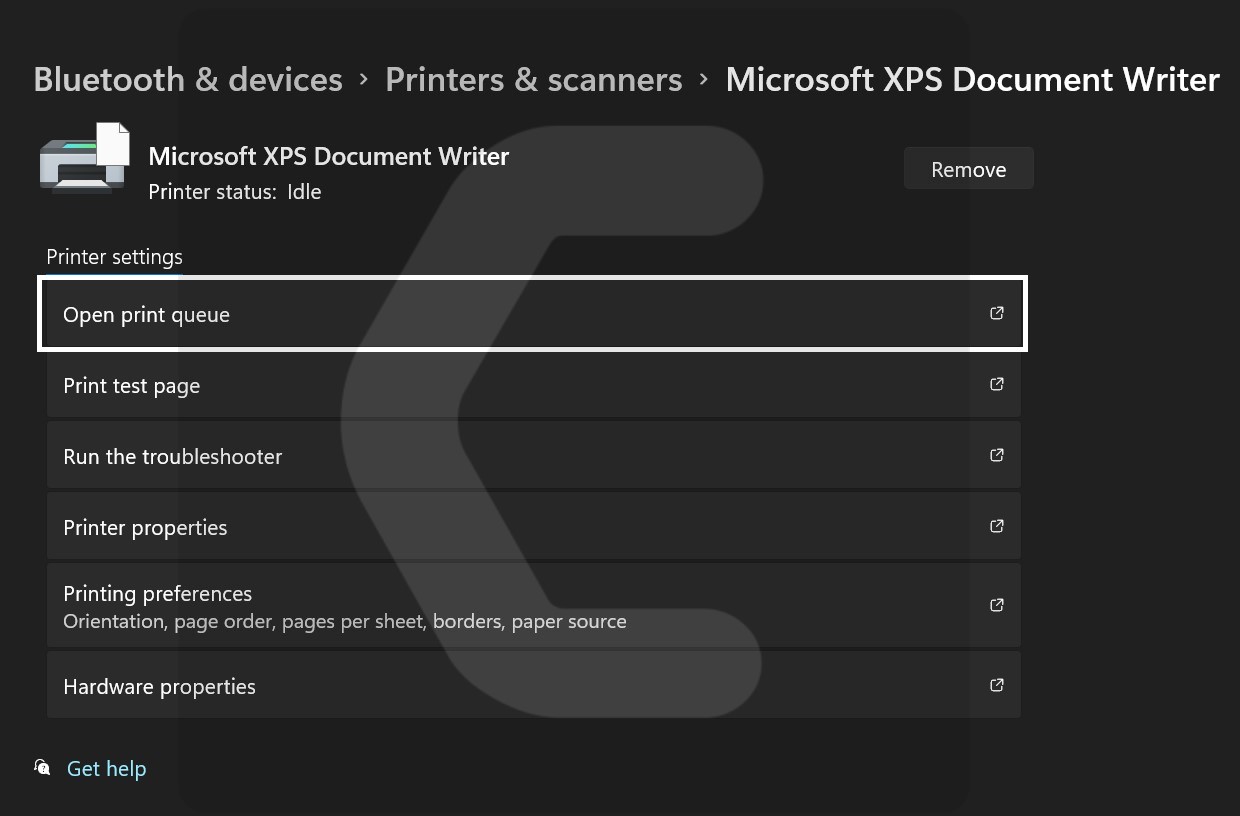
- Click on the Printer tab and disable Use Printer Offline.
- Now reboot your PC and check if change Printer from Offline to Online Windows 11 is solved or not
Moving on to the next solution is to change Printer from Offline to Online Windows 11.
Also Read: How To Change Display Language on Windows 11?
Solution 3: Run Printer Troubleshooter on Windows 11
To change Printer from Offline to Online Windows 11 you need to troubleshoot the printer as the problem may be in the system itself.
How To Run Printer Troubleshooter on Windows 11?
Just follow the steps to Run Printer Troubleshooter on Windows 11:
- Click on the Search icon
- Select Settings > System.
- Now look for Troubleshoot and click on it.
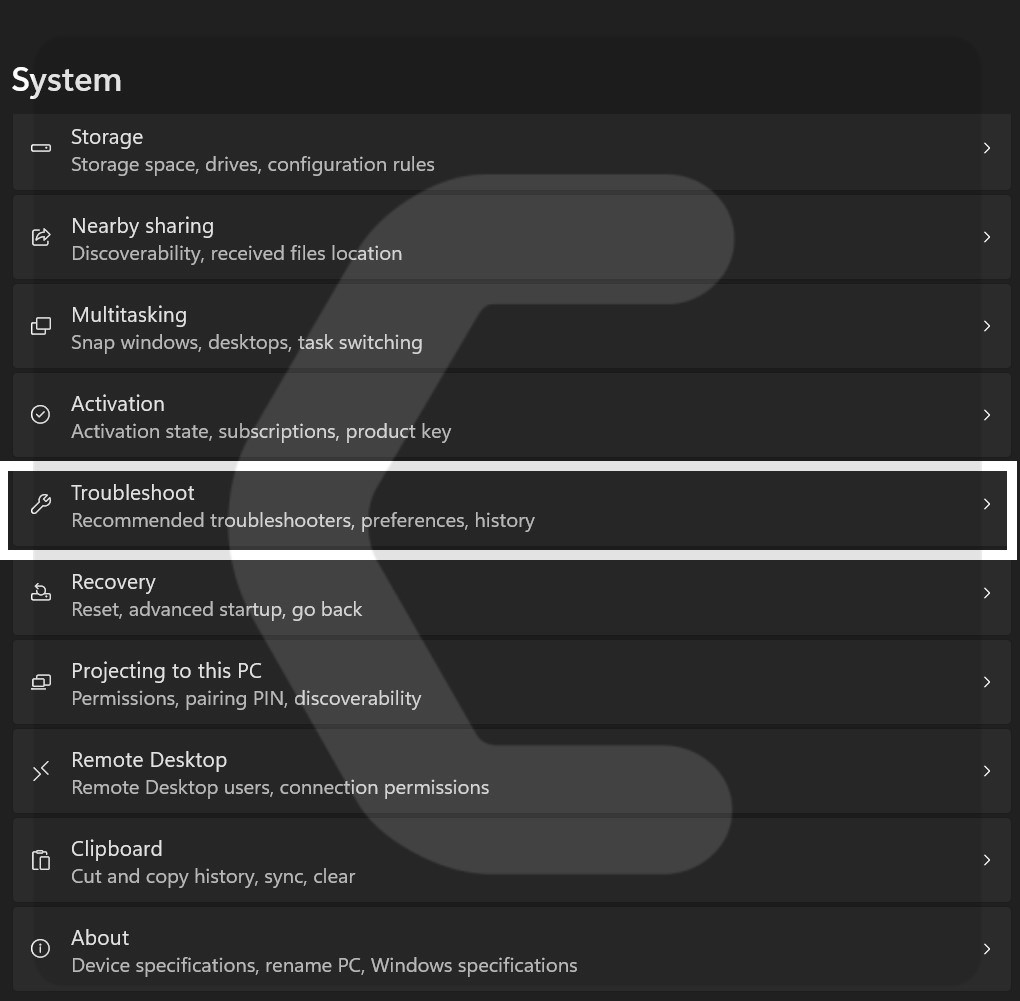
- Next, select the Other troubleshooter option.
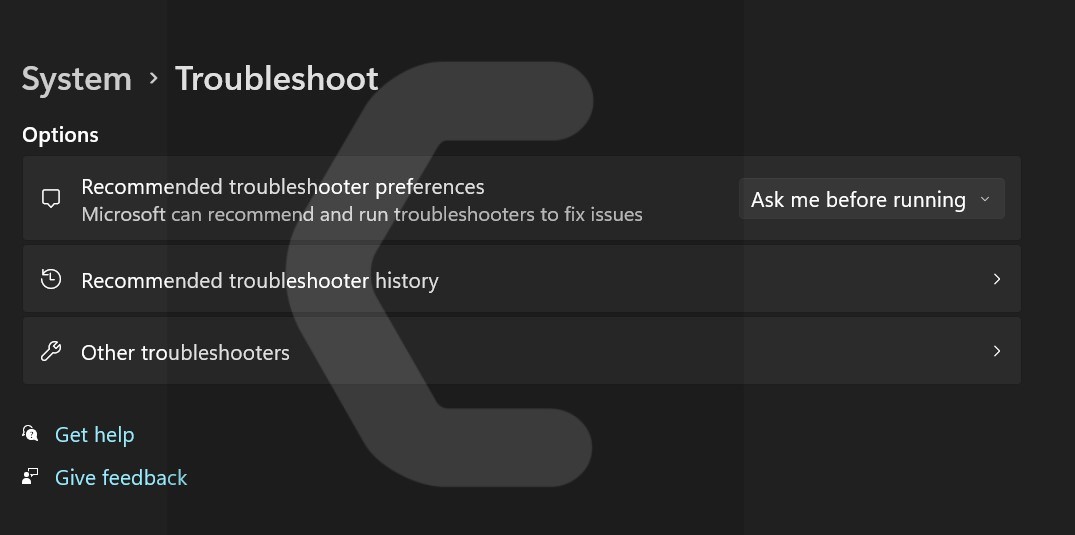
- Now under the other heading select Printer and click on the Run button.
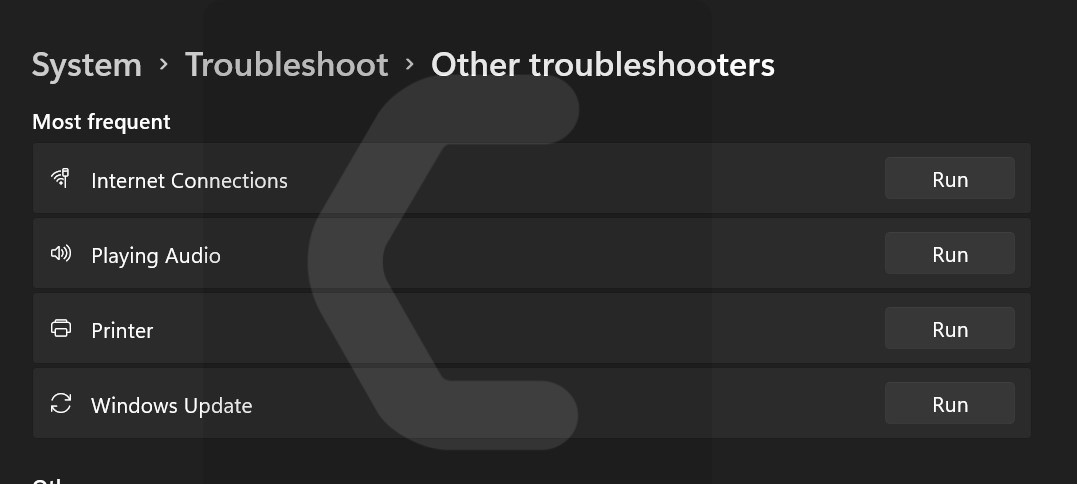
- Now follow the on-screen instruction until the troubleshoot finishes.
- After it’s done identifying then check to change Printer from Offline to Online Windows 11.
READ ALSO: How to Fix Wi-Fi Not Showing Up on Windows 11?
Solution 4: Update Printer Driver For changing Printer from Offline to Online Windows 11
Another reason for not changing Printer from Offline to Online Windows 11 could be outdated printer drivers.
How to Update Printer Drivers on Windows 11?
So, here’s how you can update printer Drivers on Windows 11:
- Click on the Search icon
- Type Device Manager
- Click to open Device Manager

- Now look for Print queues in the list
- Right-click on the Update driver
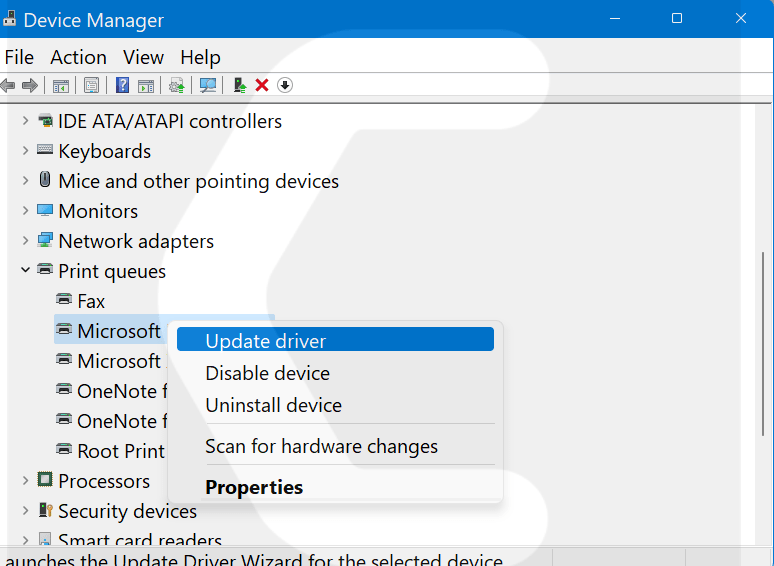
- In the popup window, you will see two options and you have to select the first one saying Search automatically for drivers
- Now follow the on-screen instructions for the updates to install.
- And check if you are able to change Printer from Offline to Online Windows 11.
Check out Our Guide on Buying the Right Mouse for YOU
Solution 5: Reinstall the Printer
If none of the above solutions worked for you then the least you can do is uninstall and then install the printer back from your PC.
Just follow the steps to reinstall the printer:
- Unplug the Printer’s cable from the PC.
- Click on the settings icon
- A new window will pop up
- Now click on Bluetooth & devices from your left pane where you will see multiple settings tab.
- Click on Printers & scanners.
- Select the printer of which you want to remove and click on the Remove button.
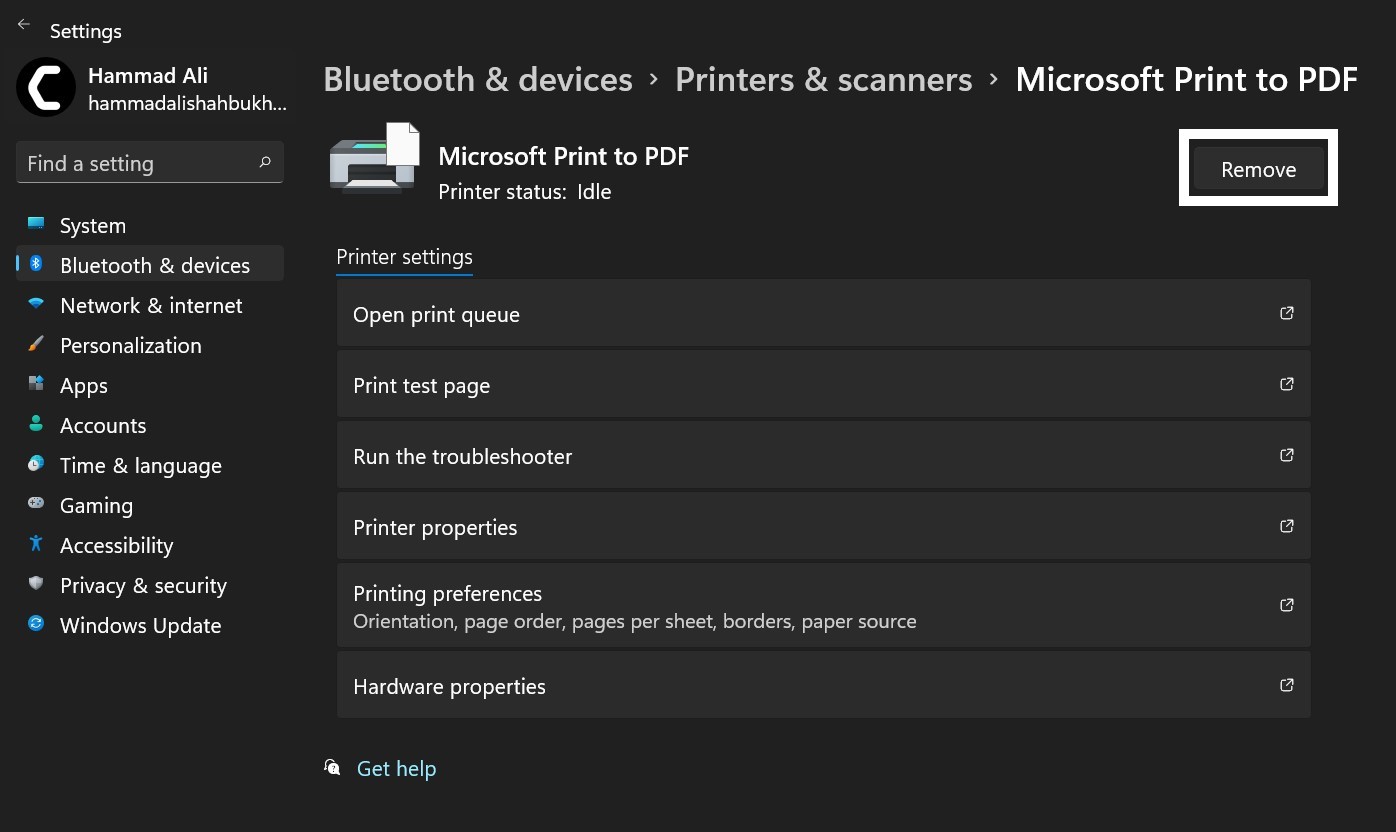
- After some time plugin back the cable of the printer.
- Follow the on-screen instructions to install the device.
Conclusion
I hope you get to know How To change Printer from Offline to Online Windows 11 and have your problems fixed.
Let us know in the comment section and if you want to share any information regarding Printer on Windows 11.