Are you looking to install an application unavailable on Microsoft Store? Here is a step-by-step guide to switching out of S mode.
Windows in S mode is designed to enhance the security and performance of the applications that can be downloaded and run via Microsoft Store exclusively. You may often feel difficulty installing and running a third-party application or an app not available on Microsoft Store. In that case, you’ll need to switch out of the S mode in Windows 11.
Save for Later: Here’s How to Switch Back to S Mode
The S mode of Windows 11 is only accessible in the Home edition. If you want to upgrade to Windows 11 from Windows 10, make sure you don’t have Pro, Education, or Enterprise Edition because they don’t have the S mode.
Hence, if you’re running Windows 10 in S mode, you’ll need to switch out of S mode to upgrade to Windows 11. In order to assist your Windows usability experience, we have written a detailed guide on how to switch out of S-mode by following 2 step-by-step methods.
Also Read: How to Enable or Disable Core Isolation in Windows 11
Switching Out of S Mode in Windows 11
Here we have mentioned two methods to switch out of S mode in Windows 11. Each method will follow a step-by-step approach, and you can implement which suits the best for your version of Windows.
Method #1: Switching from Activation Mode
- Press the ‘Win+I’ key simultaneously to open Settings on your computer system.
- Go to System and click ‘Activation.’
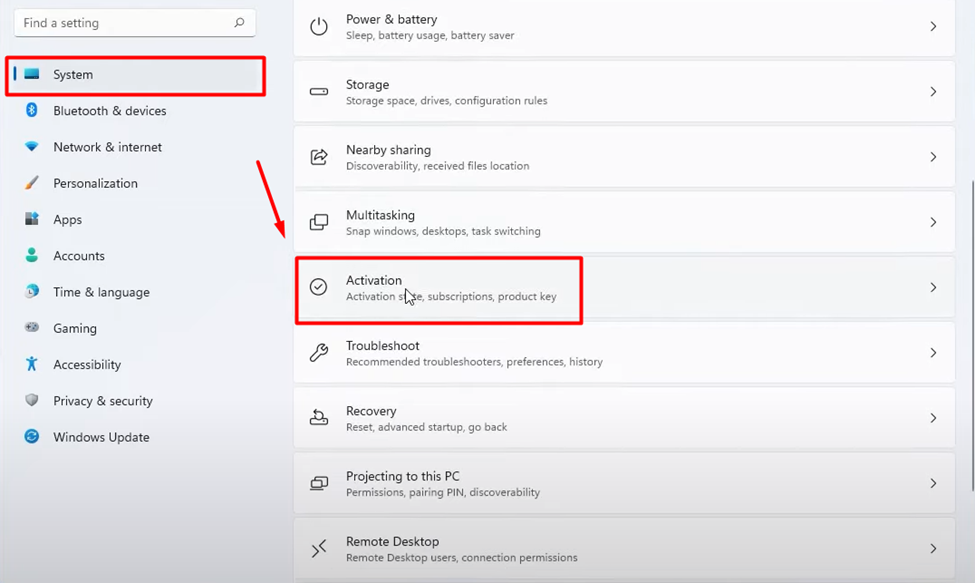
3. Click ‘Open Store’ in the Activation section, and a new window will open.
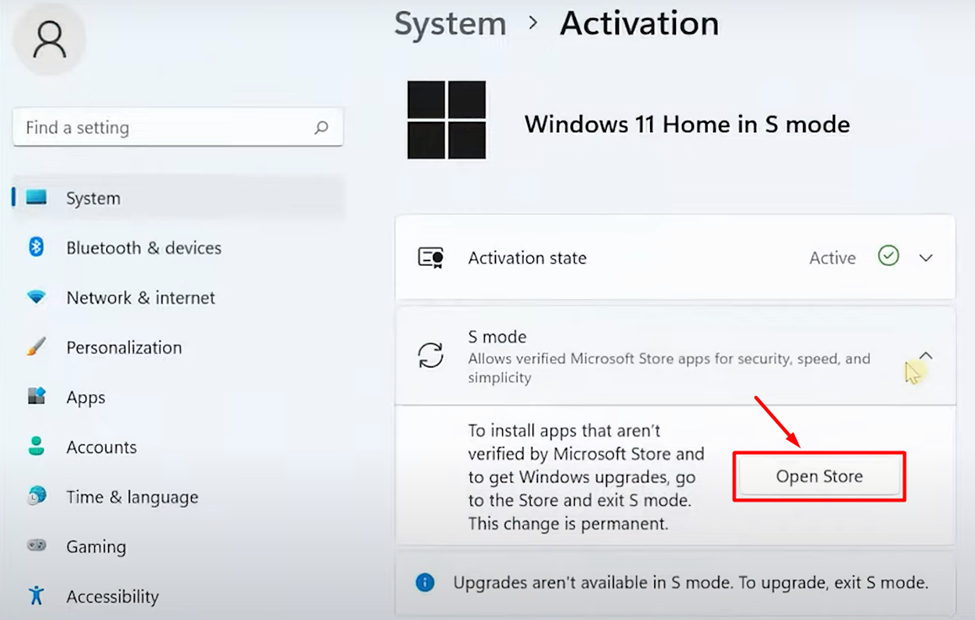
4. Click the ‘Get’ button under the Switch out of S mode section.
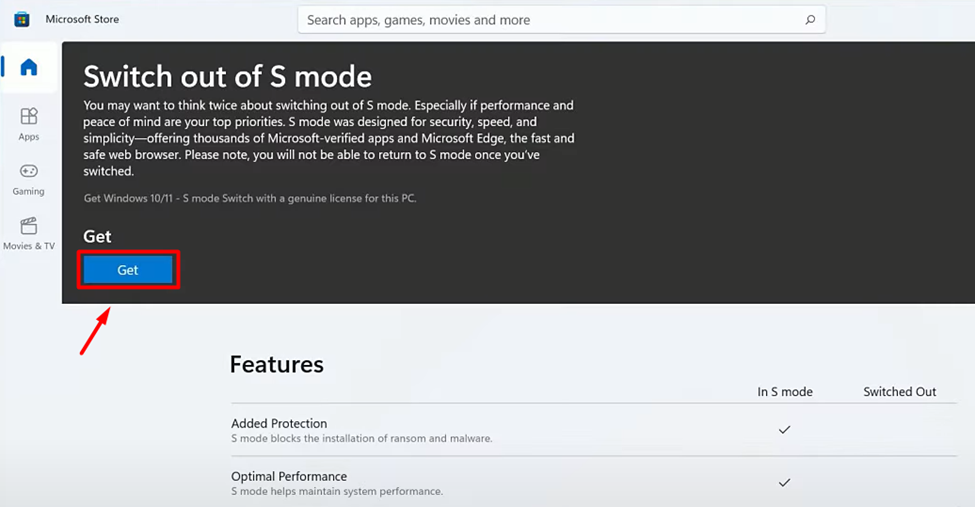
5. A new window will show ‘You’re all set’, and click ‘Close’ to finish the process.
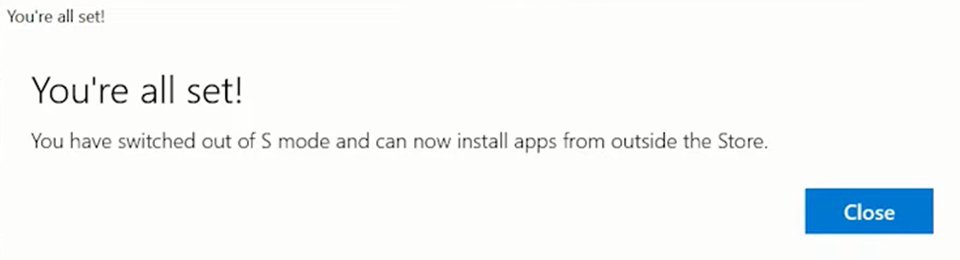
And that’s about it; you have successfully switched out of S mode in Windows 11 and can now upgrade to newer versions.
Also Read: What is the ‘Secure System’ Process in Windows 11?
Method #2: Resetting Microsoft Store
- Press the ‘Win+I’ key to open Settings and go to Apps > Apps & Features.
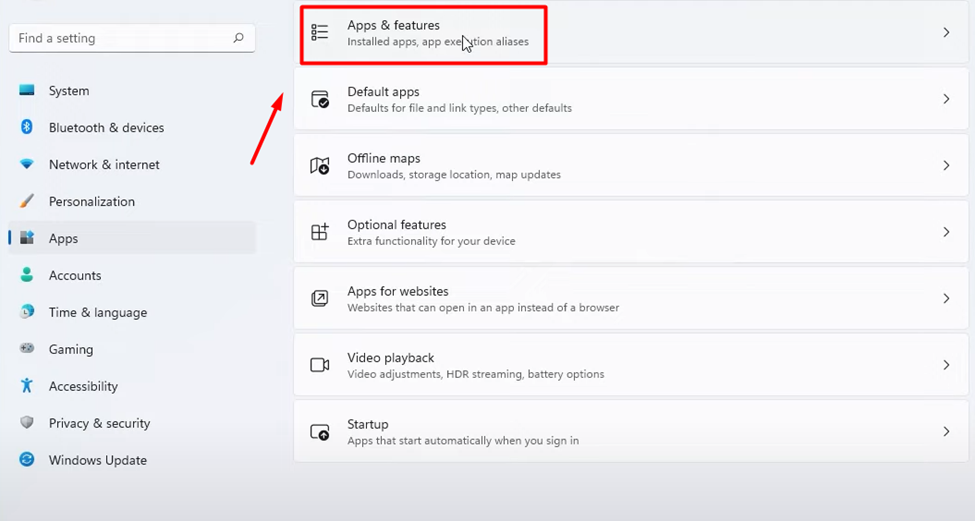
2. In the Apps & Features, go to the search tab and type in ‘store’ until the Microsoft Store appears, then click on three dots next to it to select the ‘Advanced options.’
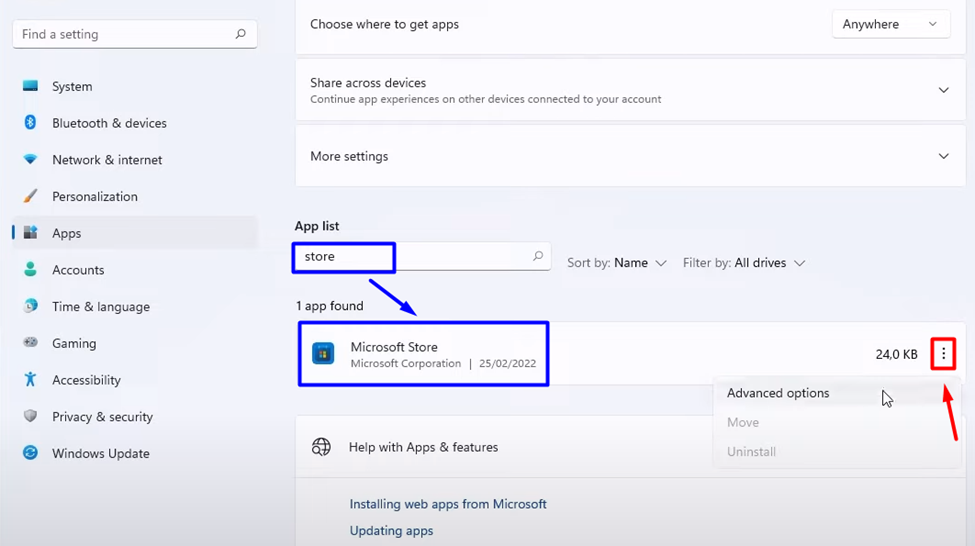
3. In the Advanced options, click the ‘Reset’ option to restore the Microsoft Store.
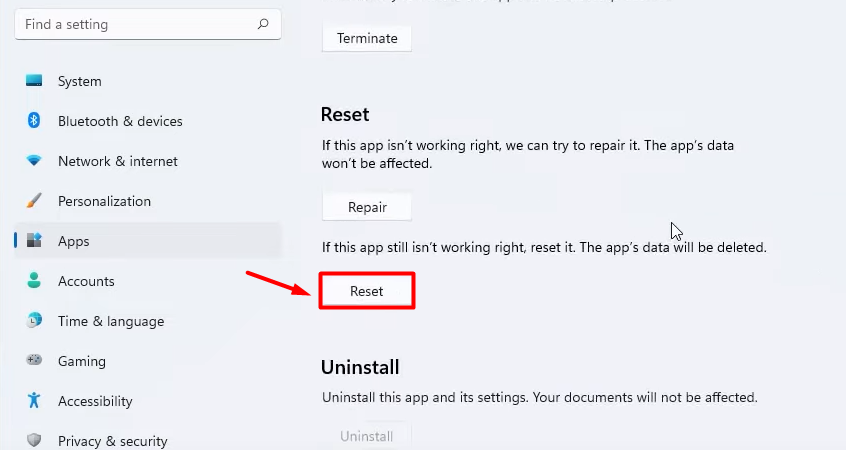
4. Click ‘Yes’ to give affirmation, and you’re all done.
If resetting the Microsoft Store doesn’t get you out of the S mode directly, repeat method #1 after resetting the store.
Also Read: How to Enable or Disable Full Screen Optimization on Windows 11/10
Final Words
Windows 11 in S mode allows streamlining the Windows operating system for security and performance. For better security, the Windows 11 S mode only allows to run applications from Microsoft Store and uses Microsoft Edge for browsing. Hence it is not a productive option for users looking to install third-party applications. Hopefully, our guidelines were useful to assist you in resolving your problem.







