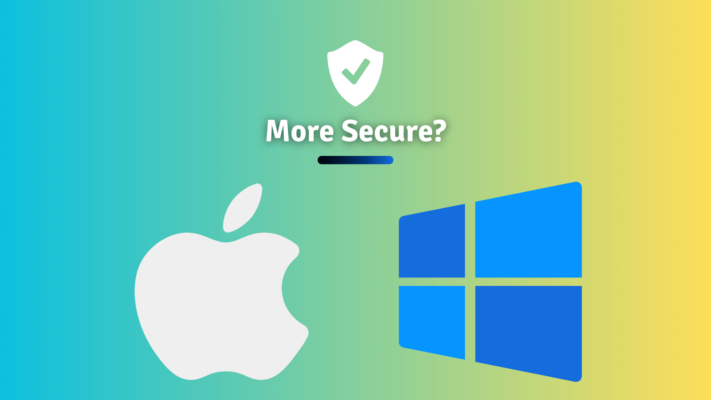Is your GPU usage spiking even when you’re doing nothing? Here is why it could happen and how to fix it with a few easy methods.
Highly intensive usage can affect efficiency and overheat your GPU for extended periods. It isn’t reassuring to experience 100% GPU consumption, even when you’re not playing a game or performing any intensive task.
The main reason GPU usage is 100% idle could be due to a higher screen resolution for PC gaming. Gaming monitors like MSI Oculux NXG253R have high refresh rates, raising the bars for higher frame rates. Ultimately, the GPU has to bear the load for managing frame rates and higher resolution with the refresh rate, which can lead to higher GPU consumption in the idle state even for the most popular hardware units like Nvidia GTX 1650.
Understanding the CPU and GPU cooling could help you to save the hardware components. Still, you must deal with this highly intensive consumption to perform GPU-intensive tasks. In this article, we will discuss reasons to explain why is your GPU consumption 100% in an idle state. We will also guide you through some effective methods to fix high GPU consumption on Windows by following a step-by-step process.
Reasons for 100% GPU Usage on Idle State
Here we have enlisted a few reasons to share why your Windows computer system could have consumed high graphics memory.
- GPU is not connected correctly with the motherboard.
- A hardware issue has affected your GPU’s functioning.
- More GPU-intensive tasks are running in the background that you may not know about.
- The monitor screen resolution and refresh rate are too high for the CPU alone.
- A new driver update could’ve been required for a recently released software or game.
- You have overclocked the GPU.
- A malicious software attack remotely consumes your computer system’s graphics resources.
Also Read: What GPU to Buy in 2023
How to Fix High GPU Usage on Idle State for Windows
Now that we have understood the causes, let’s talk about 3 easy fixes you can implement on your own to reduce GPU usage at a normal stage.
Fix #1: Run a Malware Scan
The first and far most straightforward fix you can implement is running a malware scan for infected files or software. It is best to enable core isolation memory integrity on your Windows operating system to make it secure against malicious attacks, and you can uninstall third-party anti-viruses like Avast as it will just consume more GPU and CPU resources to do so.
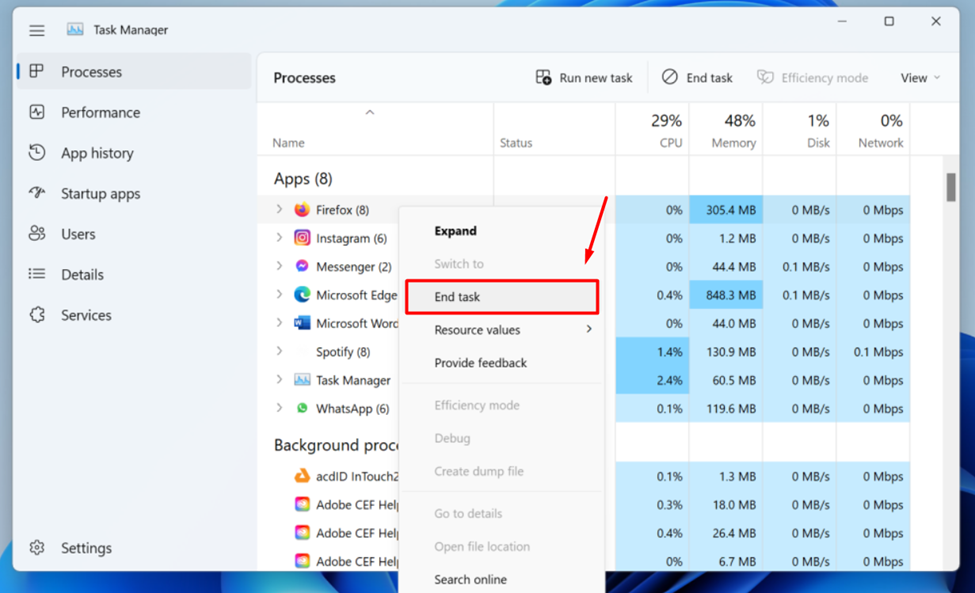
In case you’re looking to hunt down the virus by yourself, go to the Task Manager and check the tasks consuming GPU resources to see if there is any shady process that comes from an unknown source. You can also select and end that task, but it may not get rid of that malicious file permanently, so running a virus scan is always recommended.
Fix #2: Underclock your GPU
Underclocking your GPU is the best way to save some power, avoid overheating, and reduce GPU usage in an idle state. You can underclock your GPU using the dedicated software developed by the vendor of your graphics unit, or you can use the MSI afterburner, a universal program for overclocking or underclocking a GPU; here are the steps you need to perform.
- Install the MSI Afterburner on your computer system and run it.
- Adjust the ‘Core Clock’ bar stated in MHz from right to left to underclock the GPU.
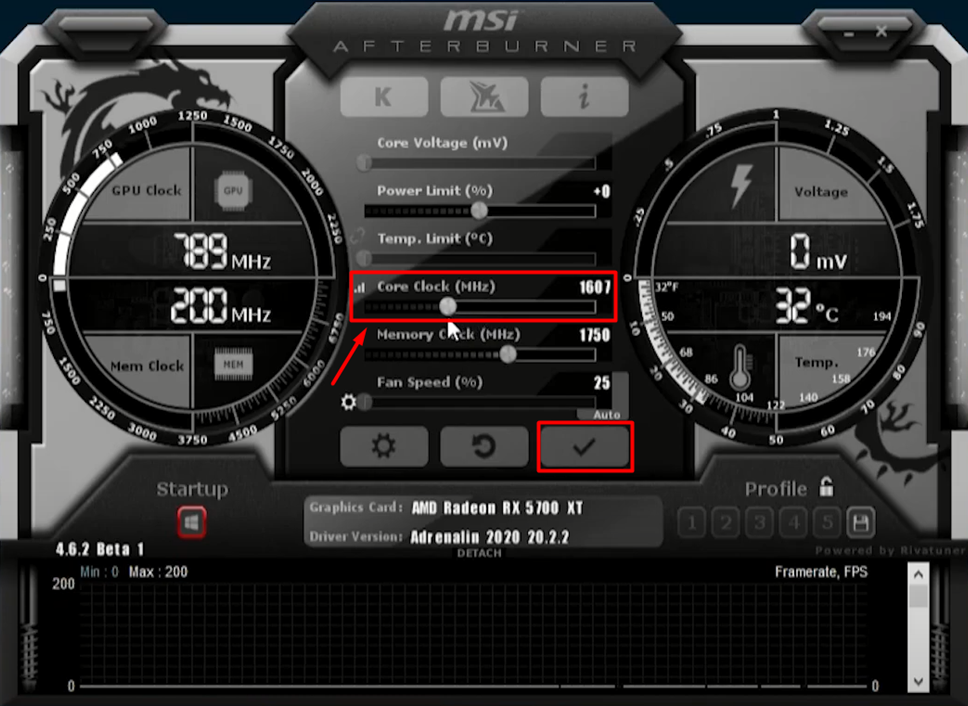
- Once you have set the clock levels, click the checkmark icon (✔) on the interface, and the changes will be applied.
While maintaining the overclocking levels, adjust the voltage and fan speeds to avoid any hardware failure.
Also, Read: Minecraft not running on GPU? How To Make Minecraft Use GPU Instead of CPU
Fix #3: Disable GPU Hardware Acceleration
Many users are unfamiliar with this feature, but GPU hardware acceleration causes more stress on the graphics card by reducing the graphics workload from the CPU. If the GPU hardware acceleration is enabled, all the graphics load from browsers, games, design software, and numerous other programs will be solely handled by the GPU, ultimately increasing its usage even in the idle state. Hence, you can disable the GPU hardware acceleration by following these steps.
- Open Windows Settings and go to the ‘Display’ options in the ‘System’ tab.
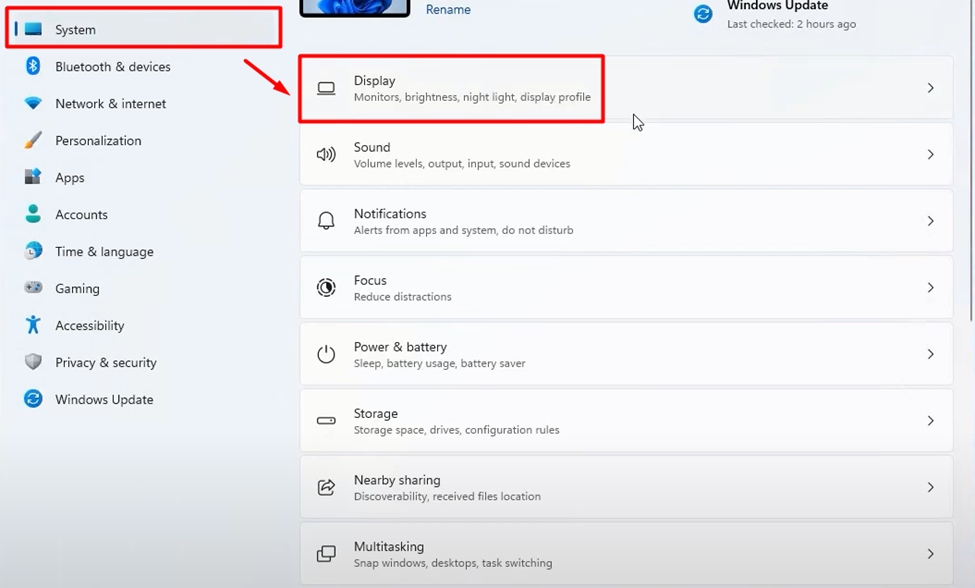
- Click on Graphics > Change Default Graphics Settings and toggle off the switch under Hardware-accelerated GPU scheduling.
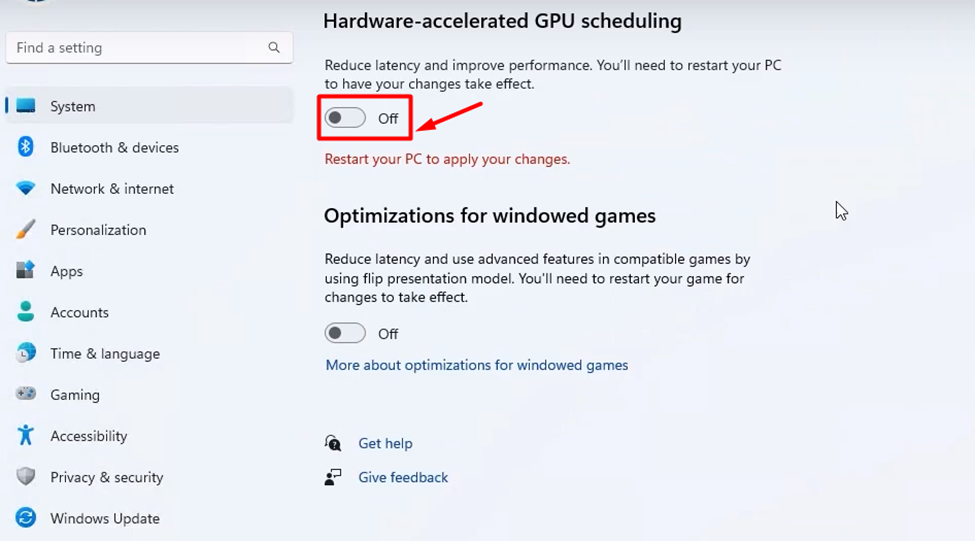
- Restart your computer system to apply the changes, and your GPU usage will significantly reduce.
Final Words
Installing a high-end GPU is only beneficial if your computer system properly utilizes its power without wasting resources on unwanted or unnecessary tasks. It is vital to track both CPU and GPU usage to maintain your hardware lifeline and long-term reliability. In this article, we shared the key factors to state why the GPU usage of your computer is 100% in an idle state. We also shared some quick fixes you can try to maintain the GPU usage. Hopefully, our guidelines were helpful for you in resolving the technical issues you’re facing.