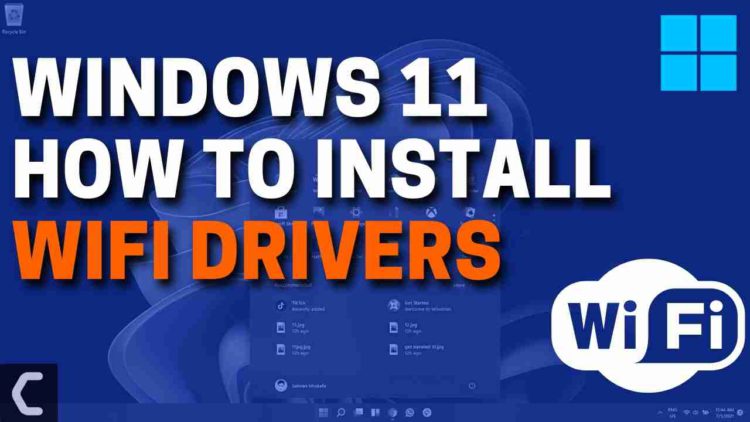How to Install WiFi Drivers?
Are experiencing a low speed of internet since you upgraded to Windows 11?
OR
You PC not getting any internet speed through WiFi after upgrading to Window 11?
Don’t worry about it!
This kind of problem occurs due to outdated drives or connectivity issues which we going to detail discussed in this article.
READ ALSO: How To Fix Low FPS When Gaming on Windows 11?
Windows 11 Features
Windows 11 is the most anticipated Windows ever; this window comes with new modern features that make Windows 11 super interesting.
Windows 11 contains lots of productivity features that will enhance the user experience and enable office workers to do work on multiple tasks on one screen at the same time, that’s super cool though!
Windows 11 is full of applications this time,
In Windows 11 you will get a fully new Microsoft store experience. Windows 11 Microsoft store you will have access to the android apps, which will enable users to use android apps on their PCs. This will improve productivity by using android tools on your PC.
Before heading to solution let’s have a quick FAQ
Does Windows 10 drivers work on Windows 11? Can I use Windows 10 drivers on Windows 11?
YES, you can use Windows 10 drivers on Windows 11 But it is preferred to use updated drivers on windows for better performance on Windows 11
READ ALSO: How to Fix Wi-Fi Not Showing Up on Windows 11?
How do I install WIFI driver?
To install WiFi drivers you have to go to the
Here are how you can do it,
- Click on the Search icon
- Type Device manager
- Click to open device manager
- Then select the Network adapter
- A further menu will open
- Find your WiFi drivers
- Click right on the WiFi card name
- Click on the updated drivers
- Now a new window will open
- Select “Search automatically for drivers”
- If you want to install some other driver on your WiFi then
- Select “Browse my computer for drivers“
- And then go to the path where you download the new drivers.
In Solution 4 this solution is explained with pictures.
VIDEO GUIDE: Windows 11 – How to Install WiFi Drivers
Solution 1: Restart the PC
The simplest solution of all time is to restart your PC.
Whenever you encounter a WiFi driver-related issue or on Windows 11 and any game bug. you should restart the Windows before applying any further solutions. it will help your Windows to eradicate any cookie n cache which causes inconvenience while you using any internet speed-based software.
Solution 2: Keep your PC Updated
Sometimes your outdated PC is the main cause of the Outdated WiFi Drivers on Windows 11. outdated drivers in your pc or your current Windows version are not able to support the new connectivity parameter of your internet, as you update your windows the whole running drivers are updated too.
- Click on the Windows icon

- Click on the settings icon
- A new window will pop up
- Select Windows Update from the left menu
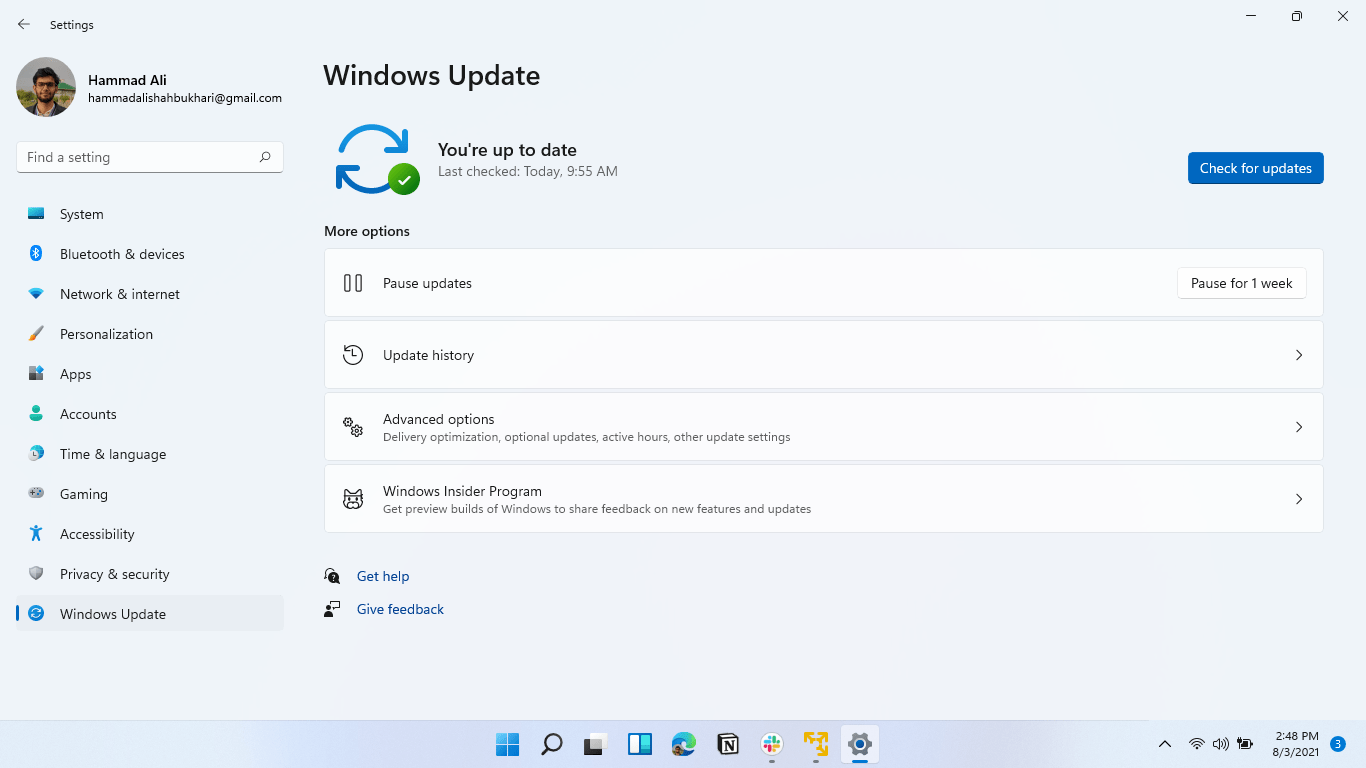
- The new window will pop up
- Then click on check for updates.

- If there is any update it will start updating the PC

READ ALSO: How to Stop Antimalware Service Executable&; from Using CPU Resources on Windows 11?
Solution 3: Update WiFi Drivers on Windows 11 with Windows update
Here is how you can do it
- Click on the Windows icon

- Click on the settings icon
- A new window will pop up
- Select Windows Update from the left menu

- The new window will pop up
- Now select Advanced options
- Click on Optional updates
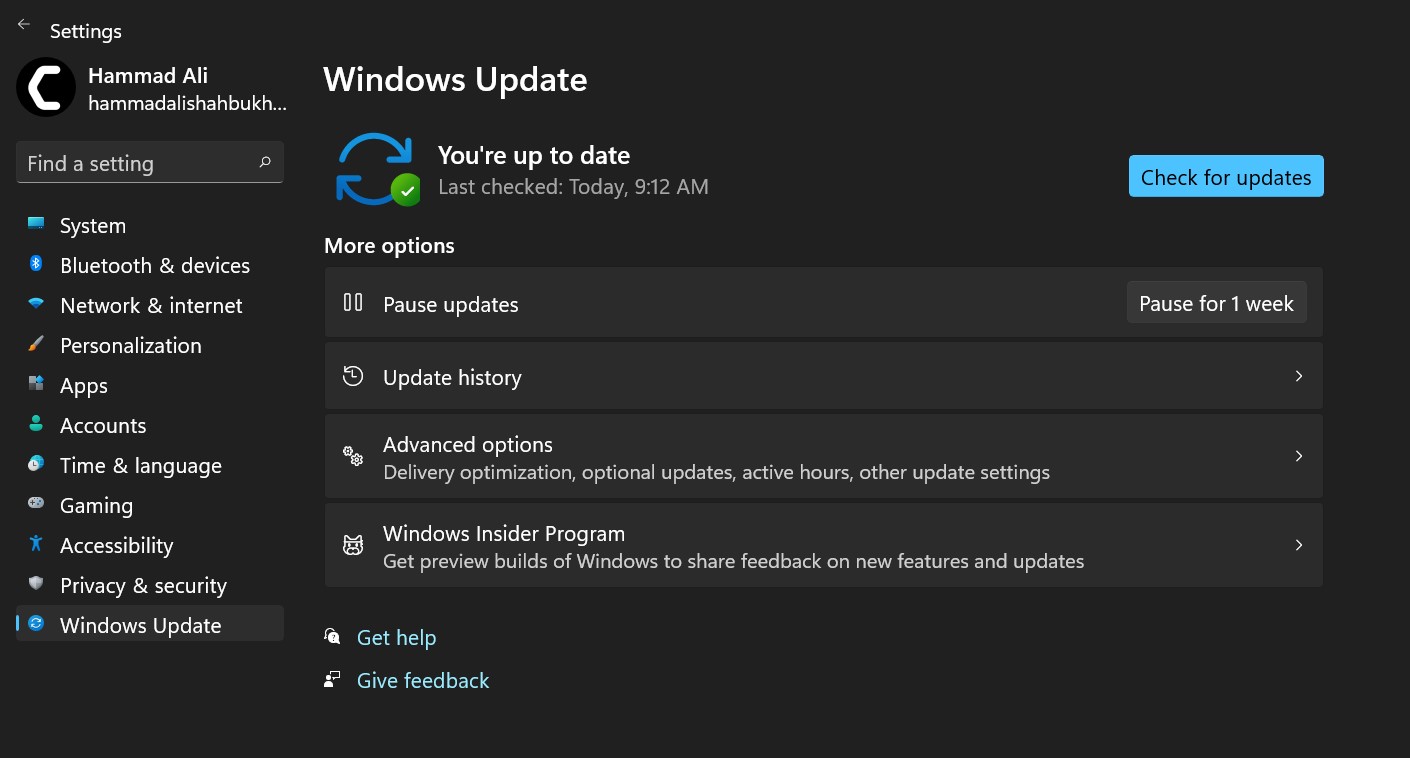
- A new window will open
- Click on the drop-down button of Driver updates
- Now select your desire drivers and up by check in the box
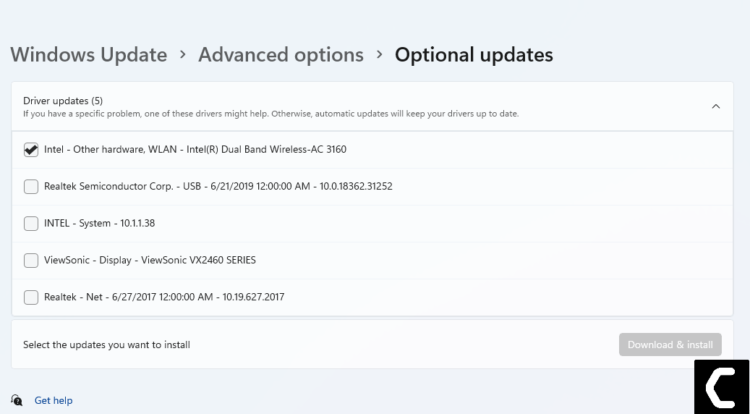
- Now press the Download & install button
READ ALSO: How To Fix No Sound Output Problem on Windows 11?
Solution 4: Update WiFi Drivers on Windows 11 through Device manager
Here is how you can do it,
- Click on the Search icon
- Type Device Manager

- Click to open Device Manager
- Then select the Network adapter
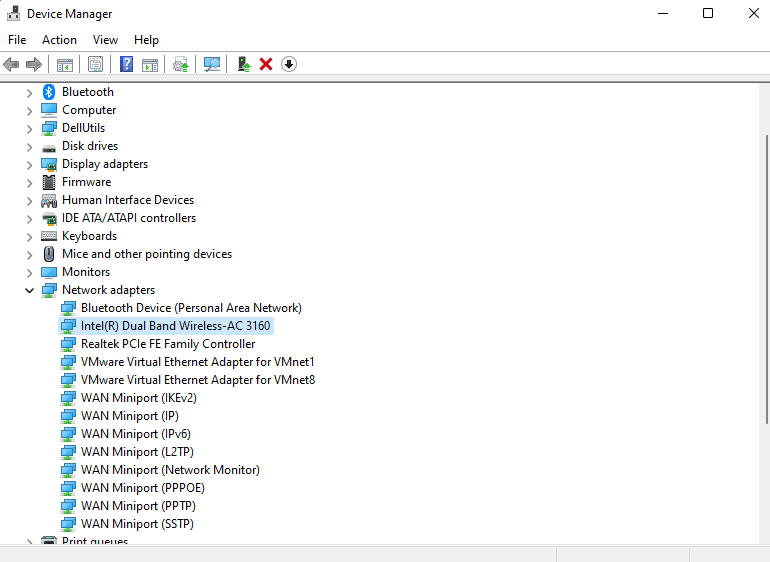
- A further menu will open
- Find your WiFi drivers
- Click right on the WiFi card name
- Click on the Updated driver
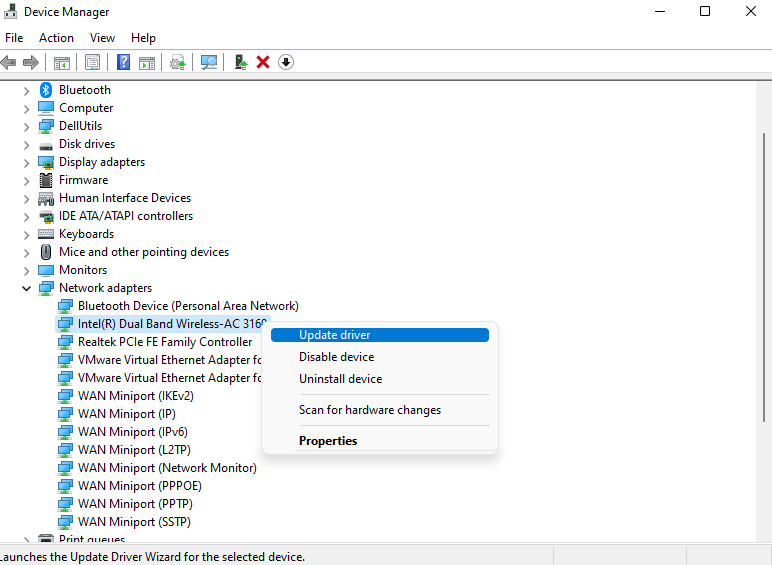
- Now a new window will open
- Select “Search automatically for drivers“
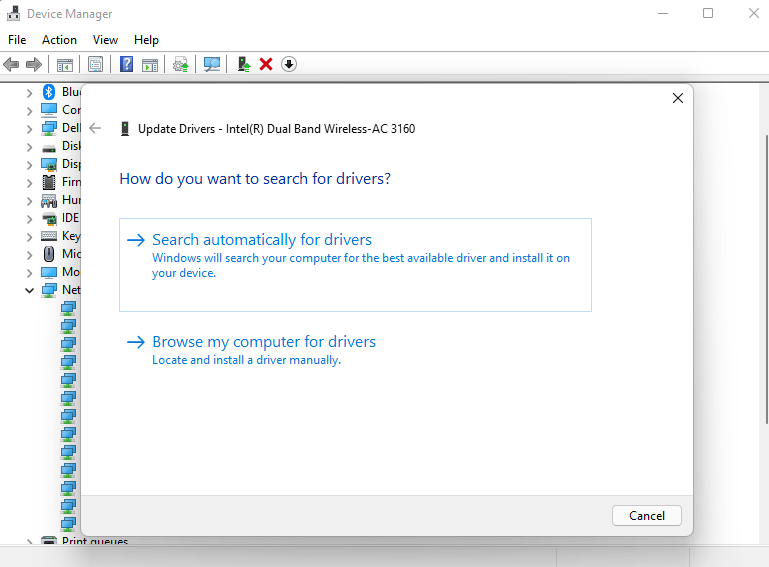
- If you want to install some other driver on your WiFi then
- Select “Browse my computer for drivers“
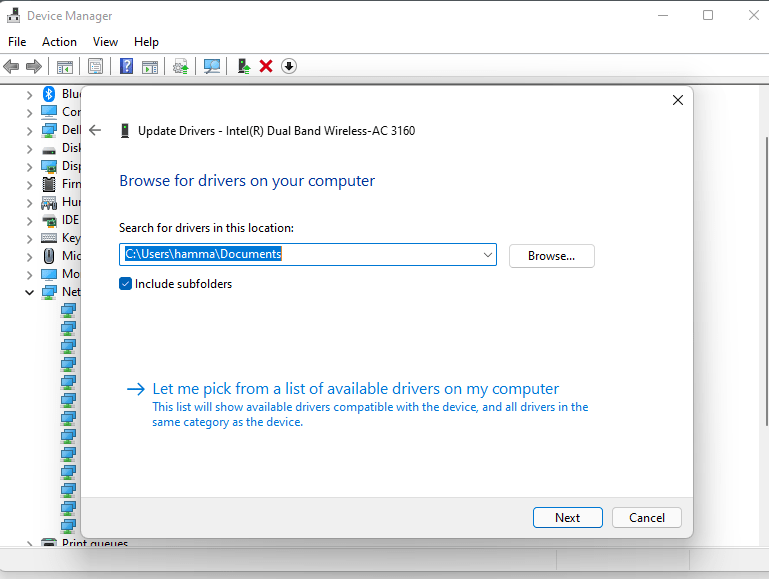
- And then go to the path where you download the new drivers.
Hope this will help you to upgrade the WiFi drivers and eliminate the low-speed problem
Share your experience in the comment section down below