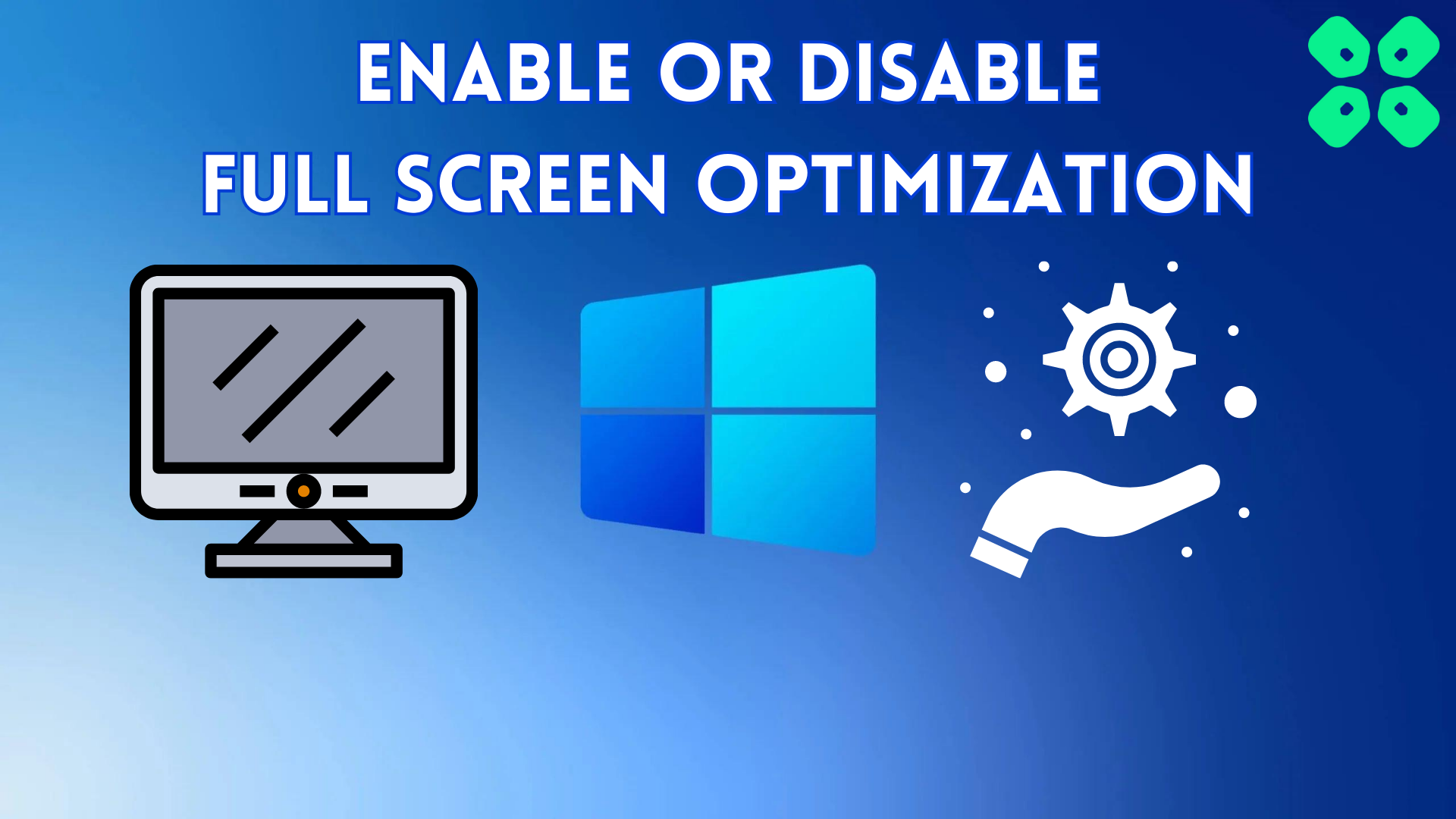Enjoy your preferred gaming experience by enabling or disabling full-screen optimization on Windows 11 with these easy methods.
Microsoft is making the user experience more enhanced and seamless with each batch of updates for Windows 11. Many of these updates may include changes that can affect PC gaming, especially for those who play arcade-style or windowed versions of games.
Microsoft is giving PC gamers more reasons to switch to Windows 11 by introducing the new ‘Optimization for windowed games’ feature that can significantly improve latency in the update for improving Xbox HDR Calibration.
In this article, we will guide you on how to enable or disable full-screen optimization in Windows 11 by following two easy methods. We will also discuss if it’s worth enabling the full-screen optimization on Windows and how it would affect the gaming experience.
Enabling or Disabling Full-Screen Optimization on Windows 11
If you don’t know how to enable or disable full-screen optimization on Windows 11, our two step-by-step methods will help you to achieve this task successfully.
Method #1: Enabling/Disabling Screen Optimization via Compatibility Tab
- Right-click the. EXE file of the app, game, or program and click ‘Properties.’
- Go to the ‘Compatibility’ tab from the properties.
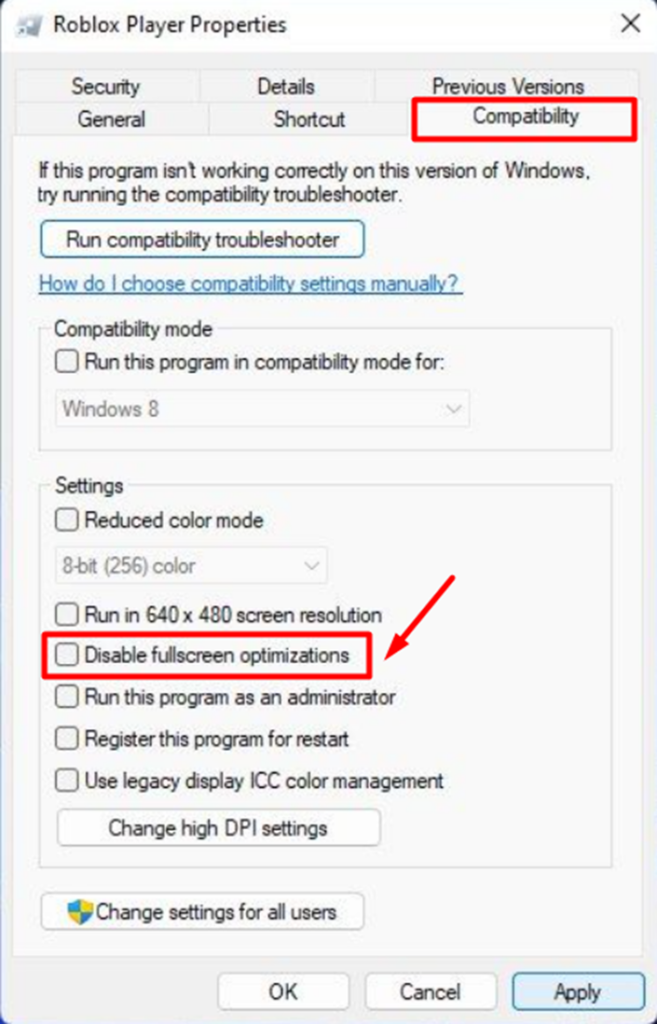
3. Click the checkbox with ‘Disable fullscreen optimization’ to disable it or uncheck the box to enable full-screen optimization.
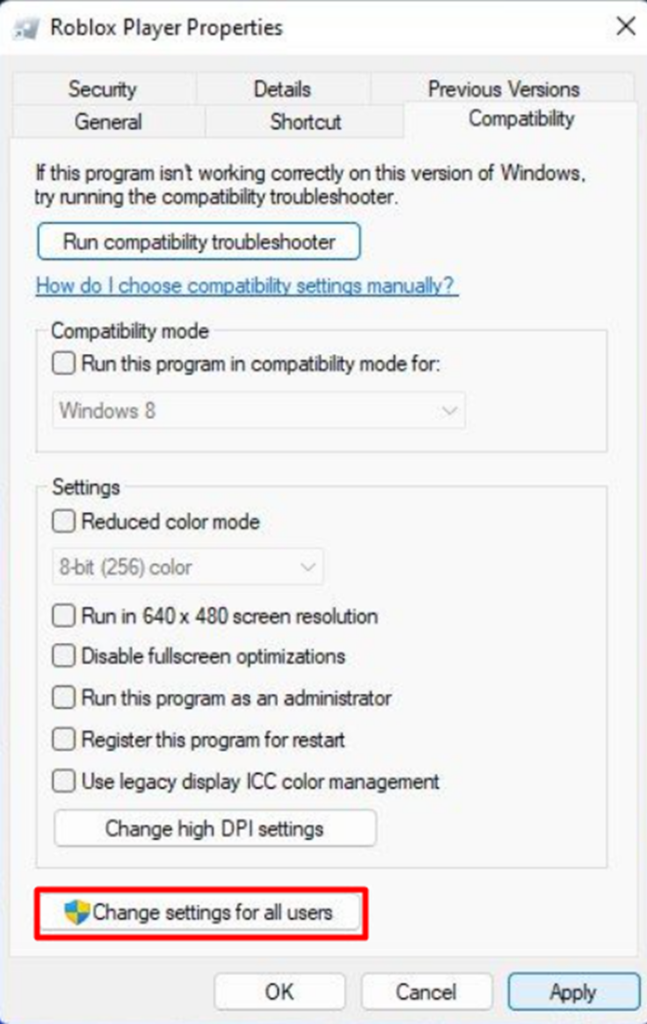
4. If you want to apply changes for all PC users, click “Changes for all users” and repeat step 3.
5. Now click the ‘OK’ button to save changes.
Restart the program or game you changed the settings for, and you’re all done.
Also Read: 7 Proven Techniques to Resolve Low Disk Space Issues in Windows 11
Method #2: Enabling/Disabling Screen Optimization via Registry Editor
- Go to Start Menu, search for ‘Registry Editor,‘ and press Enter key to run it.
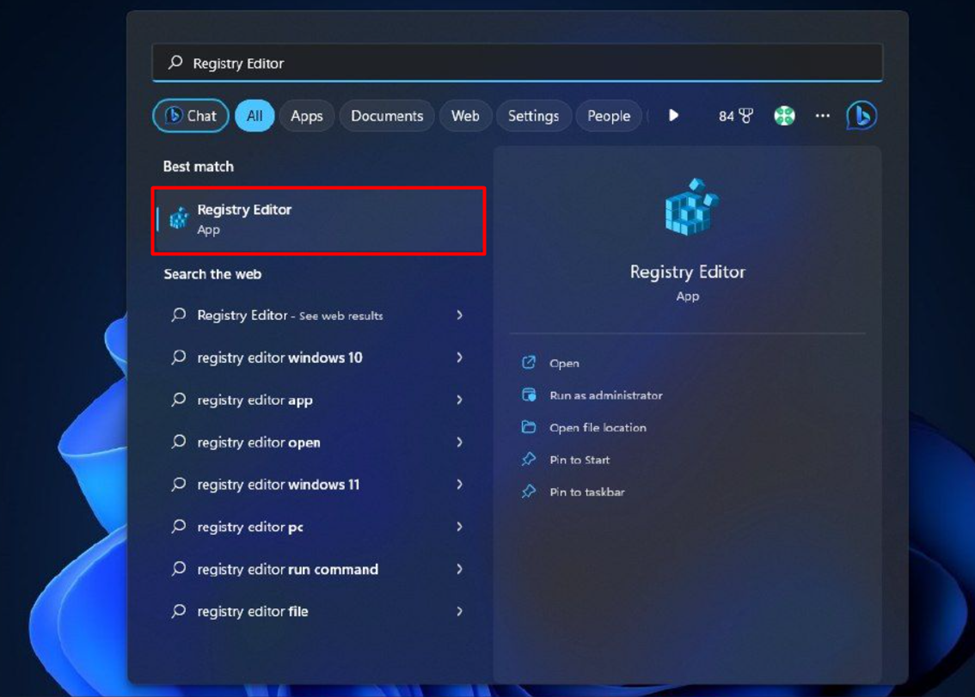
2. Now click ‘HKEY_CURRENT_USER’ and navigate to System > GameConfigStore.
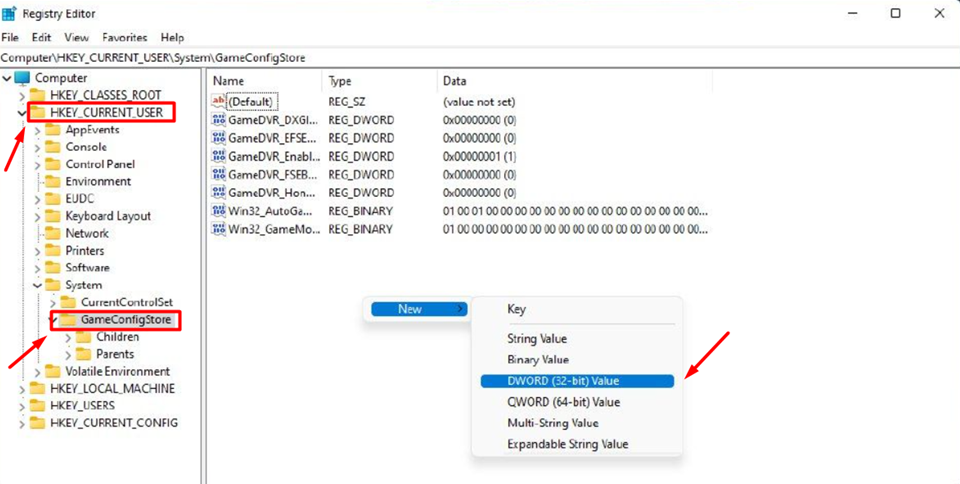
3. Select File > New > DWORD (32-bit) Value and rename it as GameDVR_FSEBehavior.
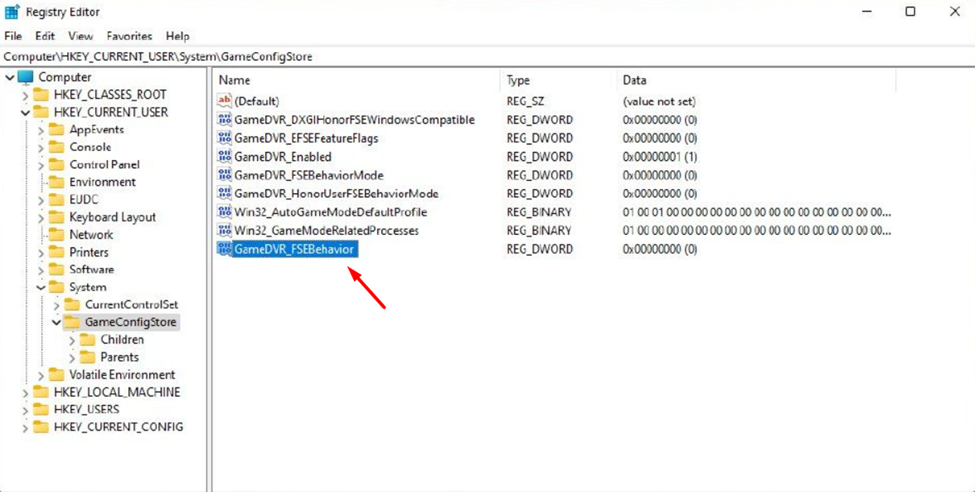
4. Double-click on the newly created file.
5. Change the value to ‘0’ for enabling full-screen optimization or ‘2’ for disabling full-screen optimization.
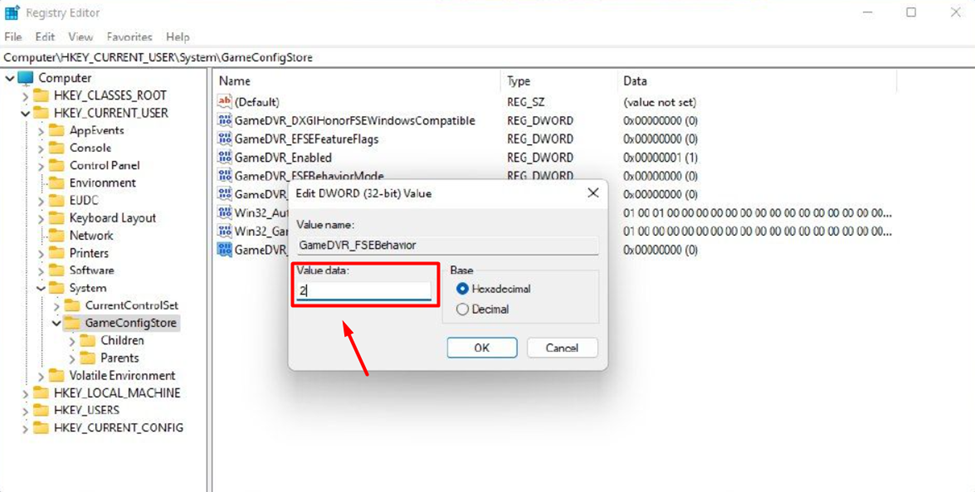
Reboot your computer system to apply the changes, and you’re all done.
Also Read: How to Bypass Windows 11 TPM 2.0 Check and Secure Boot?
Is it Worth enabling Full-Screen Optimization on Windows 11?
Gaming with full-screen optimization is unlike changing the resolution on Windows 11. This mode takes the full-screen exclusive games and runs them in a well-optimized borderless style. With the Full-Screen Optimization mode enabled, gamers feel like they’re playing on full screen, but Windows runs the game in borderless windowed mode.
While running in the windowed mode, the game does not have full control of the display, and those comprehensive controls are given to the Desktop Window Manager. As a result, players get the advantage of running quicker PC commands with dual monitor setup and overlays.
Final Words
We believe it is worth upgrading to Windows 11 to experience the new features it provides to enhance the gaming experience. Hence, we stated the guidelines with a little reasoning on how full-screen optimization works for gaming experiences and other applications. We hope our guidelines were easy for you to understand and enable or disable full-screen optimization in Windows 11.