Steam Deck is definitely one of the most hyped handheld consoles out there, but unfortunately, it’s still pretty new and has a ton of bugs and glitches. One of the most annoying ones is the fact that it freezes randomly just after 10-15 minutes of gameplay.
It’s a real bummer when you load a game and the Steam Deck crashes/freezes randomly to a Black screen
Many users have reported this issue on Reddit too however some got it fixed by just reinserting the micro SD card
Steam Deck games freezing
by u/louisbirch781 in SteamDeck
And if it didn’t for you then continue reading the guide below
Why does my Steam Deck Keep Freezing?
Your Steam Deck keeps freezing due to the following reasons:
- Faulty or fake micro SD card
- Corrupted data file
- Random software bug
- Game Error
- Network Error
Upcoming are solutions to each cause that are verified by the users themselves who faced Steam Deck game freezing completely.
Solution 1: Force Reboot Steam Deck
The first thing you need to do is force reboot your console to overcome Steam Deck freezing
Just follow these steps:
- Press and hold the power button for 3 seconds and if it doesn’t respond then it’s your software issue
- To fix this Press and hold the Power button for at least 12 seconds

- This will give a force restart to your console
MUST READ: 10 Ways to Get the Most out of Steam Deck
Solution 2: Disconnect and reinsert Micro SD Card
If you are facing Steam Deck crashing due to a specific game and if that game is on your SD card then you should try to disconnect the micro SD card from your Deck and try to run another game.
If you don’t face Steam Deck crashing while playing the games stored in internal storage then the issue is in your SD card.
So, it’s best you replace the micro SD card with a new one.
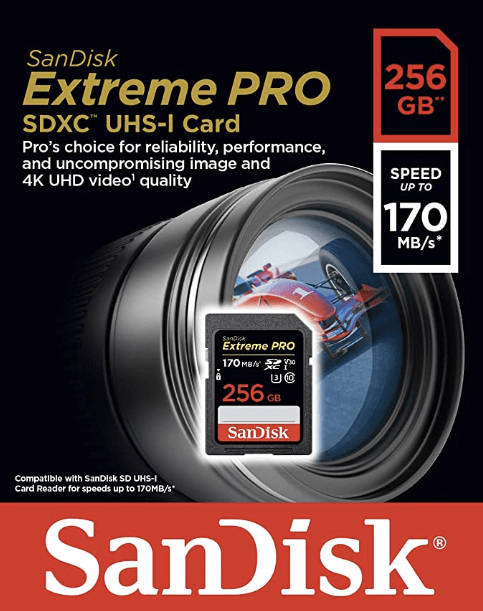
Let’s try installing the game on the internal memory.
Solution 3: Install the Game on Internal Memory
Some games are having glitches on SD cards and making the Steam Deck freeze randomly. Try moving your game to your internal memory and play without any SD card.
MUST READ: How to Play Netflix on Steam Deck
Verify if your game is a compatible game. Let’s see how to check if a game is compatible with the next solution.
Solution 4: Run a Compatible game
The Steam Deck has the ability to run almost all desktop games available but some games are designed for desktops which can’t run as nicely on Steam Deck.
Valve says:
While many games run great on Deck out of the box, this shift means there are some games that, while they may be great on a desktop PC, aren’t a great experience on Steam Deck.
Valve
We want it to be easy for you to find great gaming experiences on Steam Deck, so we’ve designed a system to do just that.
Check if your game is a VERIFIED GAME and if it’s PLAYABLE, ask your friends or check online for the manual tweaks you have to do:
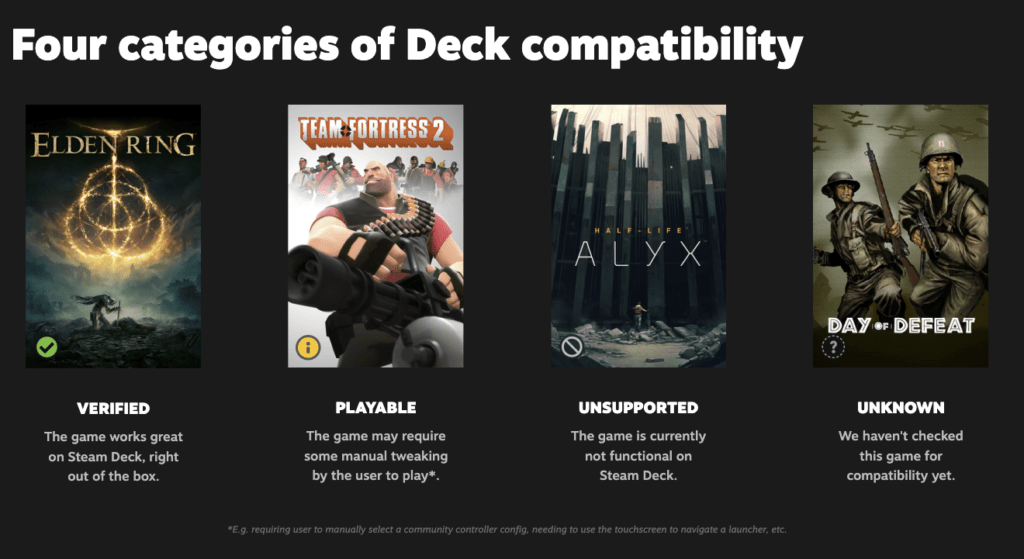
Solution 5: Re-Initialize DNS
I know this might sound extra but I had to include that changing the DNS settings has fixed Steam Deck games games freezing.
How to Re-Initialize DNS on Steam Deck?
Re-initializing DNS is simple:
- Hold the Steam Deck power button to bring up the power menu.

- Then select Switch to Desktop to switch over to the Linux desktop.
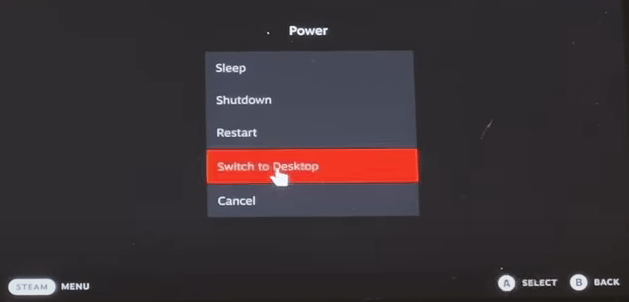
- Make sure the desktop version of Steam is running.
- Now click on the Wi-Fi icon located at the bottom right and then click Configure Network Connection
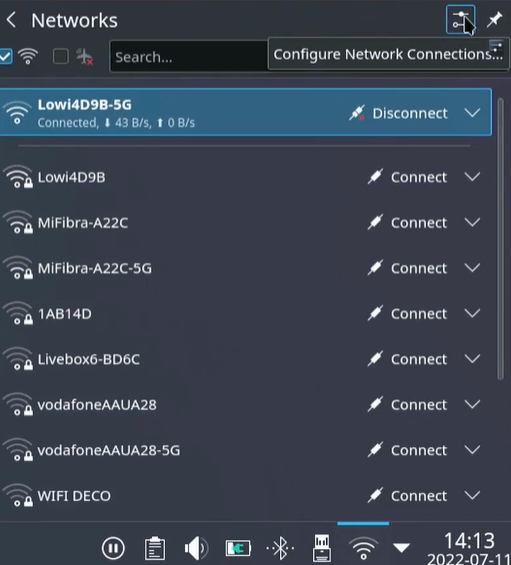
- Click on your current connection and then select IPv4
- Change the Method from Automatic to Manual
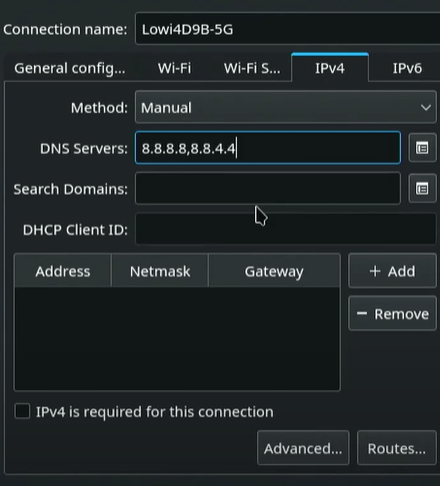
- In the DNS Servers, we are going to enter the DNS separated by commas to match the Google DNS.
- 8.8.8.8
- 8.8.4.4
- To add, remove or modify the DNS manually you need to click on the Edit icon as shown in the picture below
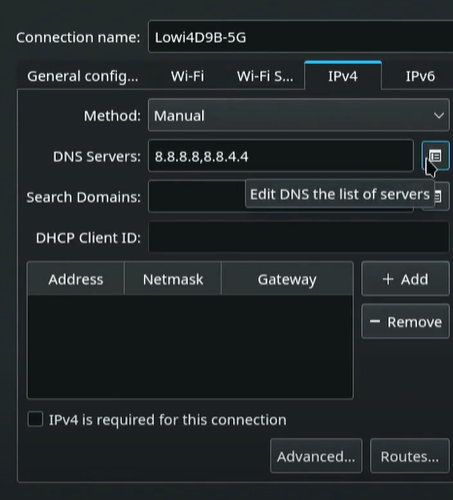
- And manage them from the window that appears
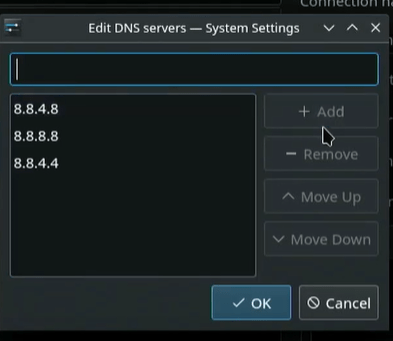
- You can do the same steps with IPv6 if you want to change its DNS settings
Solution 6: Steam Deck Game Freezing? Update the Game
If your Steam Deck freezes on startup
Then, it can be possible due to the latest update patch being released making the last version unstable.
Go to your games on steamOS and look if there’s an update available.
Solution 7: Update the Steam deck
Your SteamOS version may not be up to date and cause compatibility issues.
To check if you are using the latest OS of Steam on Steam Deck, you need to:
- Tap on the Steam Button to open the sidebar
- Go to Settings
- Find System (second option)
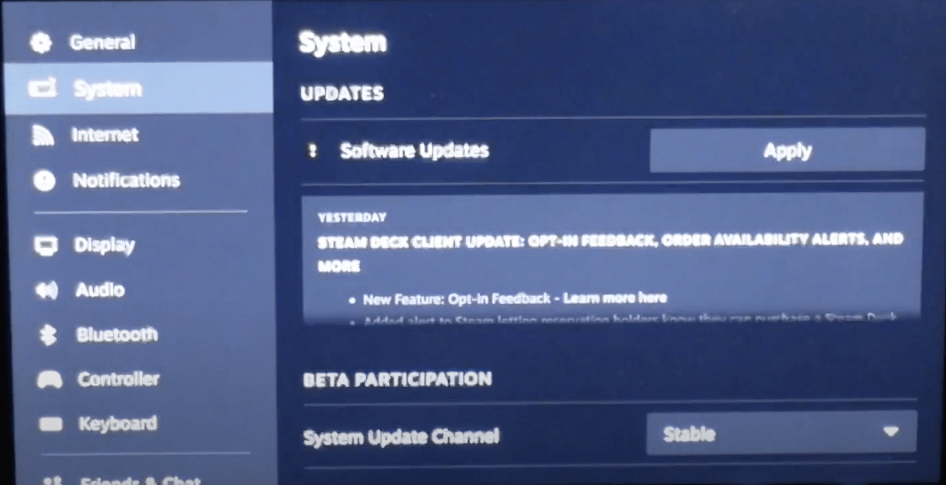
- A yellow icon will appear that will tell you if an update is available and what’s new
- Click on Apply and Restart the Steam deck for the console to complete the update.
- Repeat the process to see if there’s any other update pending until it says it is upto date
If you are unable to update your Steam Deck, consider checking our Steam Deck Not Updating guide of ours to help you.
And, if the Steam Deck still shuts down, you might need to see a different proton version.
Solution 8: Change Proton Version
Steam Deck uses Proton as a compatibility layer that enables the console to run Windows games.
There are multiple collections of high-performance graphic APIs and Wine working together to make it work.
There’s a different proton version available for each game and sometimes one proton version works for one game and the other works for the other game.
Many users were able to fix Steam Deck froze issue by changing it to an experimental proton version.
How to Change Proton Version in Steam Deck?
To change the proton version, you need to select your game
- Then go to Settings of the game
- Now go to Properties
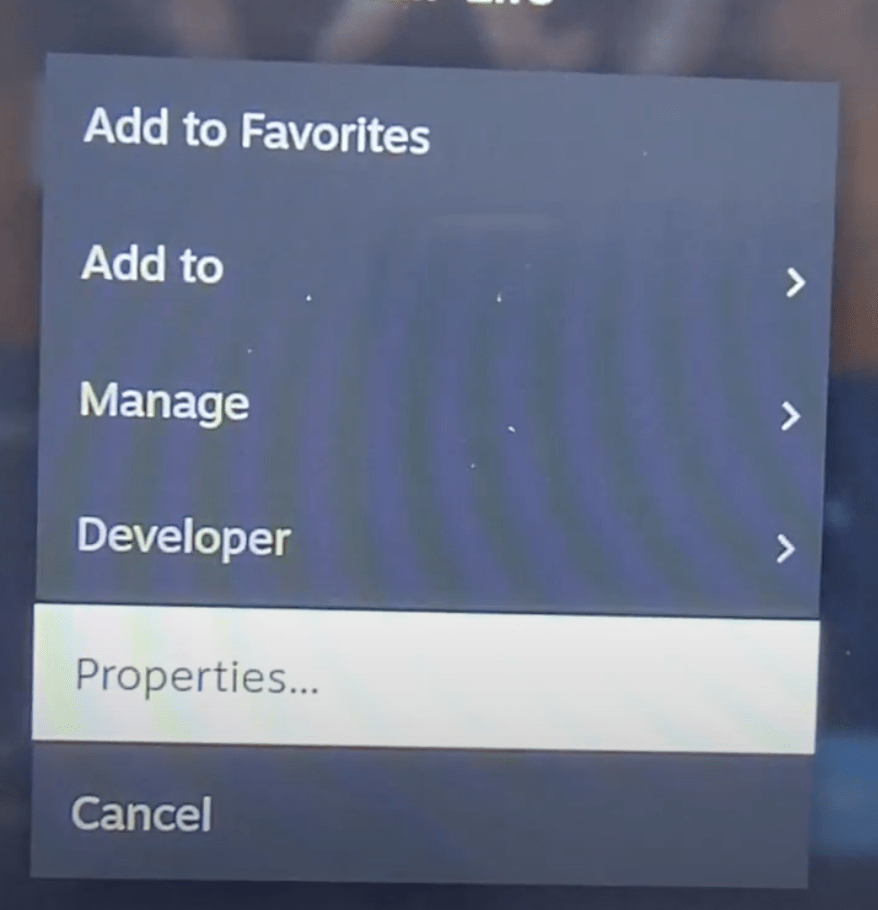
- In the left sidebar, choose the second option: Compatibility
- In the new menu opened check the box presented
- You’ll find Proton Experimental
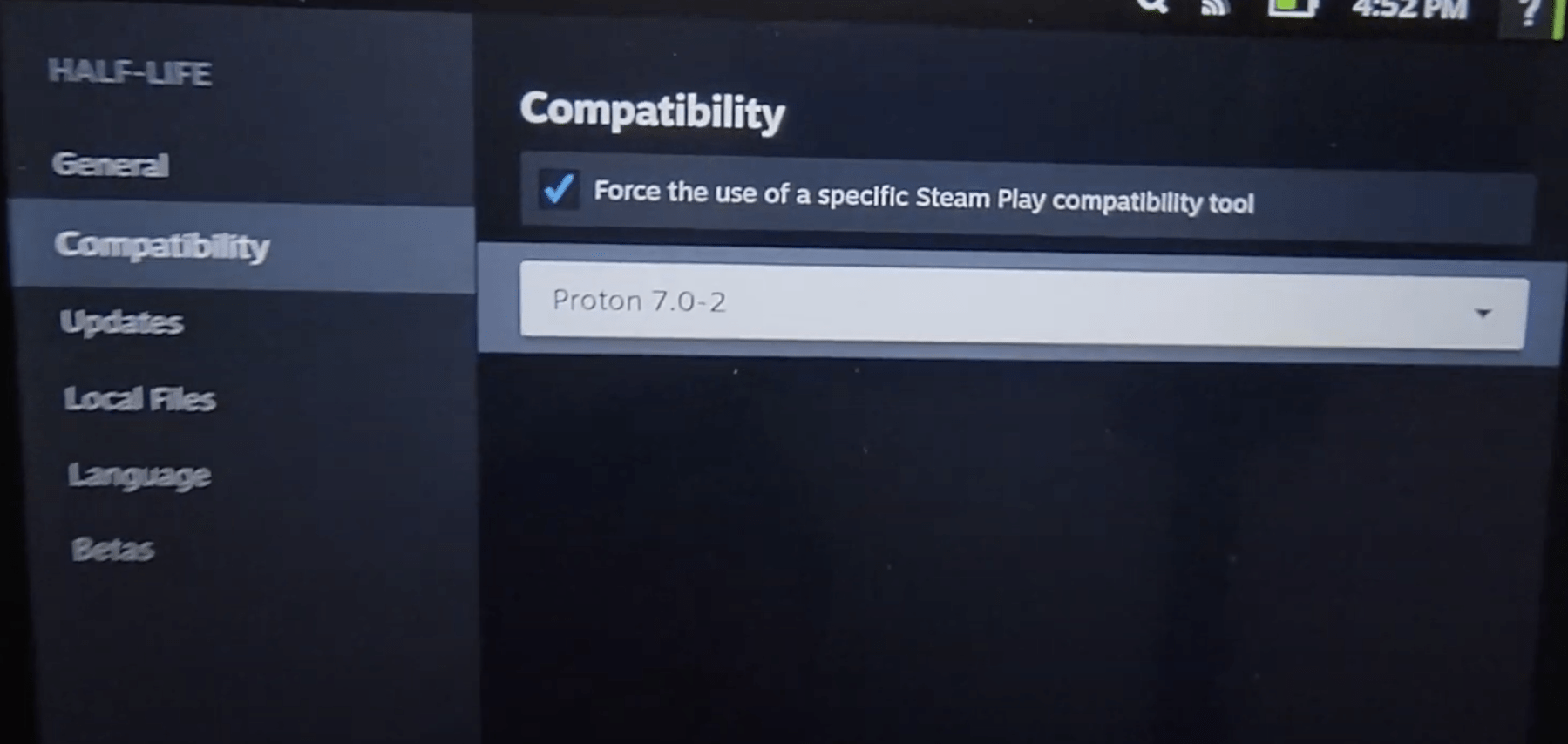
- Tap on it to find all the versions you can select from.
Solution 9: Steam Deck Desktop mode Freezing? Reinstall the Game
- Press the Steam Button to open Settings
- Scroll down in the sidebar to find Storage
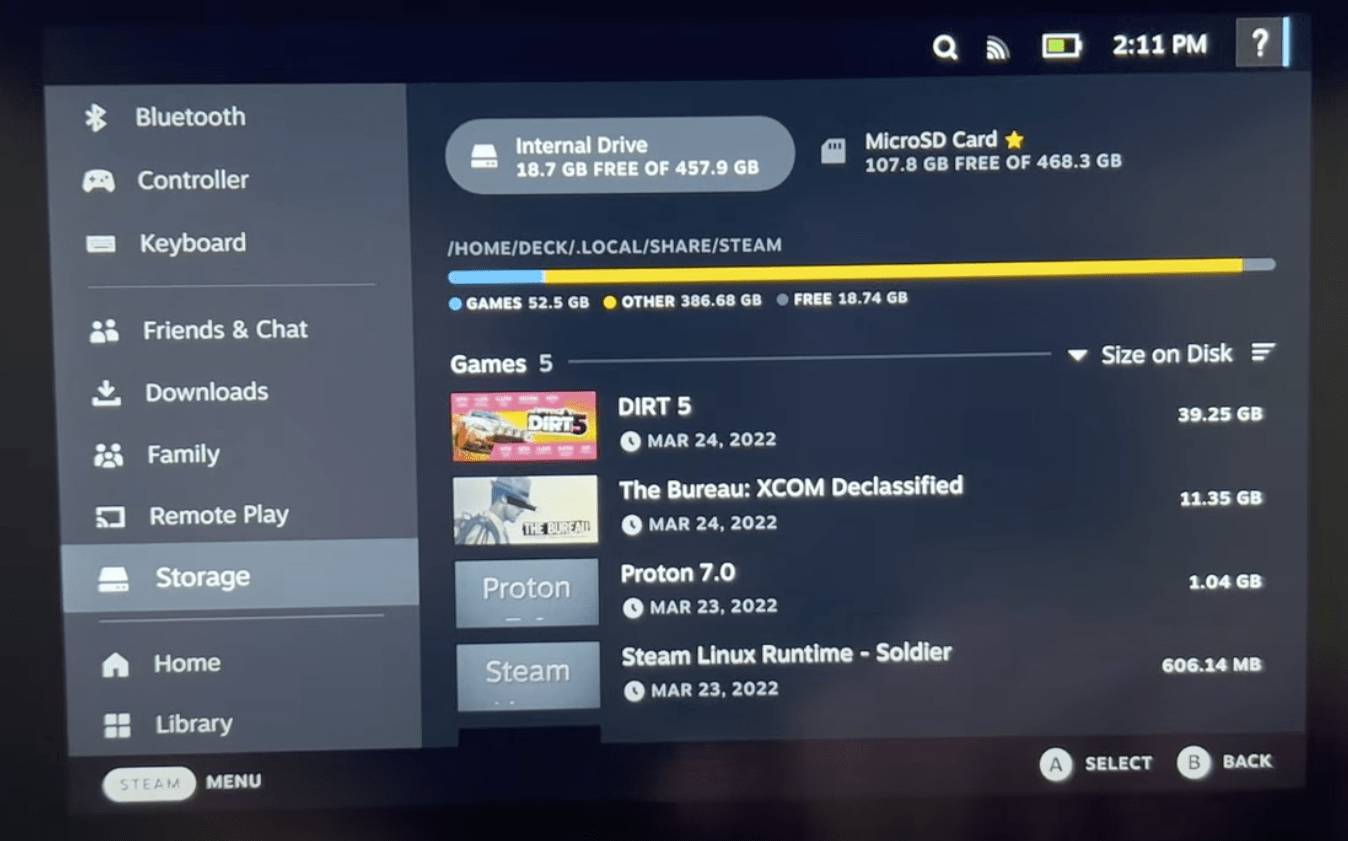
- Find the game you want to delete
- Tap on the game
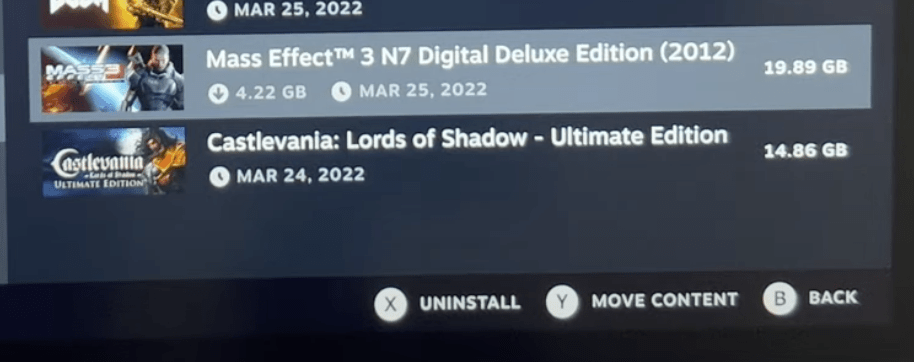
- Press X to Uninstall the game
Now you need to reinstall this game by going to the Steam store.
Also Read: No Audio on Steam Deck? Here Are 6 Easy Fixes
Solution 10: Reset Steam Deck
To reset Steam Deck from the console itself is one of the easiest ways to get the reset done:
- Press the Steam Button to open Settings
- Under System Menu
- Scroll to the bottom of the page to the Factory Reset button
- This will take the Steam Deck back to its original state without anything in its memory.
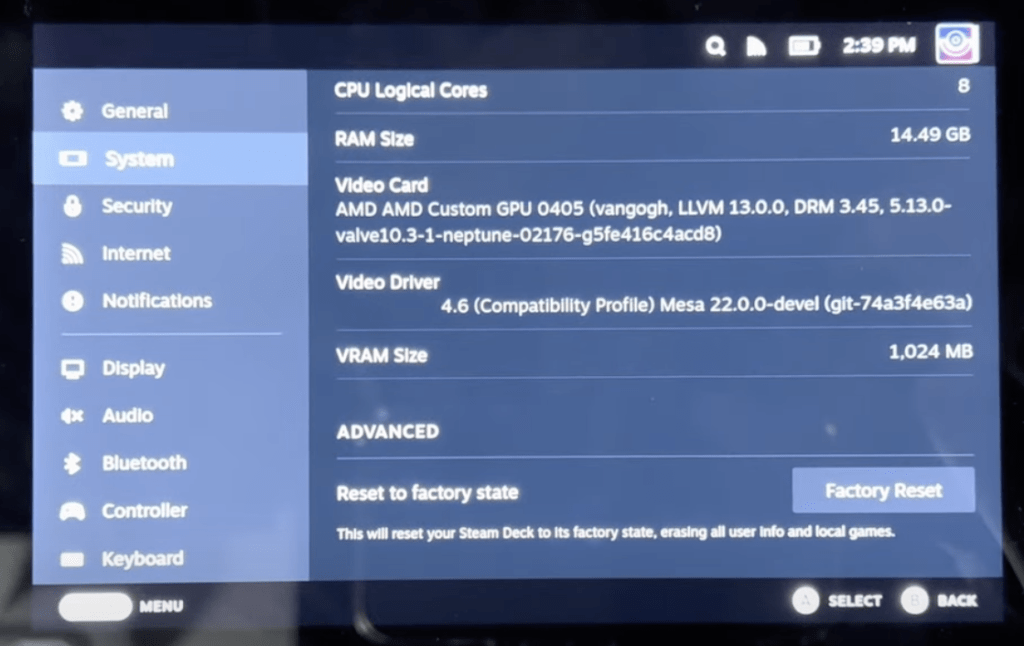
This will help you clear any cache/storage/software-related issues that may be causing your games to freeze on Steam Deck.
Solution 11: Re-image Steam Deck
This solution has worked for many users in fixing freezing as re-imaging will wipe all user info, installed games, applications, or operating systems, and replace them with stock SteamOS.
You need to have a USB with 8GB minimum space and download the recovery image from the Steam store in the USB before starting the solution.
- If you have a Windows PC you need to use the Rufus utility and select the recovery file and write it to your USB drive.
- When it’s done, select Close and eject the drive.
- On Linux OS you can use Balena Etcher to write the recovery file to your USB drive.
- Or else you can do it with a simple command line
- Find the file in the downloads with the help of cd /home/USERNAME/Downloads
- Now paste sudo lsblk to find the name of your USB drive and you can recognize it by the size of your USB.
- Paste this line of code to write the recovery file:
bzcat steamdeck-recovery-1.img.bz2 | dd if=/dev/stdin of=/dev/sdX oflag=sync status=progress bs=128M - Set /dev/sdX to the USB device you inserted which is the name you found.
- Use a USB-C adapter or hub to plug the boot disk in.
- Now hold the Volume Down and the Power Button until you hear the chime, and you’ll be booted into the Boot Manager.
- And boot from the EFI USB Device.
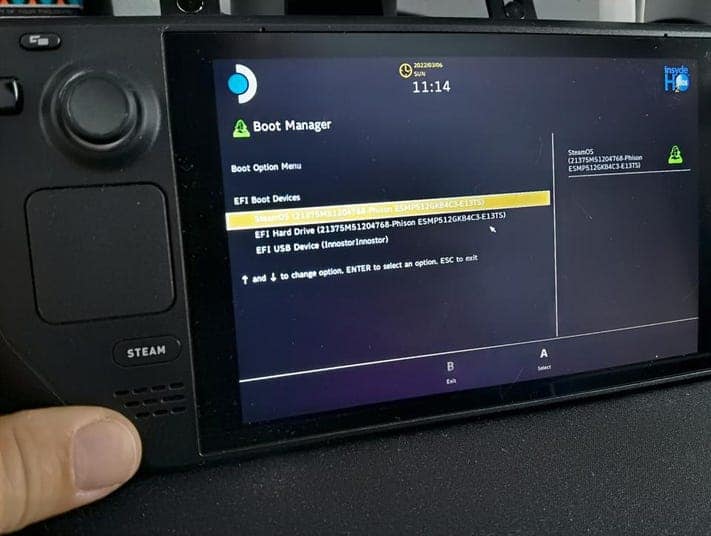
- Your screen will go black during the booting process but you need to wait.
- Once booted you will be in a desktop environment, you can navigate using the trackpad and trigger.
And you will be able to fix Steam Deck freezes in desktop mode.
If this is also not helping then it’s sadly a hardware issue you are facing, and there are a lot of faulty Steam Decks and repairs/returns are not a big hassle. Upcoming solutions are your last resort probably.
Solution 12: Contact Steam Deck Support
If you cannot get rid of the Steam Deck freezing after re-imaging or force rebooting, you should contact Steam Deck support and ask them to perform the necessary repairs on the console.
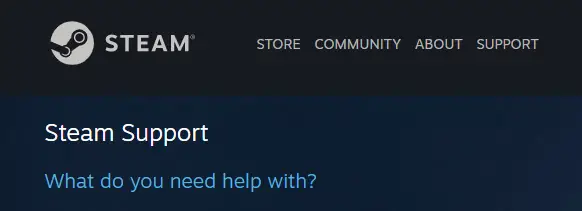
Solution 13: RMA the device
If the steam deck support couldn’t help you sort out the issue, the last way you can save your Steam Deck is to send it for repair and it’s a simple process if you live in a supported region.
Final Thoughts
Let me know what fixed the issue for you, and if you got any questions just let us know in the comments section below
FAQs
Which games are freezing on Steam Deck?
1. God of War
2. F1 22
3. Fallout 3
4. Red Dead Redemption 2
5. Elden Ring
6. Forza Horizon 5
7. Tekken 7
8. Gunfire Reborn
9. Borderlands 3
10. Gta V







