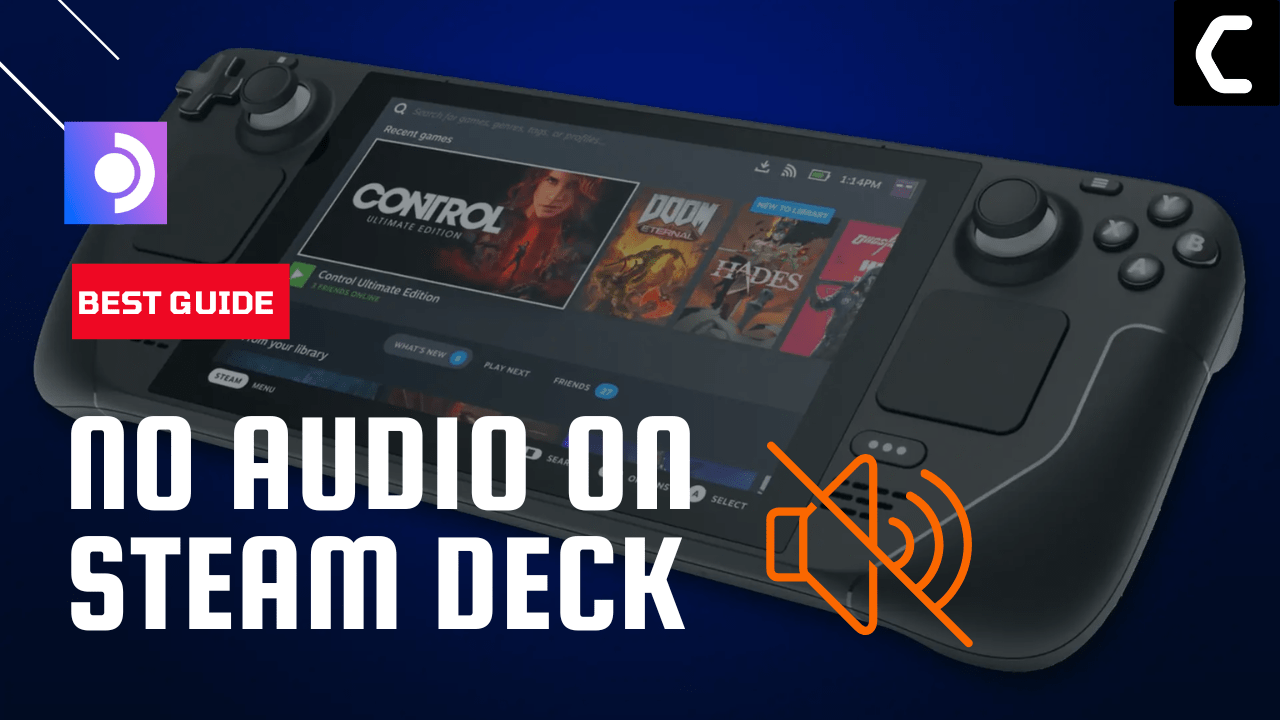Recently I was playing God of War on my Steam Deck and suddenly there was no audio which really frustrated me.
If your Steam Deck speakers are not working, you’re not alone as others also reported it on Reddit too.
This is a common issue that can be caused by a variety of factors, including incorrect headset configuration, damaged audio jack, or even a faulty Steam Deck.
In this blog, we’ll provide you with 6 quick fixes to overcome this issue.
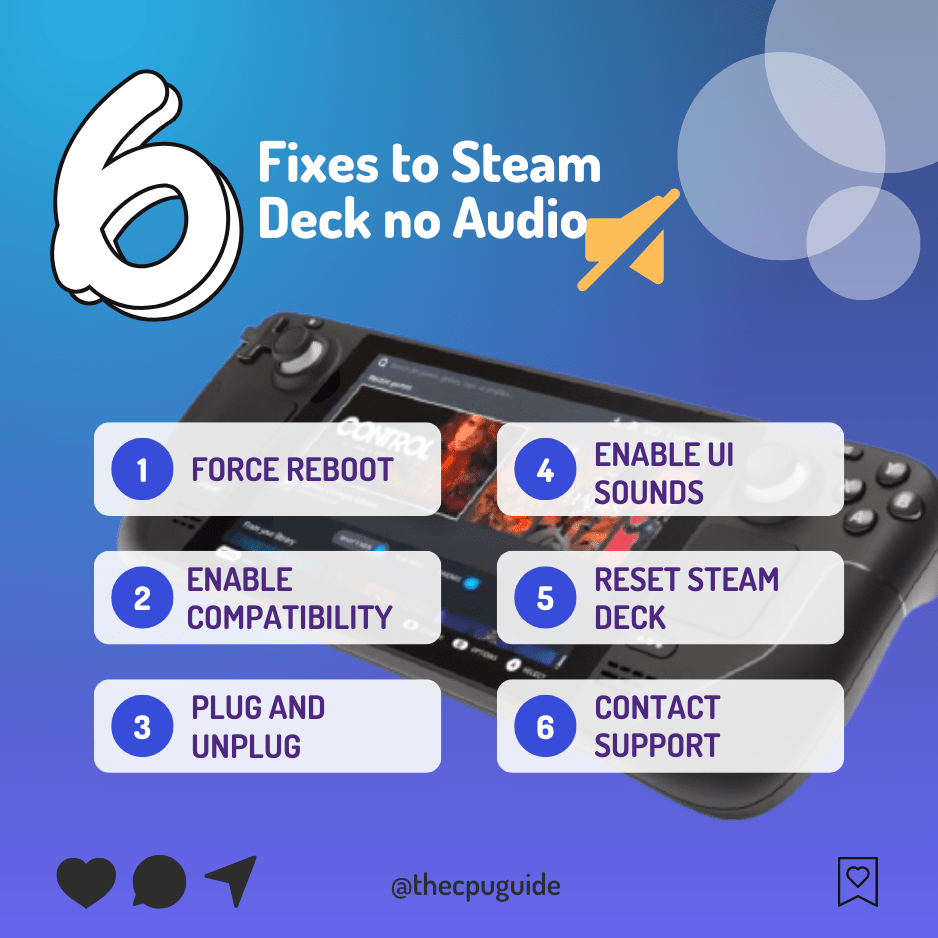
Solution 1: Force Reboot Steam Deck
The first thing you need to do is force reboot your console to overcome Steam Deck Speakers Not Working
Just follow these steps:
- Press and hold the Power button for at least 12 seconds

- Press the power button once to turn the console back on
- As the device is restarting, it might be a good idea to listen for any strange noises or movements coming from your speakers. Doing this can help you determine if there are any hardware issues or loose connections that need to be addressed.
Now moving on to the next solution if you are not able to fix it after a reboot
MUST READ: 10 Ways to Get the Most out of Steam Deck
Solution 2: Enable Compatibility Settings
Enabling the compatibility settings will load the game in different versions of Proton so it will load the game with a different version.
Just follow the steps below:
- To change the proton version, you need to select your game
- Then go to Settings of the game
- Now go to Properties
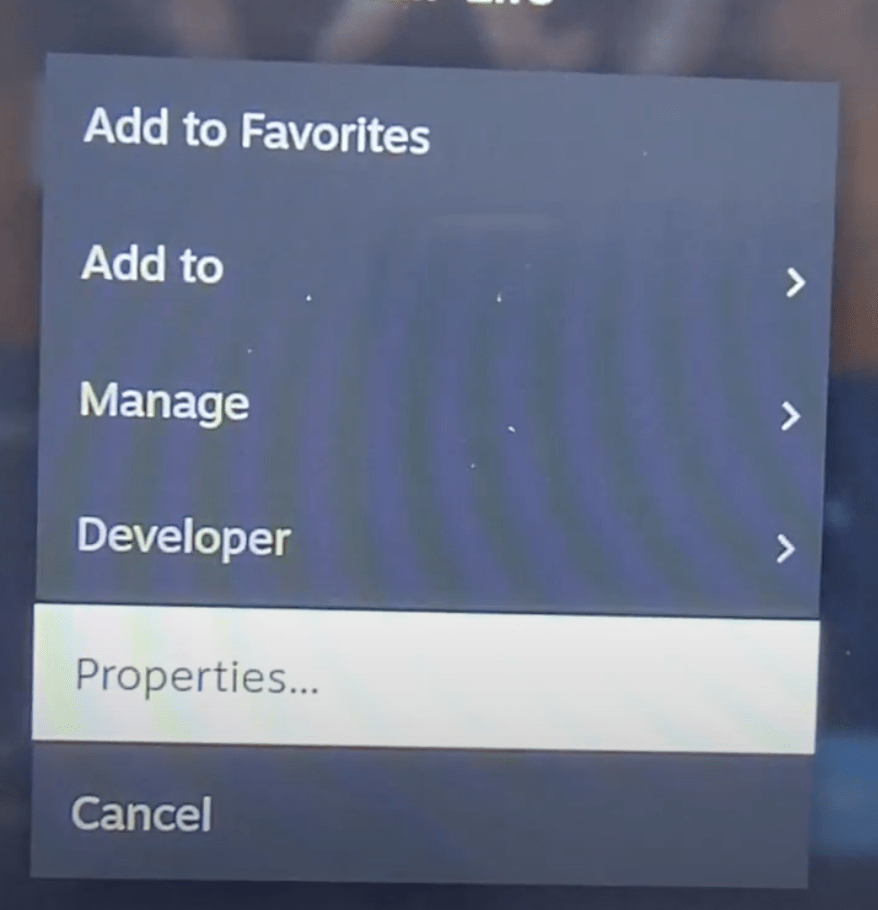
- In the left sidebar, choose the second option: Compatibility
- In the new menu opened check the box presented
- You’ll find Proton Experimental
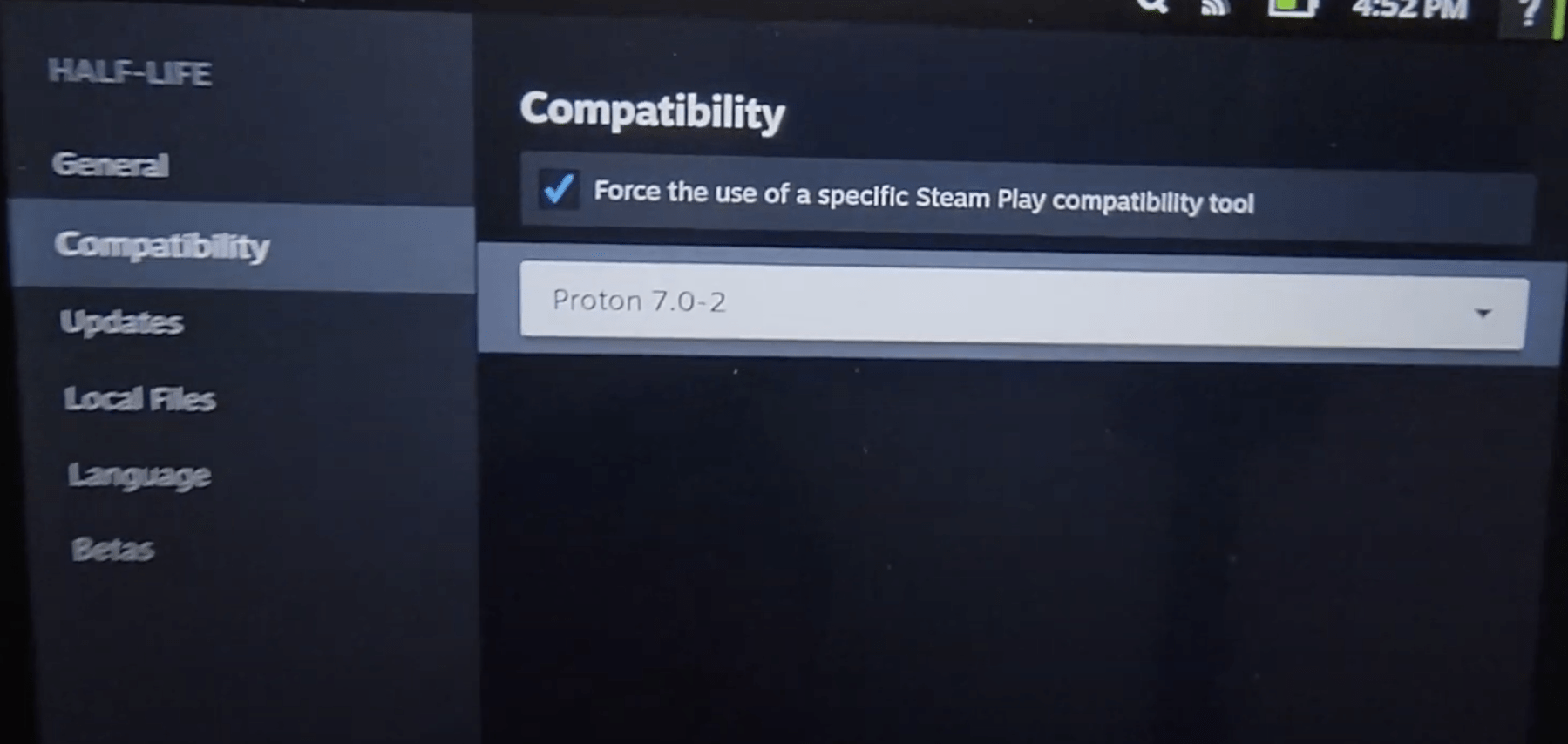
- Tap on it to find all the versions you can select from.
Also Read: Easy Steps to Connect Steam Deck to a TV
Solution 3: Enable UI Sounds on Steam Deck
Steam Deck Speakers Not Working can be due to UI sounds settings being disabled so just make sure if its disable or not.
- Press the Steam button to go to Settings
- From there scroll down to Audio > Enable UI Sounds
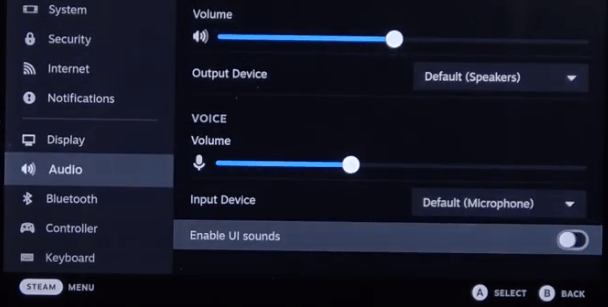
If there is still no audio then restart your system again.
Also Read: How To Connect AirPods To Your Steam Deck?
Solution 4: Plug and Unplug Headphones
If you unplug your headset incorrectly or there is fluid inside the audio jack, it may cause the Steam Deck to think the headset is still connected. You can check for this issue by looking for the headset icon in the status bar. To fix this issue, try plugging the headset back in, rotating it a few times, and then gently pulling it out. If the headset icon disappears or the sounds return to normal, the issue should be resolved
Solution 5: Reset Steam Deck
After trying everything if your Steam Deck speakers are still not working than its time to give a reset to your Steam Deck.
To reset Steam Deck from the console itself is one of the easiest ways to get reset done:
- Press the Steam Button to open Settings
- Under System Menu
- Scroll to the bottom of the page to the Factory Reset button
- This will take the Steam Deck back to its original state without anything in its memory.
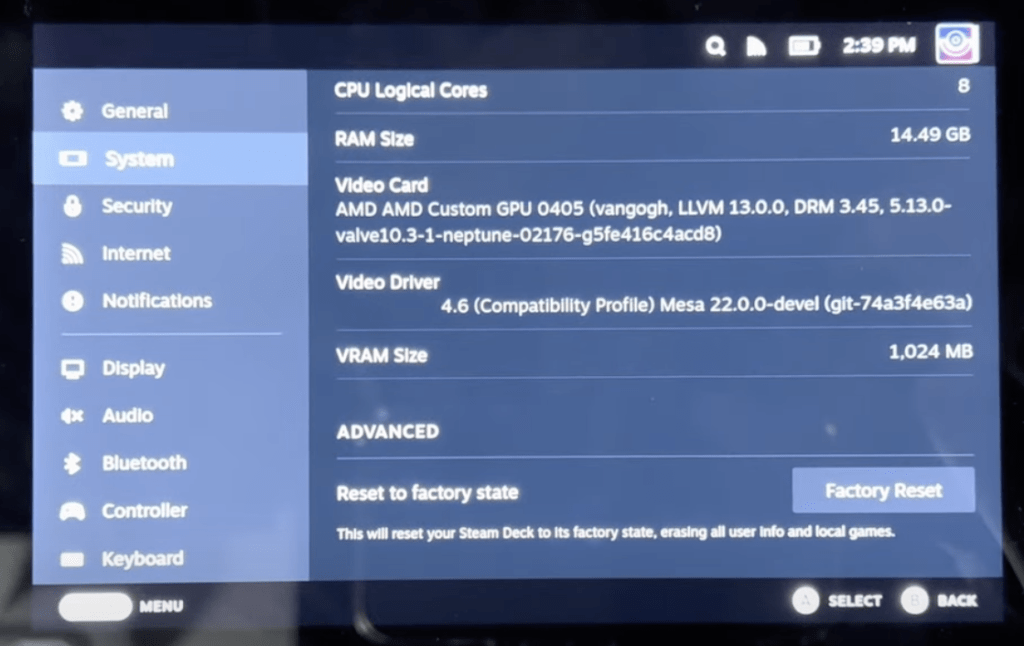
Solution 6: Contact Steam Deck Support
If you cannot resolve the Steam Deck speakers not working issue after force rebooting and other solutions, you should contact Steam Deck support and ask them to perform the necessary repairs on the console.
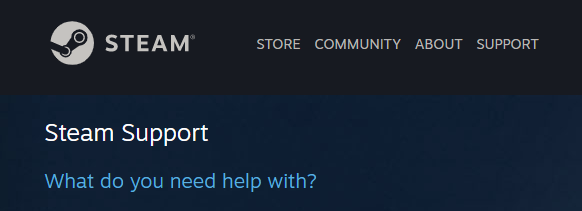
If still, you have a query feel free to share your experiences and question in the comments section down below.