Players of Diablo 4 have recently reported an issue regarding high RAM usage while playing the game. According to these players, the game continually consumes more memory, even on high-end PCs.
To solve the Diablo 4 High RAM Usage Issue on PC, it is advisable to ensure that all unnecessary programs are closed.
Why is Diablo 4 Using a lot of RAM?
There could be several reasons why Diablo 4 is utilizing a significant amount of RAM:
- Game Optimization: Diablo 4 may not be fully optimized in terms of memory usage, leading to higher RAM consumption than expected.
- Large Game Assets: Diablo 4 features detailed graphics, extensive world design, and a vast array of in-game assets. These elements require more memory to store and render, resulting in increased RAM usage.
- Memory Leak or Bug: It’s possible that Diablo 4 has memory leaks or bugs that cause excessive RAM usage. These issues can occur due to programming errors or inefficiencies in the game’s code.
- System Requirements: If your PC’s hardware does not meet the recommended system requirements for Diablo 4, the game may struggle to manage memory efficiently, resulting in higher RAM usage.
- Background Processes: Other programs running concurrently with Diablo 4 can consume system resources, including RAM. Make sure to close unnecessary background processes to free up memory for the game.
Solution 1: Restart the PC
When you experience High RAM Usage or any bug in your game, it’s recommended to start by restarting the computer before attempting any other fixes. This is because restarting the computer can resolve any temporary errors caused by outdated cookies and cache or conflicts with other software on your system. By simply restarting the PC
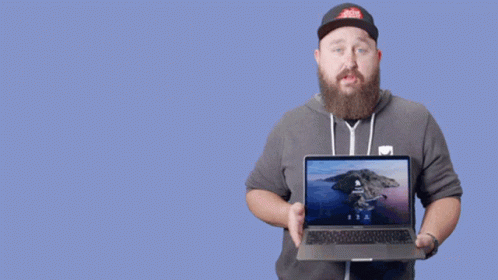
Solution 2: Close Unwanted Programs on PC
If there are too many programs running in the background, using too much internet/RAM/Disk can cause Diablo 4 High RAM Usage on Windows 11.
Closing unwanted programs will help you eliminate the crashing issue on your PC.
So, let’s close unwanted programs:
- Press Ctrl + Shift + ESC keys to open Task Manager
- Now check which program is using more Network
- Right-click on that program and select End task

- And check if the crash is solved or not.
Solution 3: Update Graphic Drivers Via Device Manager PC
Updating your graphics card driver is essential for ensuring optimal performance and compatibility with the latest software and games. Updating your graphics card driver can be done via the Device Manager in Windows and is a straightforward process that can be completed in just a few steps.
Here is how you can update drivers through Device Manager:
- Click on the Search icon
- Type Device Manager
- Click to open Device Manager

- Then select the Display adapters
- A further menu will open
- Right-click on the graphic card name
- Click on the Update driver


Solution 4: Check for Driver’s Updates of GPU/Video Cards of Different Company PC
An issue that can cause crashes in Diablo 4 is outdated GPU drivers. When the video card drivers are not up to date, the GPU cannot keep up with modern gaming and may cause crashes. To resolve this, we suggest updating the video card drivers. Direct links to the main GPU manufacturers can be found below.
If the above solution didn’t work out for you, then try the next solution.
Solution 5: Update Diablo 4
To ensure that you are not using an outdated version of Diablo 4 on your PC, it is highly recommended to check for game updates regularly. This can help avoid conflicts caused by outdated game patches that can affect the game’s launch or gameplay experience. Here is a step-by-step guide on how to update Diablo 4:
- Open the Battle.net (Blizzard) launcher and click on the Blizzard logo located in the top left corner.
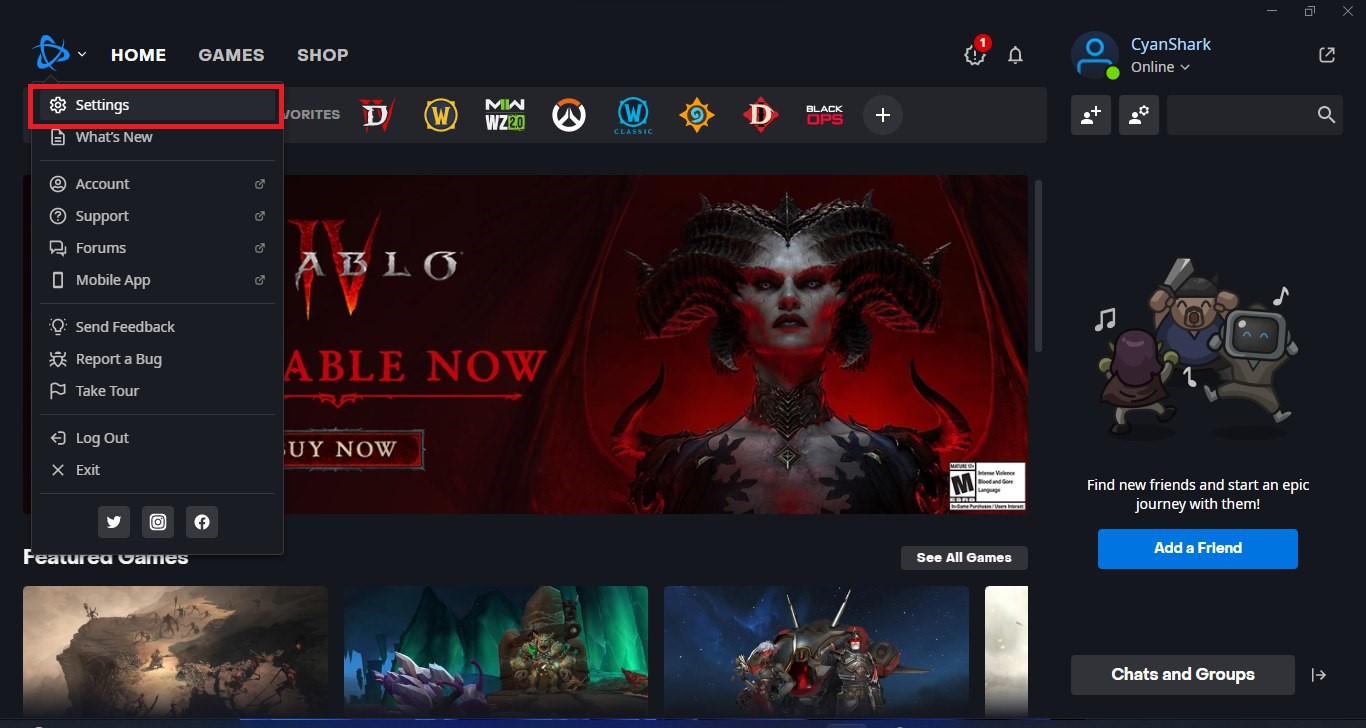
- Select “Settings” and click on “Game Install/Update.”
- Scroll down to the bottom of the page and click on “Apply latest updates and download future patch data for recently played games” to enable it.
- Click on “Done” to save the changes and then restart the Battle.net launcher to apply the changes.
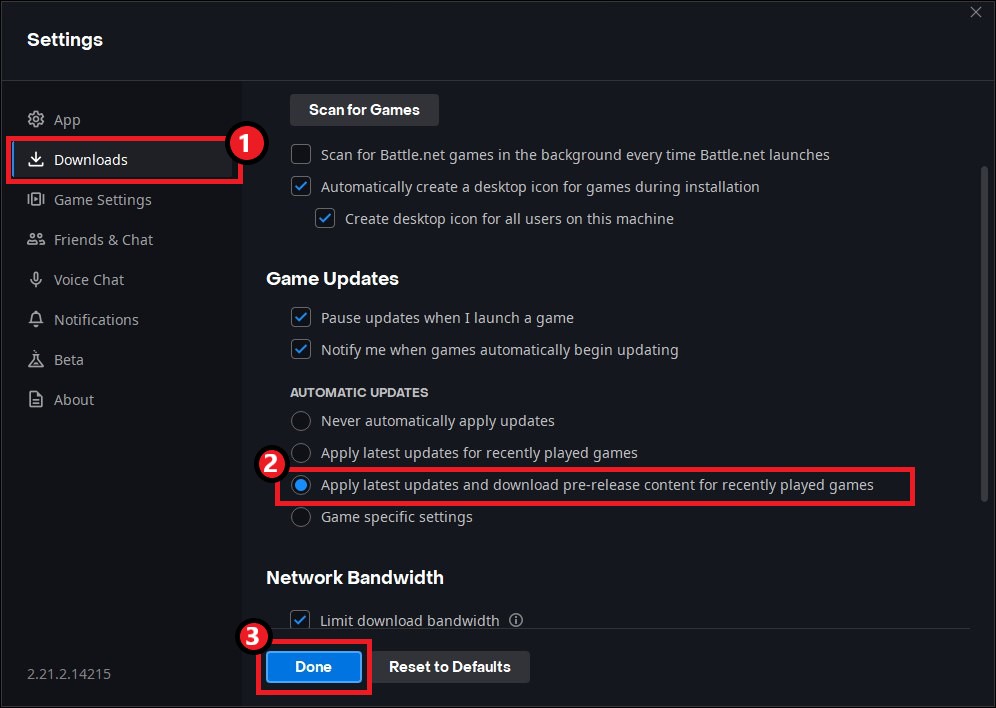
- The Battle.net launcher will automatically update Diablo 4 to the latest available version.
By following these steps, you can ensure that you are using the latest version of Diablo 4 on your PC, which can help improve your overall gameplay experience and potentially avoid any crashing or other technical issues.
Solution 6: Verify Game Files
if you are experiencing issues with missing or corrupted game files when playing Diablo 4 on your PC and experiencing High-CPU-Usage, there is a simple solution to fix this problem. You can verify and repair the game files through the Battle.net client by following these steps:
- Open the Battle.net client on your PC.
- Click on the Diablo 4 game.
- Click on the OPTIONS icon (a gear-shaped icon) and select Scan and Repair.
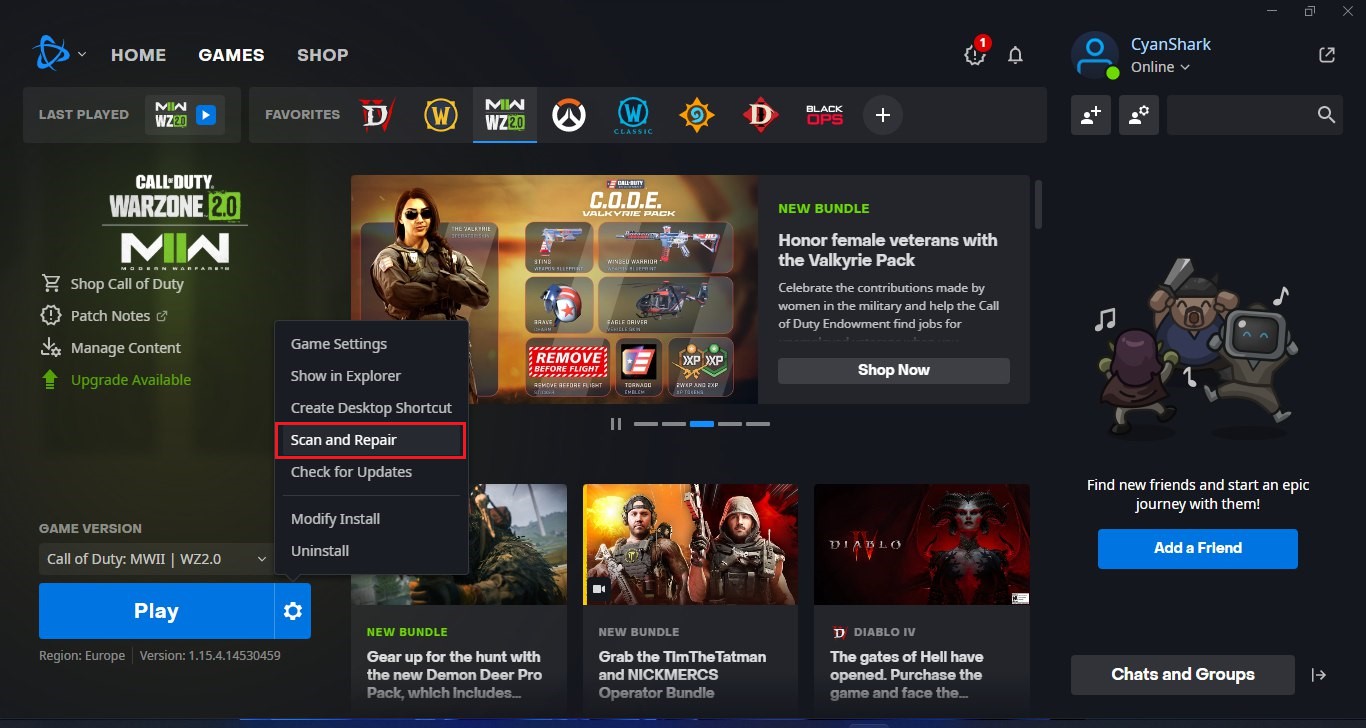
- Choose the “Begin Scan” option and wait for the process to complete.
- Once the scan is complete, close the Battle.net launcher and restart your PC.
By following these steps, you can fix any missing or corrupted game files and ensure that Diablo 4 runs smoothly on your PC. This is an easy and effective solution that can help you avoid crashing and other technical issues while playing the game.
Solution 7: Perform a Clean Boot on the PC
If you’re experiencing issues with your computer like slow performance or unexpected crashes, it could be due to conflicting applications running in the background.
A clean boot can help you start your computer with only essential services and drivers needed to run the operating system, helping you identify any conflicts or issues caused by third-party applications or services.
To perform a clean boot follow the steps down below:
- Press Windows Button + R Key
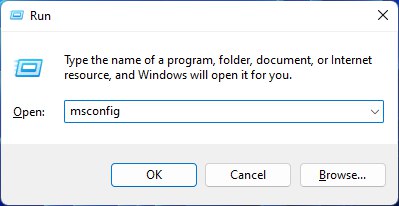
- The Run Dialogue Box will appear
- Type “MSConfig“
- Press Enter
- The System Configuration window will open
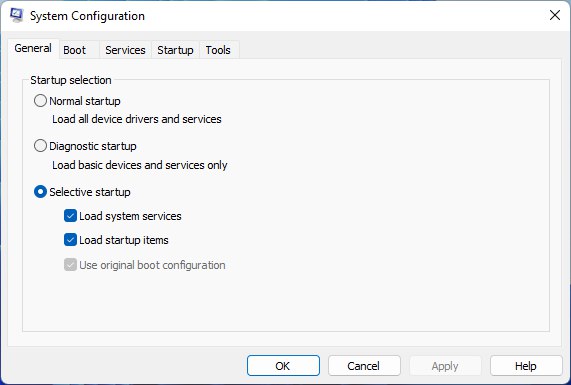
- Select Services tab
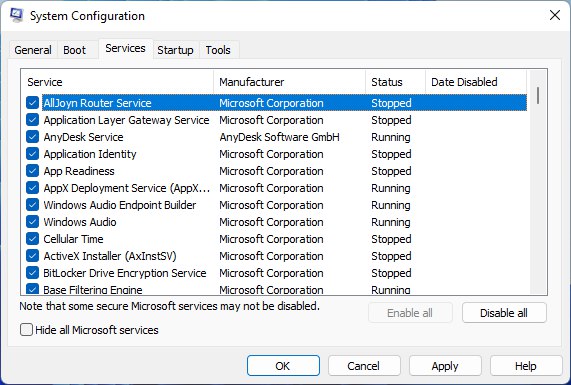
- Uncheck all the unnecessary services
- Only check those you need now
- Now click OK
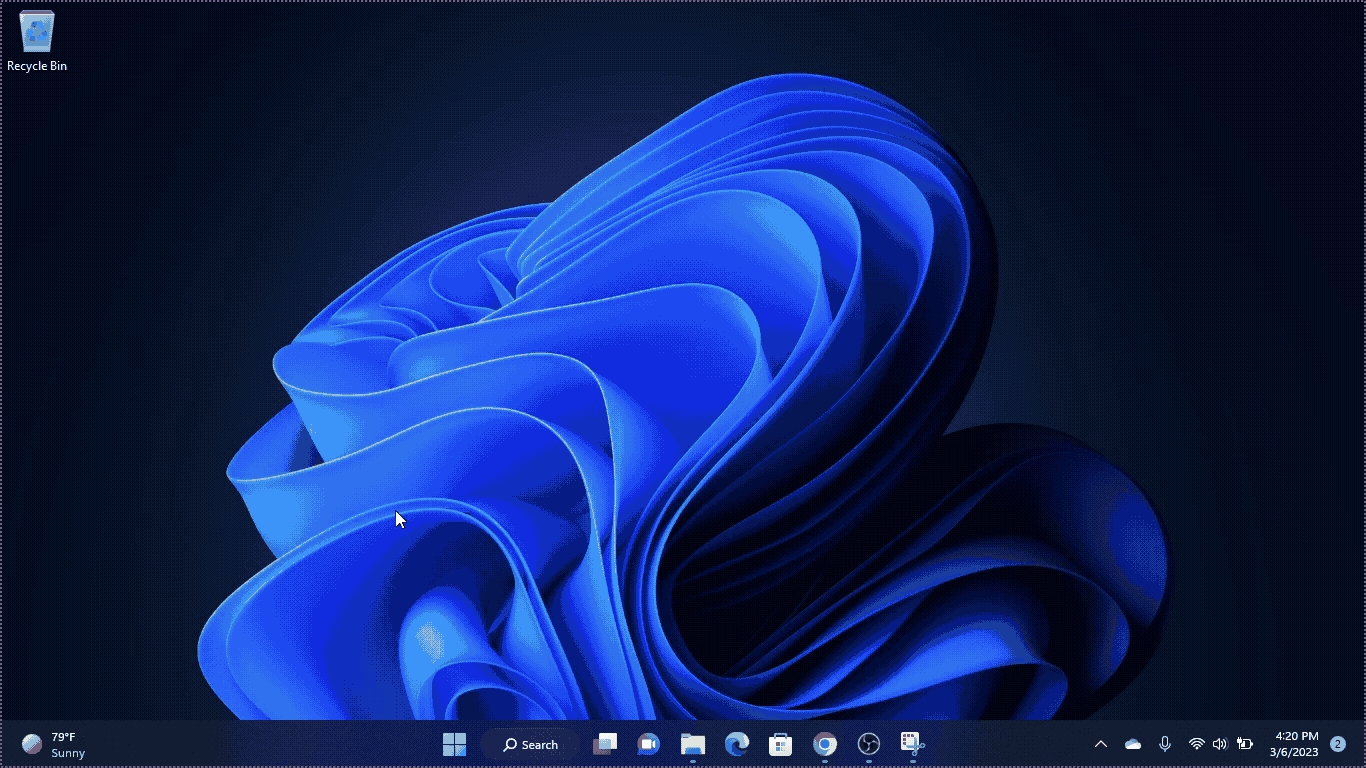
If the error persists, then proceed to the next solution to solve the crashing issue on the PC.
Hope all of the above solutions solve the Diablo 4 High RAM Usage Issue On PC.
FAQs
Why is Diablo 4 using a lot of RAM on my PC?
Diablo 4’s high RAM usage can be attributed to factors such as game optimization, large game assets, memory leaks or bugs, inadequate system requirements, and concurrent background processes.
Is high RAM usage in Diablo 4 a problem?
High RAM usage itself is not necessarily a problem unless it leads to performance issues like lag or crashes. However, if you notice significant performance degradation, it is worth investigating further.







