Players are expressing dissatisfaction with the Co-op functionality in Diablo 4, claiming they are experiencing difficulties playing with friends despite purchasing the game’s ultimate edition.
To avoid experiencing issues with Couch Co-Op not working on PS5, it is crucial to ensure a stable and reliable internet connection. If your internet connection is unstable or slow, it can negatively impact your overall gaming experience.
Why is Diablo 4 Couch Co-Op Not Working On PS5?
The exact reasons for the Diablo 4 Couch Co-Op not working on PS5 issue have not been officially confirmed by the developers. However, there are a few possible factors that could contribute to this problem:
- Software Bug: It’s possible that there is a software bug or coding issue within the game that is specifically affecting the Couch Co-Op functionality on the PS5 platform.
- Server or Network Connectivity: Couch Co-Op in Diablo 4 may require a stable connection to the game’s servers or network services. If there are server or network issues on the developer’s end, it can result in difficulties connecting with friends or experiencing lag during gameplay.
- System or Firmware Compatibility: There could be compatibility issues between Diablo 4 and the PS5 system software or firmware.
Solution 1: Restart PS5
Whenever you encounter Co-Op not working on Diablo 4 or even if it’s a game bug/glitch, you should try restarting your PS5.
WHY?
Restarting the console will eliminate any temporary errors/glitches occurring due to the old/corrupted cache.
So, here is how you can restart your PS5:
- Press the PlayStation (PS) button on your controller.

- From the menu shown, Select the Power option (right-most)
- From the small menu that will appear on the power icon, select the last option “Restart PS5”

- While your PS5 restarts, don’t unplug any cord to avoid any hardware failure.

Here’s a supporting video to restart PS5 for your ease:
Solution 2: Check if the PlayStation Network (PSN) is Down?
The first thing you need to do is check your PSN server status as the PS5 might be due to some undergoing maintenance.
So, all you can do is confirm that this problem exists.
How do I check my PSN status?
Here’s how you can check PSN status:
- Go to the PlayStation Network Service Status page.
- Check the service status and if there’s any issue all you have to do is wait

Solution 3: Power Cycle Your PS5
This technique will completely shut down your PS5 making sure all the stored power is drained as well. It will recreate all the configurations before starting up.
So here’s how to power cycle PS5:
- Tap and Hold the power button on the console for at least 10 seconds OR beeps twice until it turns off completely.

- Then, unplug the power plug from the back of the console.
- Wait 15 to 20 minutes and plug your power cable back into your PS5. Turn your PS5 on and check if the Co-Op not working is still there on PS5.
Solution 4: Enable Automatic Game Updates on PS5
It’s possible that you might have missed the new update notification of Diablo 4 and an older version of the game can be causing these issues.
To avoid such situations and besides updating each game manually, we can set PS5 to update games automatically.
Usually, they are set to automatic updates by default to avoid Co-Op not working.
Here are 8 steps you can follow to allow automatic game updates on PS5:
- From the PS5 Homepage, go to the gear icon located in the top right corner to access PS5 settings.

- Select System

- In the System window, select Power Saving from the left sidebar and choose Features Available in Rest Mode from the expanded menu at the right.

- Toggle “Stay Connected to the Internet“

Halfway through, we have enabled PS5 to stay connected to the internet while in rest mode as games usually don’t update when the PS5 is actively being used. So, let’s enable automatic game updates.
- Go back to the main settings menu that you opened from the gear icon.
- Scroll down and select “Saved Data and Game/App Settings“

- In the Saved Data and Game/App Settings window, select Automatic Updates from the left sidebar
- Toggle both the “Auto-Download” and “Auto-Install in Rest Mode” options in the expanded menu at the right.

Now, your PS5 will be able to download updates over your internet whenever they would be available. Even if your PS5 is in rest mode, your Diablo 4 will remain up-to-date.
A helpful video for you to never miss an update!
Solution 5: How to Change Your DNS Settings On PS5?
There are some faulty DNS servers that may cause WiFi issues.
So, let’s change the DNS Settings:
- Go to Settings from the PS5 homepage

- Scroll down to Network and click on it to access Network Settings

- Choose Settings from the left sidebar and scroll down to Set up Internet Connection from the expanded menu

- Now, press the options button on the Connected Network to access Advanced settings as shown in the image.

- Scroll down in the Advanced Settings menu to access DNS Settings. Click on it and the small menu, select Manual.

- More Settings would appear:
- For Primary settings enter 8.8.8.8
- For Secondary 8.8.4.4 to match the Google DNS.

- Then click OK to save the changes.
- And Reboot your PS5 to check if the error is gone.
Solution 6: Update Your PS5 Firmware
Sony releases new updates regularly to remain up-to-date with upcoming bugs and issues users face either while playing Diablo 4 or some random bugs.
It’s highly recommended to have updated PS5 firmware. You can enable automatic updates and check for them manually as well.
There are 2 ways to update PS5 firmware:
- Through USB
This way you would need to download the update over the internet into a USB which is an inconvenient way than PlayStation updating itself. - Through Internet
PlayStation searches for an update itself, downloads it, and installs it for you.
By default, automatic updates are enabled, and in case you are not sure, here’s how you can check if there’s a new update available and how to enable automatic updates on PS5 too using PS5 UI.
NOTE: Make sure the PS5 is connected to the internet.
- From the PS5 homepage, access Settings from the gear icon in the top right corner.
- Go to System
- Click on System Software from the left menu and choose the second option: System Software Update and Settings
- From the 2 options, select Update Using Internet.
- Now, wait for the system to check for updates and if it’s updating don’t try to turn off your PS5. In this case, the PS5 was already up-to-date.

Your PS5 should be with its latest update by now, and you can try running Diablo 4 to see if it’s still Co-Op not working.
And if you want a video guide, here’s a quick video to update your PS5:
Solution 7: Delete Saved Game Data
Sometimes, your game’s saved data can have some issues, and deleting it can resolve the Co-Op not working.
PRECAUTIONS:
1. Before deleting the data, try running a new game and see if it works, then there’s a bug in your saved data.
2. If you are a PlayStation Plus member, backup your data or download it to a flash drive to restore it later and not lose your progress.
3. Saved data of PS5 games only can be uploaded to a flash drive.
3. Keep it as one of the final solutions before you erase the saved data of Diablo 4.
Once you are sure, here are the steps to delete PS5 Saved Game Data on PS5.
- Go to Settings by pressing the X button on the gear icon in the top menu.
- Now scroll down to Saved Data and Game/App Settings and open it by pressing the X button.

- Then click on Saved Data (PS5) for PS5 Games OR Saved Data (PS4) for PS4 Games.
- Open Console Storage from the expanded menu of your selected option.

- If you are a PlayStation Plus member, save your game data by uploading it from the first option.
- Go to Delete from the top 2 tabs and then find your game that’s Co-Op not working.
- Select your game and press the Delete button at the bottom of the right sidebar to delete saved data of Diablo 4.
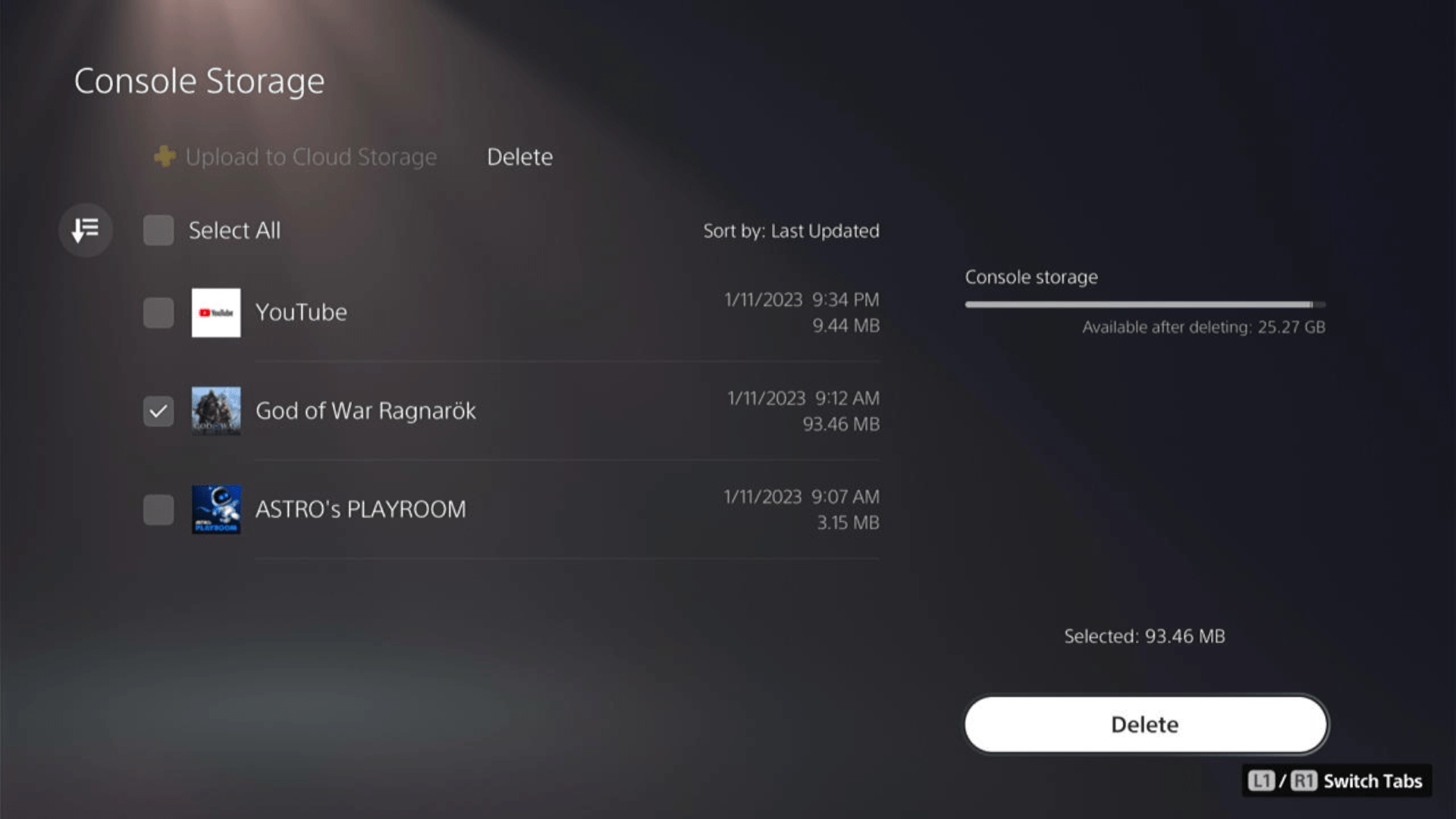
- Check if the game works and try restoring your game by using the Sync Saved Data option visible in step 4.
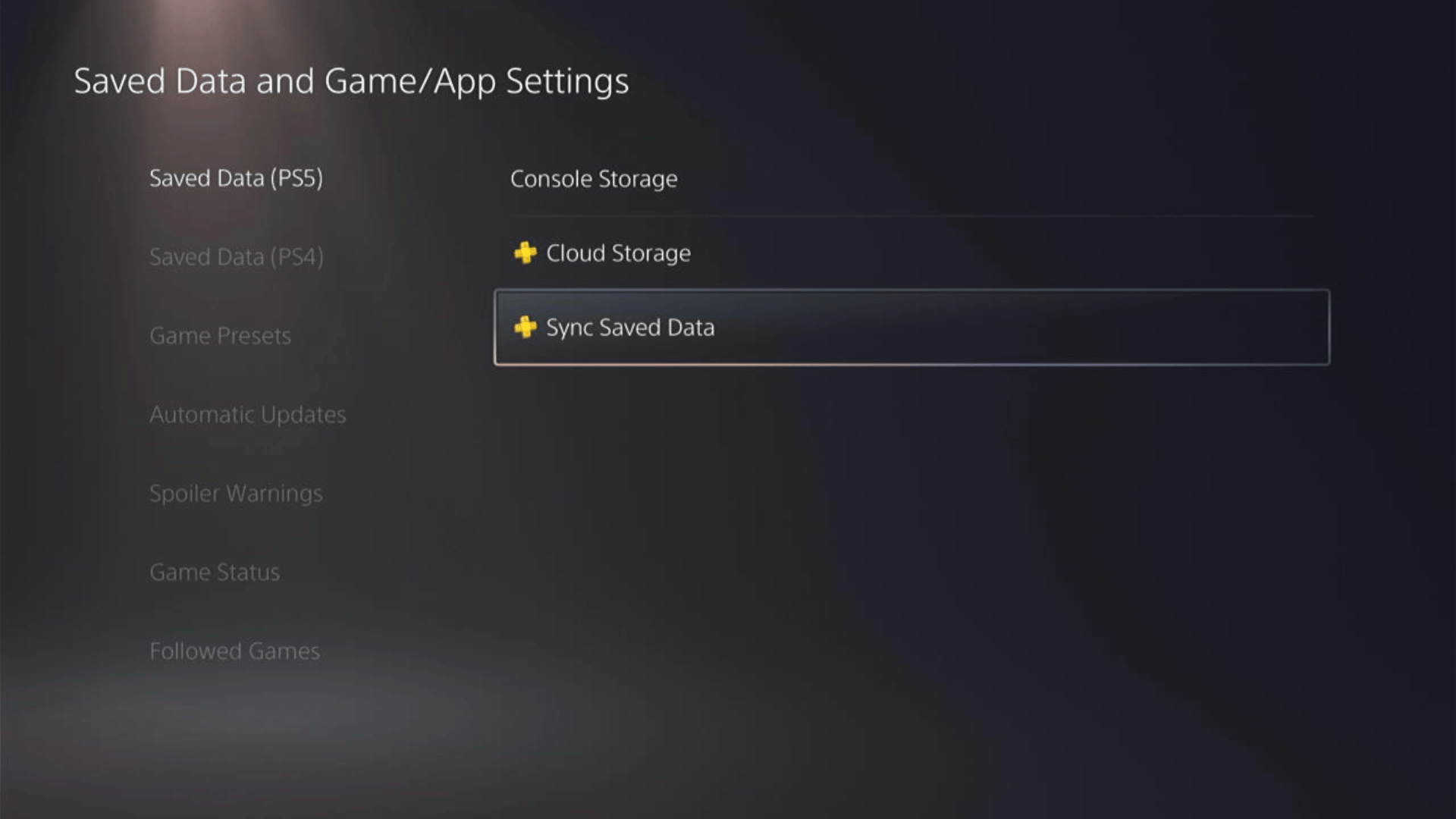
A helpful and short video where we delete saved game data of a PS4 game on PS5.
Solution 8: Call Your ISP
If changing DNS couldn’t help you solve the Co-Op not working on PS5 then contact your Internet Service Provider(ISP).
They will access that data that you can’t and will know what’s going wrong with your internet connection.
Moreover, tell your ISP to open the following ports:
- TCP: 80, 443, 3478, 3479
- UDP: 3478, 3479, 49152 ~ 65535
And if the situation is worse then they will be sending a professional and make it work for you.
Solution 9: Contact PS5 Support
If none of the above solutions work for you then there might be a chance that your PS5 has issues.
You can visit the PlayStation Official Website to get it repaired and choose the relevant issue which in your case would be according to Co-Op not working.

Make sure you tell all the solutions you have applied to your console and let them know the issue you are facing is due to Diablo 4. This will help the support agent to identify the main reason for this error. They should reply to you ideally within 24 hours and if you don’t get any reply within 2-3 days, then you might need to make another support ticket.
FAQs
What is Diablo 4 Couch Co-Op?
Diablo 4 Couch Co-Op refers to the feature that allows players to play the game together with their friends on the same console, specifically on the PlayStation 5 (PS5) platform.
Is the issue present in the Diablo 4 beta version as well?
Yes, according to player reports, the problem with Couch Co-Op in Diablo 4 persists even in the beta version of the game. Players have experienced difficulties playing with friends despite participating in the beta testing phase.
Can I contact customer support for assistance?
If you are experiencing issues with Diablo 4 Couch Co-Op on PS5, it is advisable to reach out to the game’s customer support. They may provide guidance, gather information about the problem, and assist you in troubleshooting or reporting the issue.







