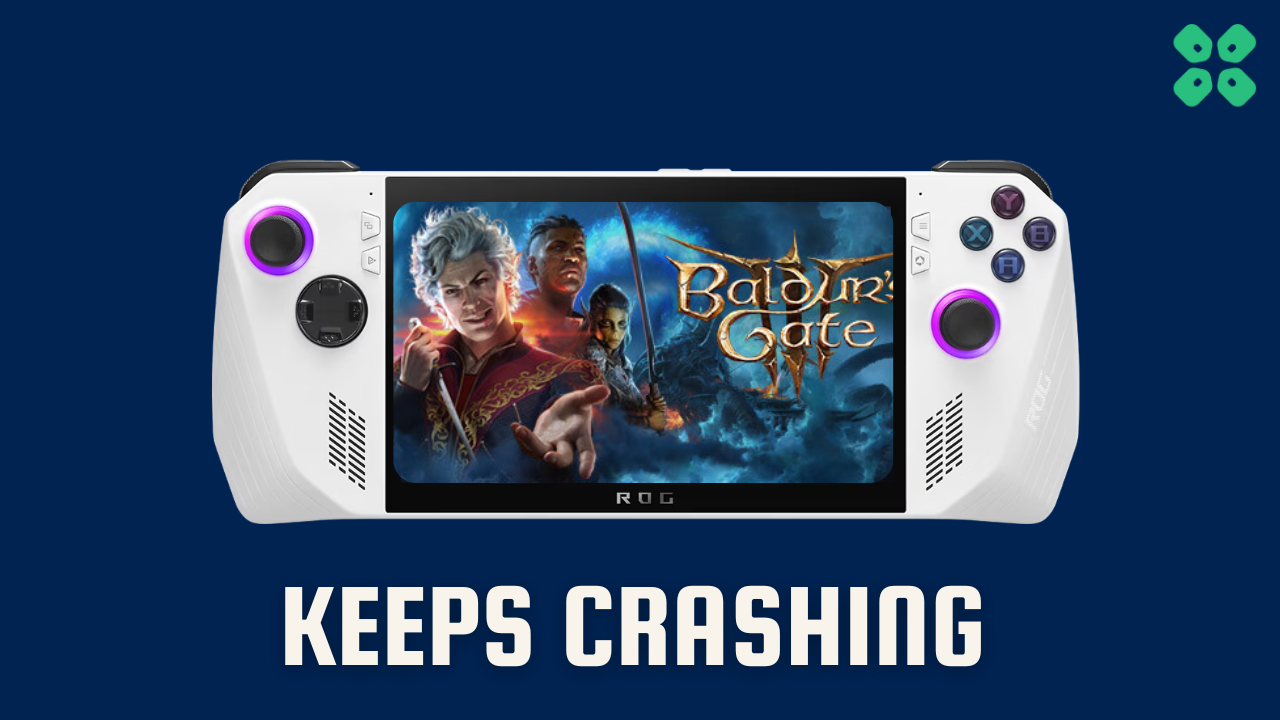Baldur’s Gate 3 Keeps Crashing on Asus ROG Ally could be due to corrupted game files or any Direct X 11 issue in the game which is really frustrating for every player
However, restarting the Asus ROG Ally worked for some users, and if it didn’t
then we have some quick fixes for you in the guide below.
Solution 1: Reboot your Console
The first thing you need to do is force reboot your console to overcome Baldur’s Gate 3 Keeps Crashing on Asus ROG Ally
Force rebooting the Asus ROG Ally can help to clear out any temporary files or settings that may be causing the issue
Just follow these steps:
- Press and hold the Power button for at least 10 seconds
- Press the power button once to turn the console back on

- Once your console restarts check if you got it fixed
And if you are still facing the issue then continue to the next solution
Solution 2: Disconnect and reinsert Micro SD Card
If Baldur’s Gate 3 is on your SD card then you should try to disconnect the micro SD card from your ROG Ally and try to run another game.
If you don’t face Baldur’s Gate 3 crashing while playing in internal storage then the issue is in your SD card.
So, it’s best you replace the micro SD card with a new one.
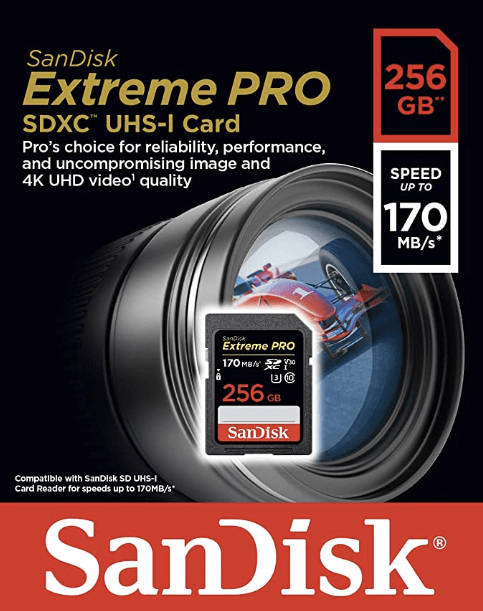
Let’s try installing the game on the internal memory.
Solution 3: Switch to Direct X 11
The latest DX available for the Asus ROG Ally is Direct X 12. But not all games are yet compatible with this version. So if you are using DX 12, switch to Direct X 11 and check whether that solves your problem.
Solution 4: Check for Drivers/Firmware Update
One major reason for Baldur’s Gate 3 Keeps Crashing on Asus ROG Ally could be due to the outdated drivers or firmware version.
Here is how you can update the driver and firmware of Asus ROG Ally.
- Open Armoury Crate on ROG Ally and press the trigger buttons to the Content tab.
- Tap on the ‘Update Center’ and wait until all the available updates load.
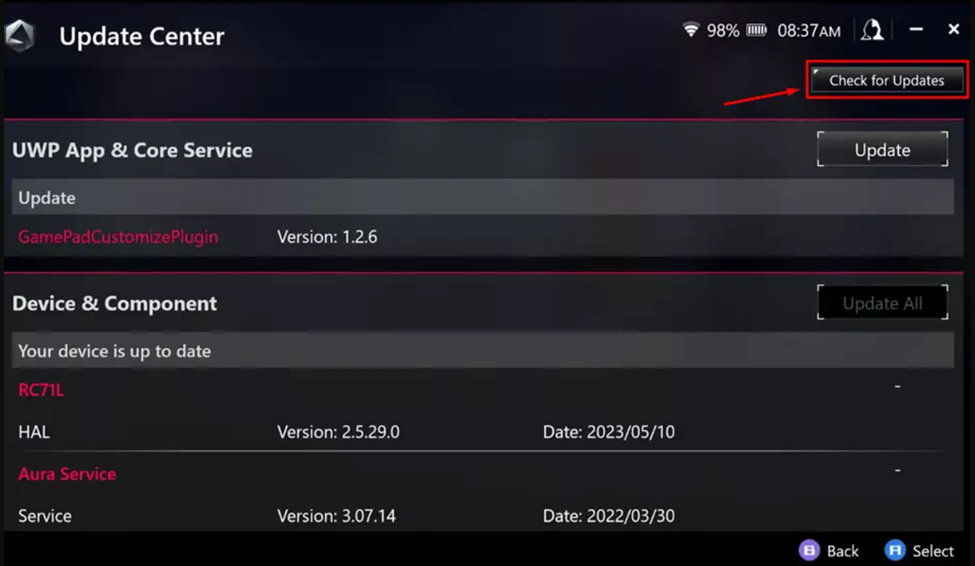
- Tap ‘Update all’ to install everything available in the list.
- Once the updates are complete, restart your console, and you’re all done.
You can also download the MyASUS application to check for the essential updates from Customer Support > LiveUpdate settings.
Solution 5: Prevent Overheating
Overheating is the main reason why many gaming consoles tend to crash randomly most of the time, and it more commonly leads to a Blue Screen of death on gaming PCs. Hence you may have to do some cleaning to prevent overheating issues.
Here are 8 different ways you can avoid overheating!

First, you must clean the fans and vents using compressed air to remove dust build-up. Also, make sure to clean the vents for seamless airflow. Asus ROG Ally has a dual fan design, so you must inject the air on both sides and switch OFF the console to implement this practice. To monitor overheating while gaming, use the built-in Real Time Monitor of the Asus ROG Ally, featured in the Command Center.
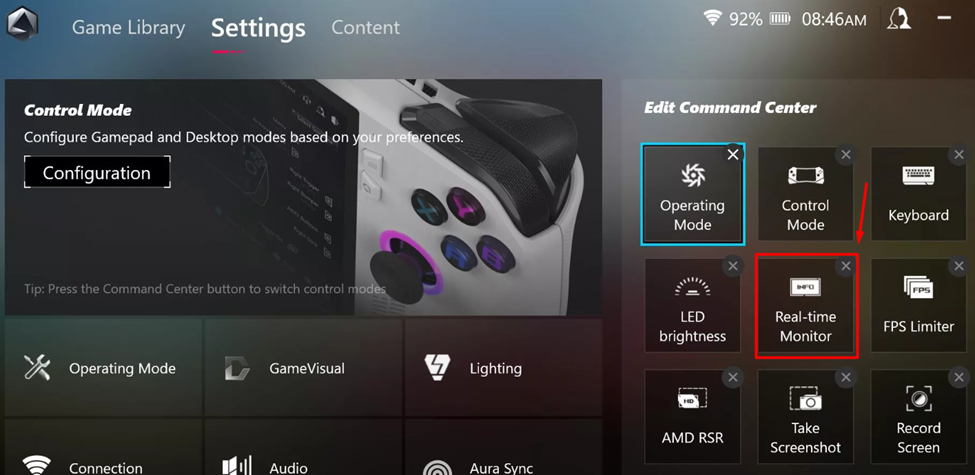
Also Read: 5 Best Handheld Gaming Consoles of 2023
Solution 6: Perform Antivirus Scan
Since ROG Ally runs Windows 11, there could be a chance that some software third-party software has affected the processes and boot sequence. Hence it is vital to perform a virus scan, and Windows Security provides the most reliable option for scanning malware.
- Open the Desktop Mode on Asus ROG Ally and type Windows Security in the Start Menu search.
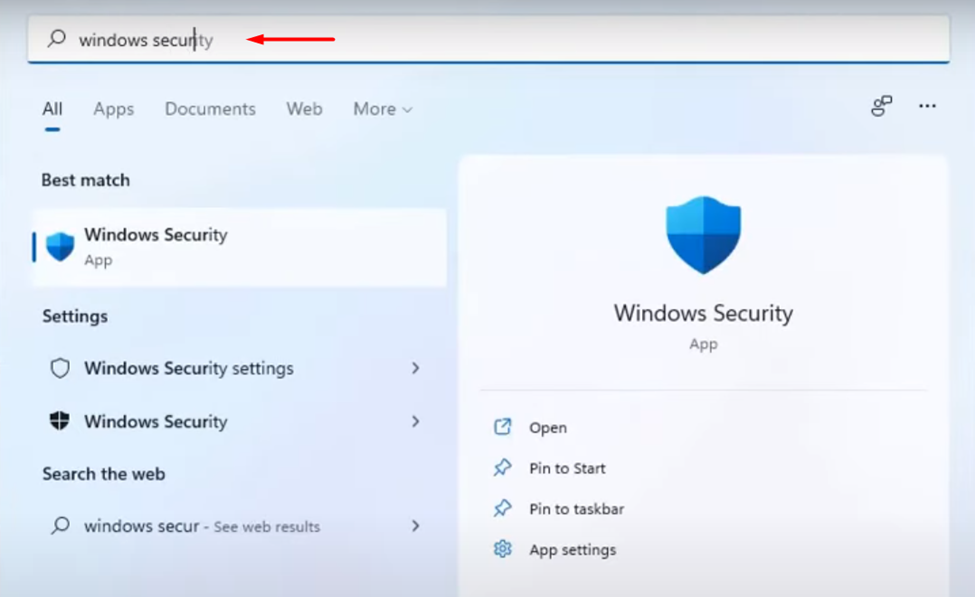
- Go to Virus & Threat Protection > Scan Options and select ‘Full Scan.’
- Then tap on the ‘Scan Now’ option, and it will begin the virus scanning.
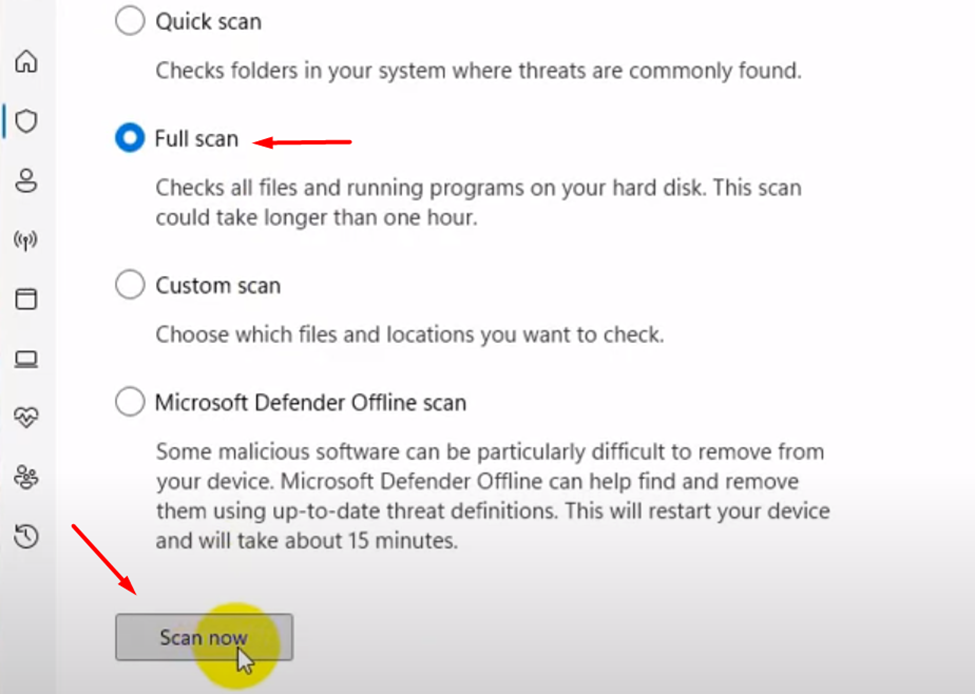
- Wait for the scan to complete; if any malicious files or malware appears in the scan, remove them.
Once the scan completes, you can restart the console, and hopefully, the crashing issue will resolve.
Also Read: Mobile Gaming VS Handheld Gaming: Which One is Better?
Solution 7: Adjust the Clock Speed
Overclocking your gaming rig can lead to unexpected crashes when the core clock reaches a certain level. It also causes overheating, leading the console to automatically shut down or reboot the device to prevent hardware damage. Therefore, following these steps, you can reduce the GPU and CPU power ranges to avoid crashes.
- Navigate to ‘Settings’ using the trigger buttons on ROG Ally.
- Tap on the ‘Operating Mode’; you will find different options to tweak settings here.
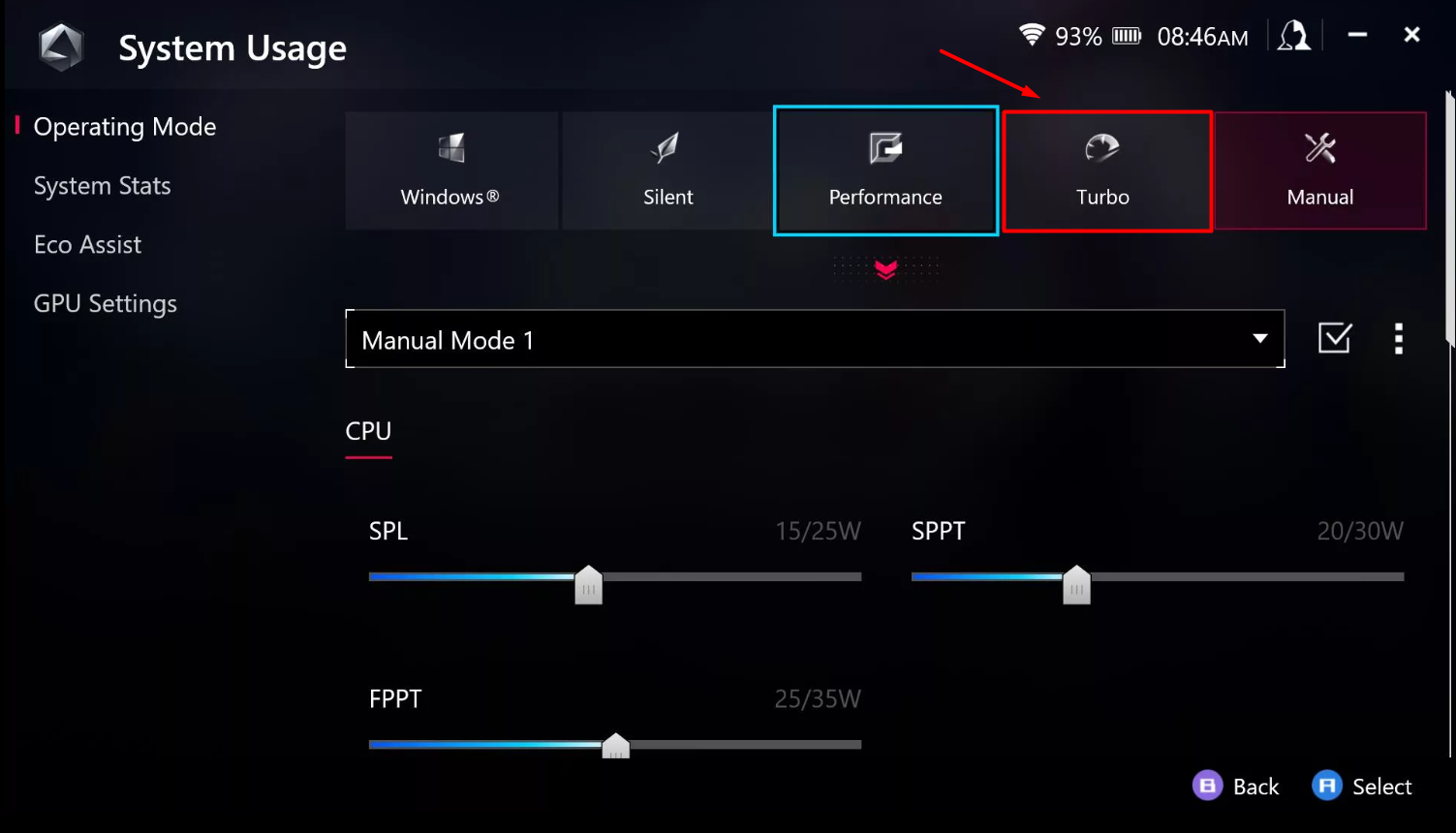
- Switch to the Silent or Performance mode, or you can tap the ‘Manual’ mode to adjust the CPU power levels to a lower level and press the tick mark icon to save changes.
- Now go to the GPU Settings from the left side panel and adjust the ‘Memory Assigned to GPU’ to 2G or 3G level, reducing the graphics unit load.
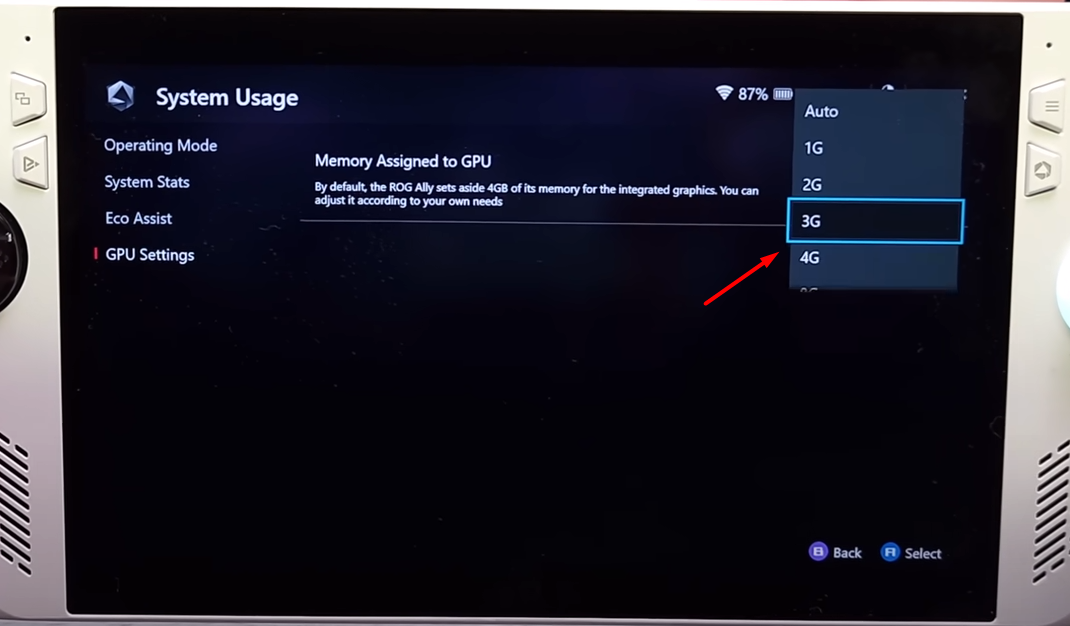
Reducing the power and clock levels can help reduce the load on hardware, making the device more stable while keeping the temperature at optimal levels to avoid crashes.
Solution 8: Update Windows 11
Asus ROG Ally runs Windows 11 Home version, and since it’s the latest operating system by Microsoft, it may receive constant updates to remove any bugs and perform fixes. Therefore, by following these steps, you can try updating the Windows system to avoid Baldur’s Gate 3 crashing on your console.
- Open Desktop Mode on Asus ROG Ally and open the Start Menu.
- Go to the ‘System’ tab and tap the ‘Windows Update’ option on the upper right side of the screen.
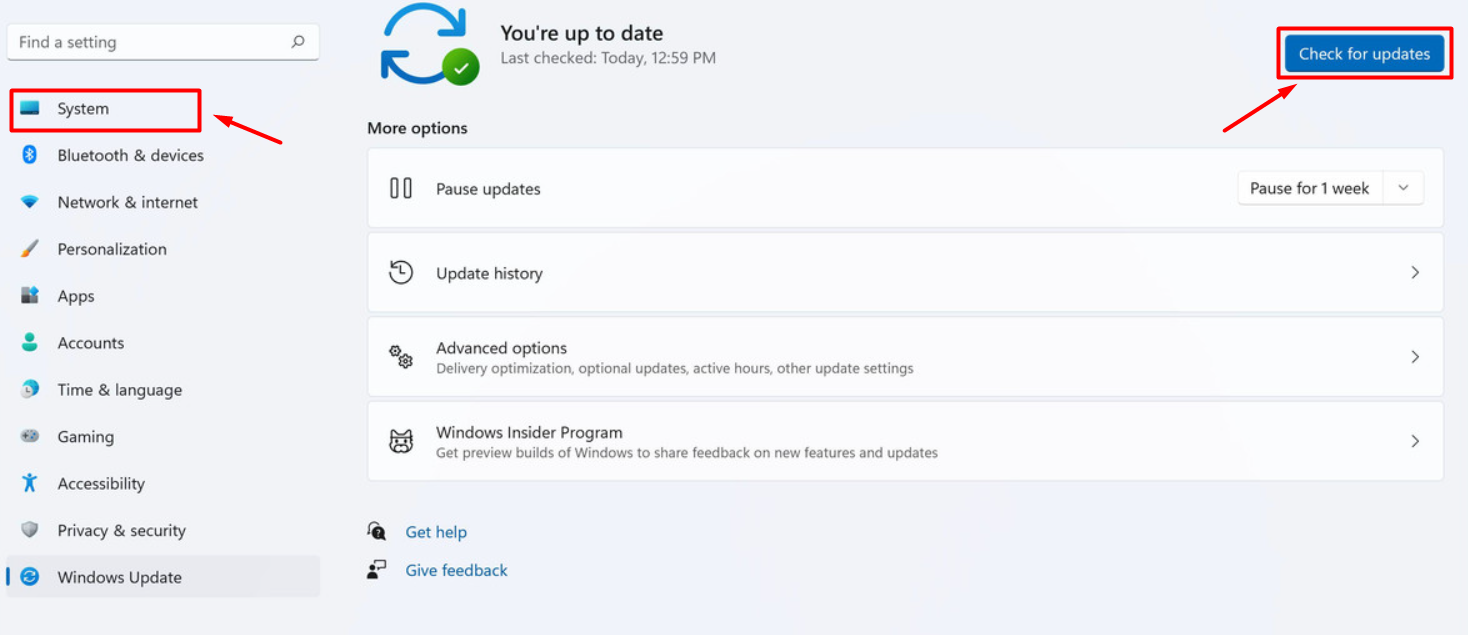
- Tap ‘Check for Update’ and wait until Windows fetches updates.
Solution 9: RMA the Device or Wait for the Next Update
Keep an eye on Asus’ official website or social media channels for any announcements regarding firmware or software updates for the Asus ROG Ally.
If you can’t, you can Contact Asus customer support and initiate a Return Merchandise Authorization (RMA) process. Explain the problem in detail you are facing with Baldur’s Gate 3.
Remember to back up your data before initiating any changes to your device or returning it for an RMA.
So, if you got any questions just let us know in the comments section below.