Asus ROG Ally allows you to expand storage capacity with an SD card. But if the ROG Ally won’t write SD card then here is how to fix it!
Memory card expansion saves you a fortune from replacing the internal SSD, as you can insert it without tearing the console apart. Fortunately, Asus ROG Ally supports up to 2 terabytes of expandable Micro SD Card storage. Unfortunately, after a while, the console stops writing on the SD cards above 512 GB and many users experienced SD card issues on ROG Ally.
Asus has already claimed SD card issues with their consoles and is working on it. To tackle the issue, we have discovered the reasons and fixes why Asus ROG Ally won’t write data on the SD card. We will review each potential solution by discussing how it can resolve the issue so you can install all your favorite games on an SD card without any storage limitations.
Reason Why Asus ROG Ally Won’t Write SD Card
Many users say it could be more of an SD card issue than Asus ROG Ally’s. But here, we have discovered some major reasons why ROG Ally may not be writing SD cards.
- SD card writing speed is slow.
- SD card is not showing up properly.
- You are using a damaged or fake SD card.
- SD card is not formatted under the right type.
- SD card has less storage space left.
- The console is overheating.
Now that we have discovered the reasons let’s jump into resolving the issue of why Asus ROG Ally is not writing SD cards.
Solution #1: Check for Drivers/Firmware Update
One major reason why the SD card is having slow download speed issues on Asus ROG Ally could be due to the outdated drivers or firmware version. Here is how you can update the driver and firmware of Asus ROG Ally.
- Open Armoury Crate on ROG Ally and press the trigger buttons to the Content tab.
- Tap on the ‘Update Center’ and wait until all the available updates load.
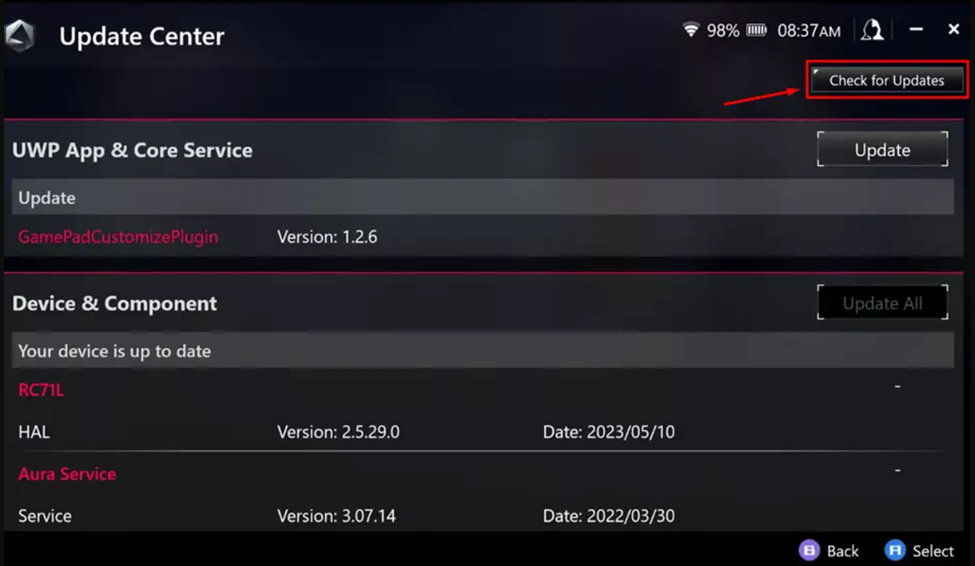
- Tap ‘Update all’ to install everything available in the list.
- Once the updates are complete, restart your console, and you’re all done.
You can also download the MyASUS application to check for the essential updates from Customer Support > LiveUpdate settings.
Solution #2: Use an SD Card Reader
One reason the SD card may not be working properly is that the SD card port of ROG Ally is not working properly.
- Attach the SD card reader with a USB-A to a USB-C cable.
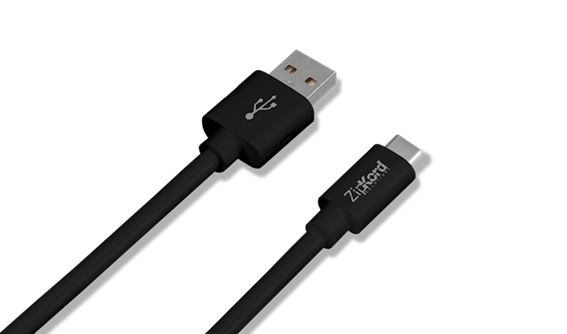
- Insert the SD card in the card reader.

- Insert the USB-C port of the cable in Asus ROG Ally.
- Let the console recognize and install the device driver.
- Open This PC in Windows mode to check if the SD card has appeared.
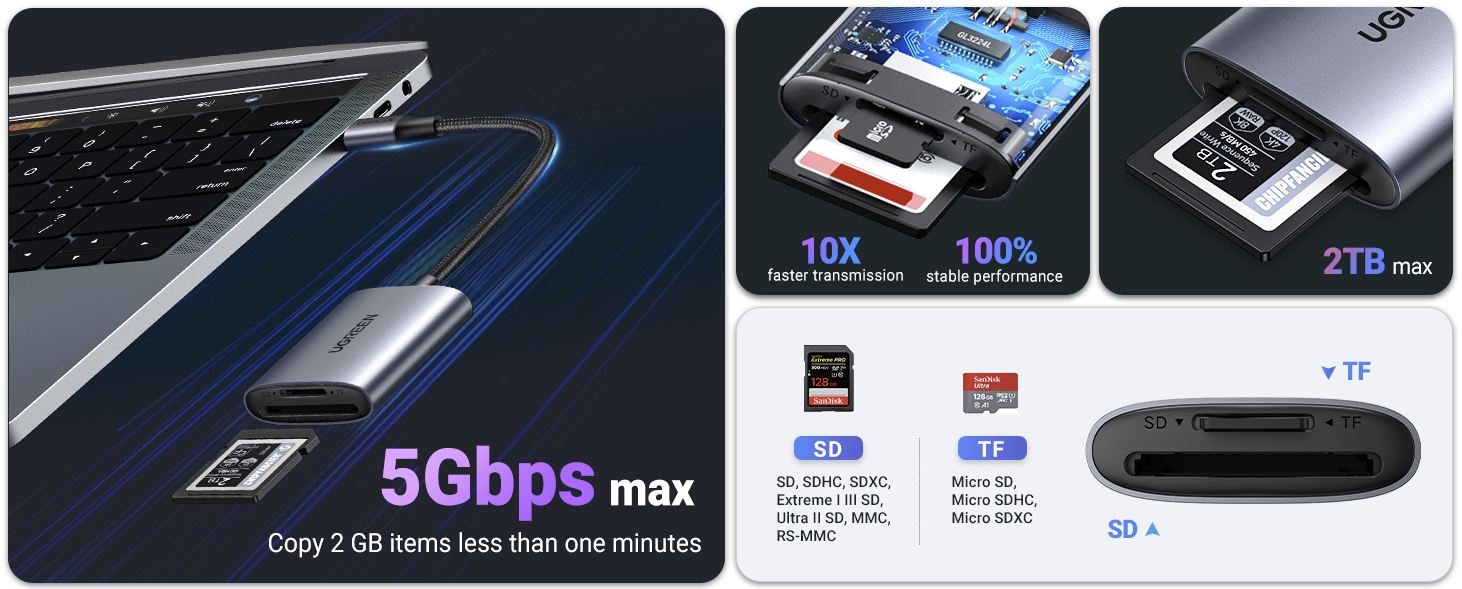
If the speed does not vary, you can try changing the SD card reader to see if that makes a difference. You can also apply this method if your SD card is not showing up properly after installing it in the Asus ROG Ally’s SD card slot.
Solution #3: Format SD Card to NTFS
Before applying this method, keep in mind that any files or folders on your SD card will be deleted permanently, so transfer them to another storage device before formatting your sd card on asus rog ally.
- Open Windows mode on Asus ROG Ally.
- Select This PC and press ‘RT’ to select ‘Manage’ from the pop-up menu.
- Tap on ‘Disk Management’ under the storage tab and tap to select your SD card.
- Press the ‘RT’ button and select ‘Format.’
- Set the File System to ‘NTFS’ and checkmark the ‘Quick Format’ box.
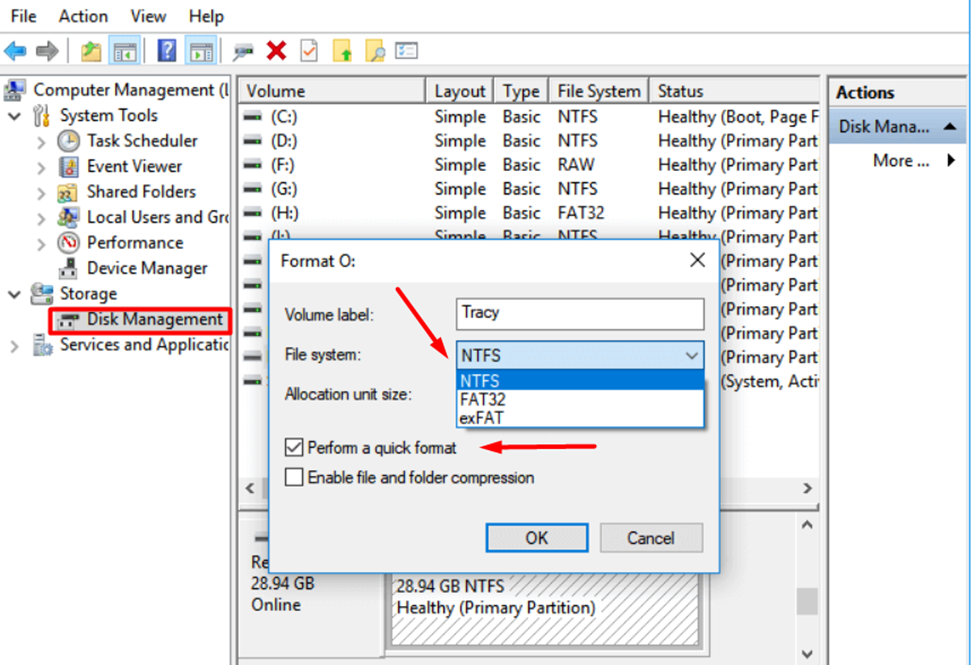
- Tap ‘OK’ to confirm, and the SD card will start formatting.
Solution #4: Update SD Card Drivers
- Open Windows Mode on Asus ROG Ally and go to Start Menu.
- Type ‘Device Manager’ and tap on Disk Drives to expand them.
- Find your SD card name and tap to select it.
- Press ‘RT’ to open the pop-up menu and select ‘Scan for Hardware Changes.’
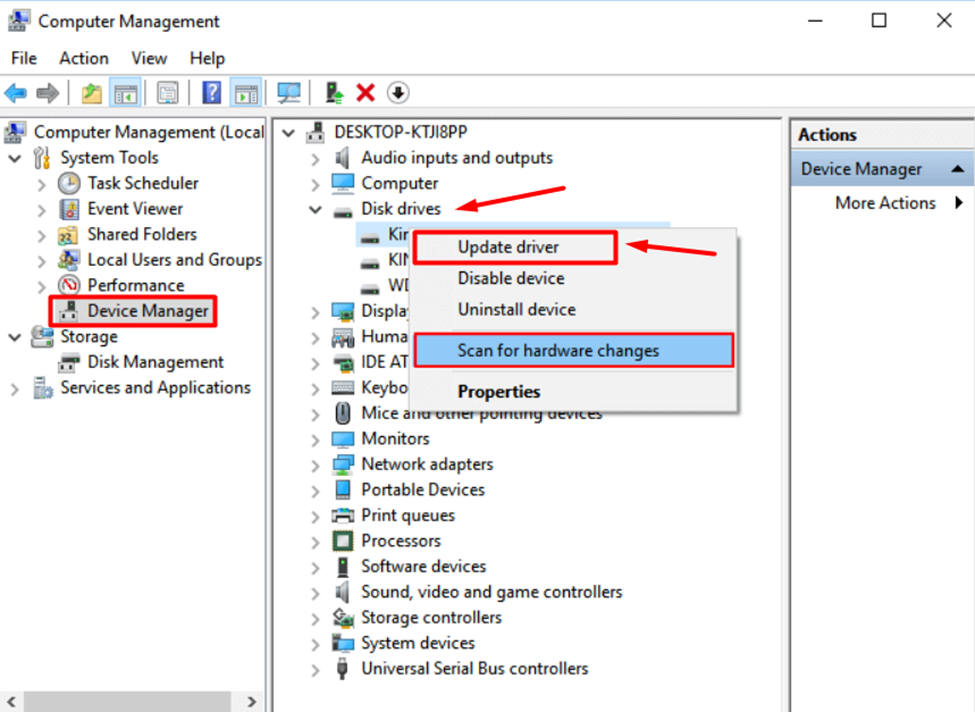
- Again press ‘RT’ on the SD card’s name and tap to select ‘Update driver.’
Let the Windows scan for hardware changes to find the best drivers, and you’re all done. Again, download the file to see if the speed has been changed to any extent.
Solution #5: Optimize SD Card
Before implementing this method, we recommend updating your SD card drivers and following these steps to optimize your SD card.
- Open Windows mode on Asus ROG Ally and go to ‘This PC.’
- Tap to select your SD card and press ‘RT’ to select properties from the pop-up menu.
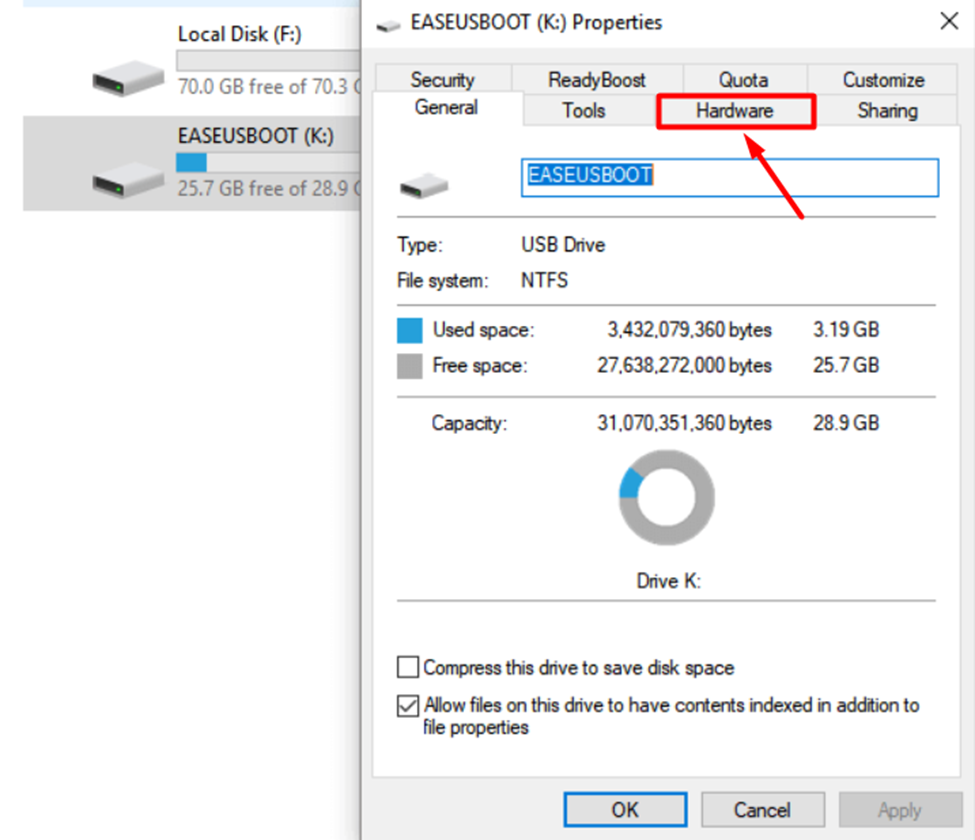
- Go to the Hardware tab and tap to select your SD card.
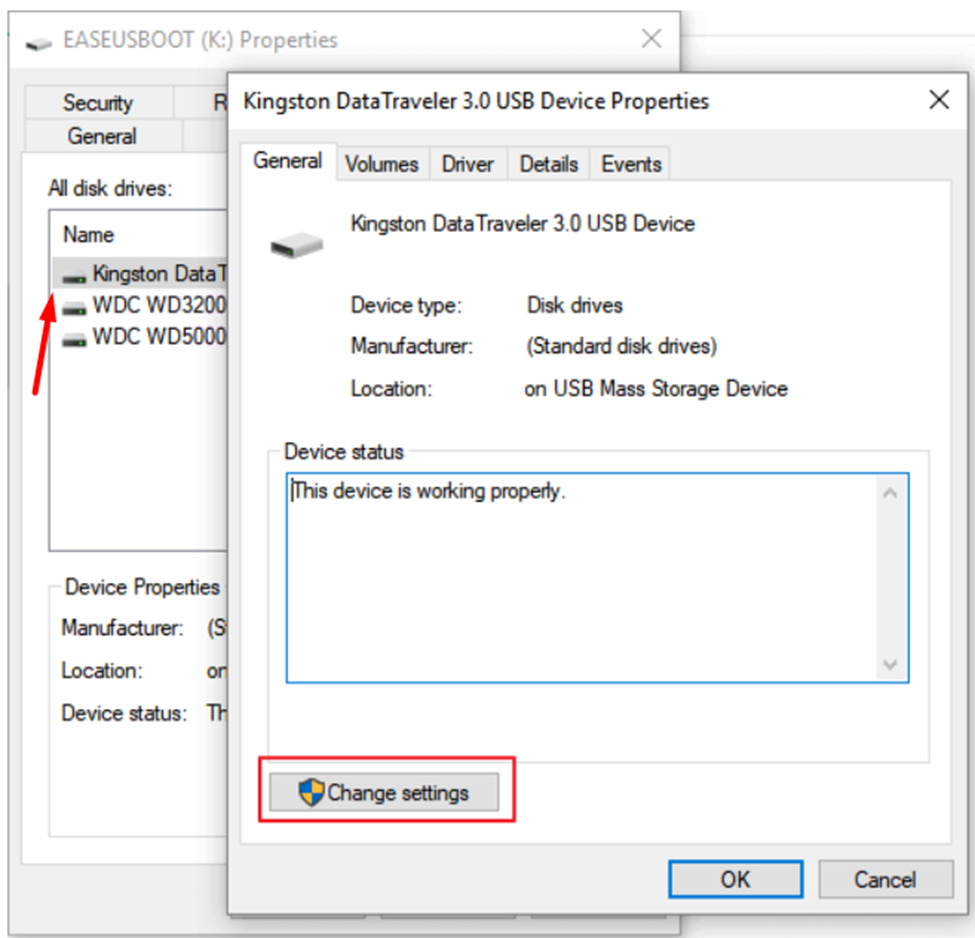
- Then tap ‘Properties’ and select ‘Change Settings.’
- Go to the ‘Policies’ tab, select ‘Better Performance,’ then tap ‘OK.’
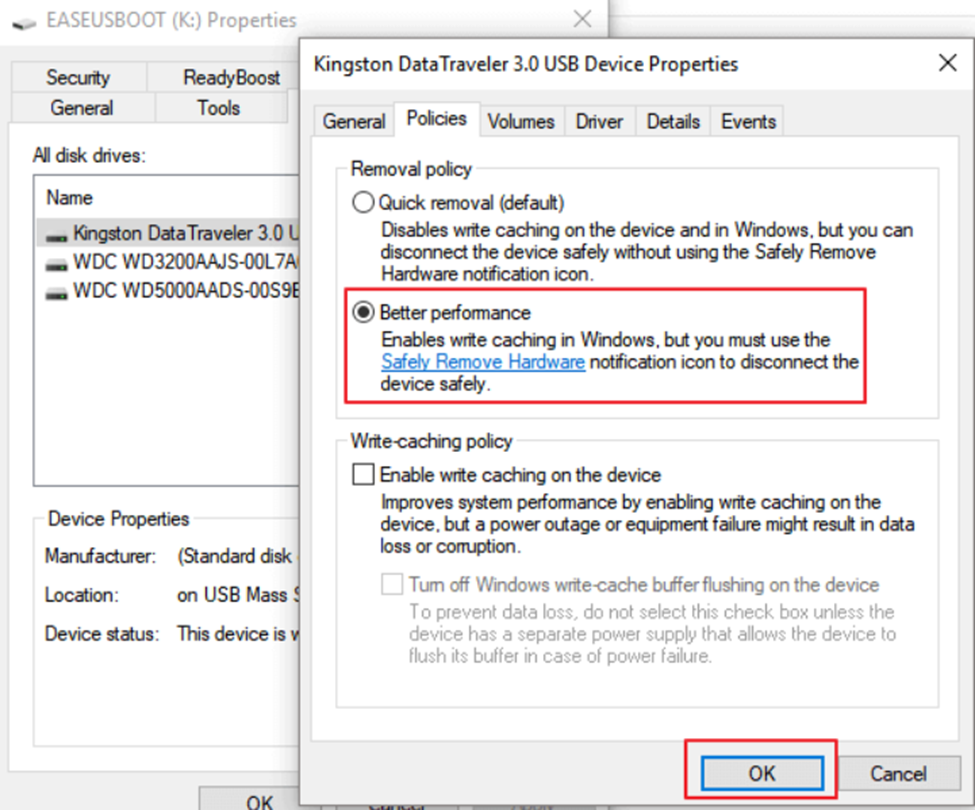
- Again tap ‘OK’ to save and close the settings.
After applying these settings, Restart Asus ROG Ally, and your downloading speed on the SD card will improve.
Solution #6: Change the SD Card
The last thing you can do is find an SD card fast enough to write and download files via Asus ROG Ally. Regarding compatibility, you can find no specific option for SD cards. However, we recommend getting the Delkin Devices Power UHS-II MicroSDXC SD card for Asus ROG Ally. This SD card offers a super-fast 300 MB per second reading speed and 250 MB per second writing speed.
Conclusion
Asus ROG Ally does seem like a quality console that can handle almost any piece accessory compatible with it. However, SD compatibility is not always dependent on the device, so you must choose the right one. For gaming consoles like Asus ROG Ally, you must get the best ones that can handle the data transferring speed.
FAQ
Which SD Card has the Fastest Writing/Reading Speed?
The Kingston Canvas React Plus V90 UHS-II is currently the fastest SD card in the market, with a transfer speed of 300 MB/s.
Is UHS 3 SD card Good for Gaming?
UHD 3 SD cards are recommended for gaming hardware as they offer the fastest writing speed in the class of SD cards currently available.







