Are you wondering how to switch to Steam Deck Desktop Mode quickly? Then there is everything you need to know about it.
As gamers, we always seek more options and features to make our gaming machines more personalized and customized. For handheld gaming consoles like Steam Deck, you get the same addition as the standard gamepad and dedicated desktop modes.
The Steam Deck Desktop Mode turns your handheld gaming device into a portable desktop with Linux OS. It looks familiar to the Windows desktop mode from Asus ROG Ally, but it’s Valve’s own Linux OS installed on the machine.
Being a gamer, you can utilize the desktop mode for installing plugins and mods on Steam Deck. But if you’re unfamiliar with it and don’t know how to use it, we have you covered. In this article, we will explain the Steam Deck Desktop Mode and how you can use it to unlock the true potential of your handheld gaming console.
What is Steam Deck Desktop Mode?
If you are confused about the Steam Deck’s desktop mode to be a Windows-operated 2-in-1 console, you’re wrong. The Desktop Mode in Steam Deck is based on the fork of Arch-Linux built from scratch. It’s a unique OS lets you do anything with your Steam Deck console that you can traditionally do with your gaming PC.
For example, you can watch Netflix or Plex on Steam Deck. Or you can install a third-party game launcher like Heroic Games launcher or Repo Manager. You can install other web browsers like Google Chrome on Steam Deck from Discover. These features give gamers a huge advantage in getting a personalized experience with their handheld gaming console.
How to Use Steam Deck Desktop Mode
When you switch ON your Steam Deck console, it lands you directly on Steam’s UI. Then, you have to follow these steps to switch to Desktop Mode.
- In the Gamepad Mode, you’ll find the Steam touch button in the screen’s bottom left corner. Touch this button, and a side panel menu will appear.
- Select ‘Power’ from the Side panel menu, and a pop-up will appear.
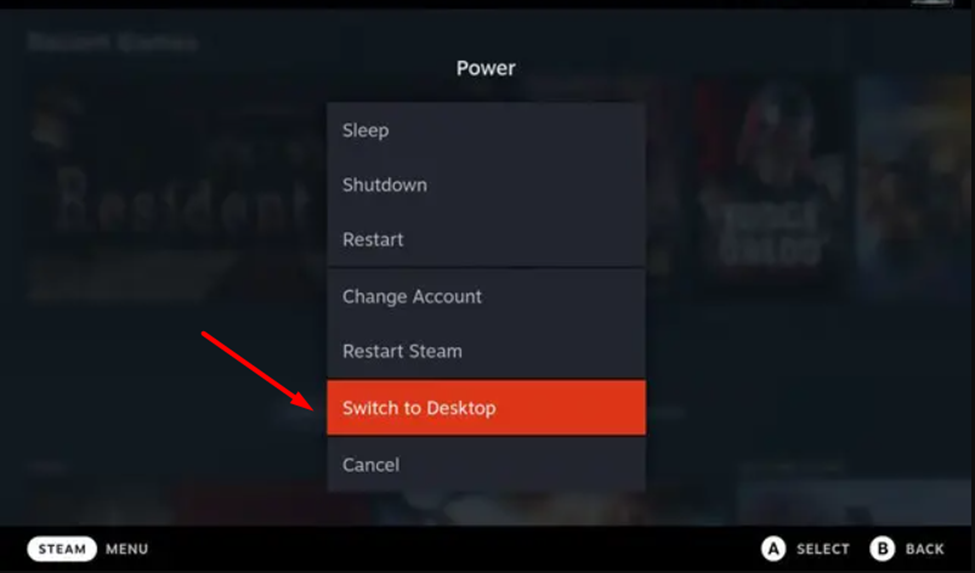
- Select ‘Switch to Desktop’ to go to the Desktop Mode on Steam Deck.
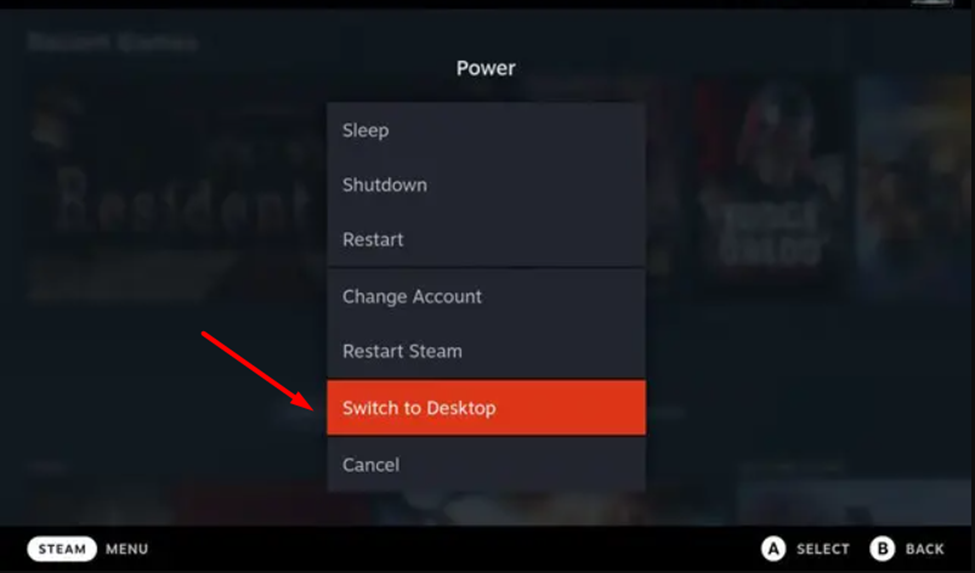
Alternatively, you can press the Steam button on the console located right below the speaker of your console. This will immediately bring up the power menu from where you can also select Switch to Desktop mode.
How to Exit the Steam Deck Desktop Mode
Switching out of the Desktop Mode on Steam Deck is fairly easy. You have to go to the main home screen in the desktop mode, and here you will find the shortcut “Return to Gaming Mode.” Click this shortcut, and the console will switch directly to the Gamepad Mode.
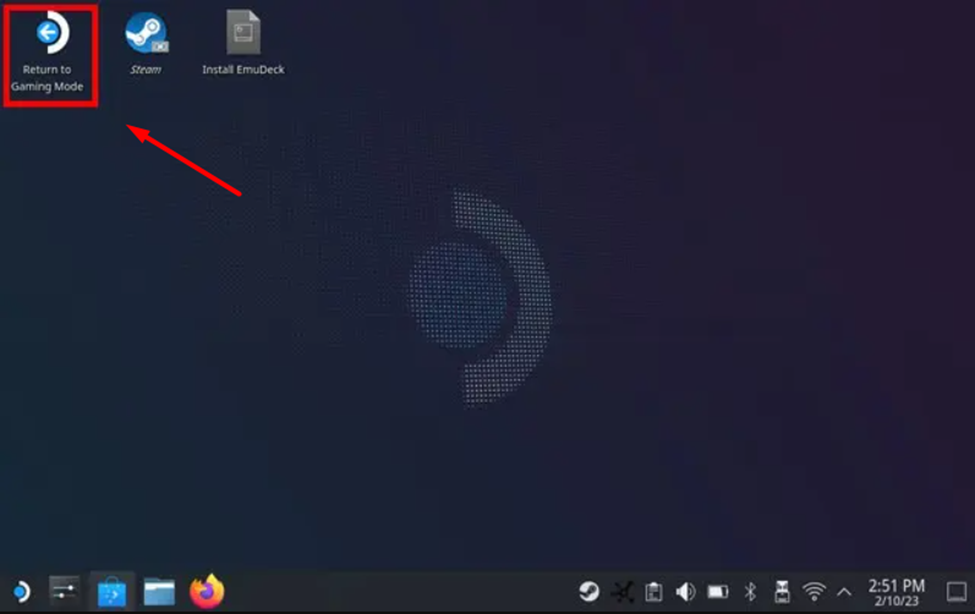
However, you might have to wait for a couple of seconds as it will reboot your console.
Final Words
Steam Deck Desktop Mode unlocks your potential to modify your gaming console for more personalized use. You can install games, browsers, and even mods without any restrictions. Hopefully, this guide has helped you understand how the Steam Deck desktop mode works.
FAQ
How to Use Mouse on Steam Deck?
You can use the Steam Deck trackpad to hover the mouse on Desktop Mode. Press on the left side of the Steam Deck trackpad for the left click and on the right side for the right click.







