Asus ROG Ally is capable of docking to an external display, and if you’re unable to connect it to a monitor or TV, here is how you can fix it.
Handheld gaming consoles are fun to play due to their lightweight design and ergonomic structure to let you play on the go. ROG Ally’s powerful processor makes it capable of delivering lag-free gaming even on the external display by docking Asus ROG Ally.
However, if you’re unable to connect Asus ROG Ally to a TV screen or a monitor, the first thing you need to check is the default display input of your monitor. Since ROG Ally is attached to an HDMI cable, you’ll also have to switch to that specific HDMI output on your monitor screen or TV.
To explain things more clearly, we have written a detailed guide on how to fix Asus ROG Ally not connecting to a TV or a monitor screen by applying some quick fixes. We will also discuss the possible reasons why you cannot connect the console to share the root cause of the problem.
Why Asus ROG Ally is Not Connecting to TV Screen or Monitor
Here we have stated a few reasons you might be facing connectivity issues with your Asus ROG Ally and external display.
- The TV screen is not switched ON, or the console is NOT powered ON while connecting.
- The Asus 65W charger and dock are not plugged-in into a power outlet.
- The display configuration is not set for external display.
- The HDMI cable of the USB-C cable is not plugged in properly.
- Faulty cables or external display screen.
Fixing Asus ROG Ally Not Connecting to Monitor or TV
Here are a few ways to fix the Asus ROG Ally if it is not connecting with your monitor or TV screen.
Fix #1: Update the BIOS
Besides the hardware issues, the main connectivity issues like the Wi-Fi, Bluetooth, and audio issues can occur due to software malfunction. Therefore, following these steps, you can update BIOS and other necessary updates.
- Open the ‘Content’ tab using the trigger buttons.
- Tap on ‘Update Center’ to open it.
- Tap on ‘Check for Updates’ to fetch new software versions for drivers and firmware.
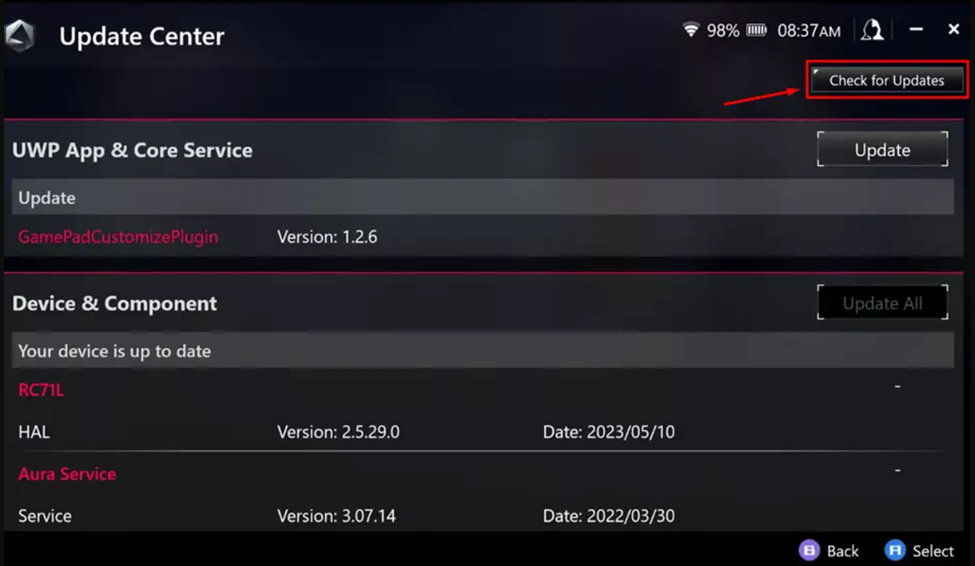
- Tap ‘Update All’ to install the latest updates, then restart your console.
While performing BIOS updates, make sure not to switch OFF the console while updating drivers or BIOS.
Fix #2: Check the Cable Connections
Next, you must check the cable connections of Asus ROG Ally and the TV screen or monitor to check if it works.

- Check the USB Type-C connection from the console and Asus charger to ensure they are connected well.
- Lastly, check if the 65W charger is correctly installed in the wall power outlet and make sure it is switched ON.
- Make sure the console and external display screen are switched ON by pressing the power button on both devices.
Fix #3: Configure Display Screen
If all the cables are connected properly, and you’re still seeing the ‘No Signal’ indication on an external display, then make sure to select the right display output.
- Select the ‘Source’ or ‘Input’ on your TV’s remote to open the input device’s source.
- Select HDMI as the display source to display to receive the ROG display on the external display.
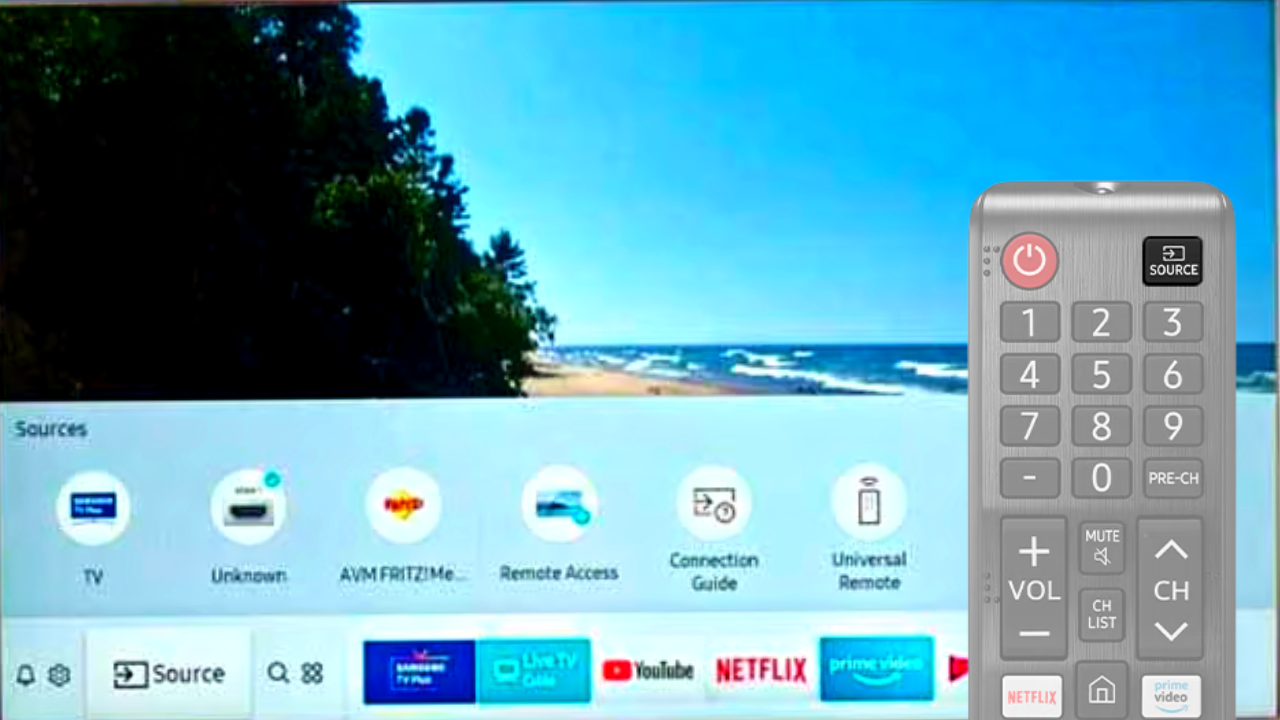
- If you have multiple HDMI sources, switch to each one while connected to the console via the charger dock.
You can also set the source manually using the navigation buttons featured on the side of the TV or monitor screen.
Fix #4: Check the Display Screen from the Console
Connecting the console and external display using hardware isn’t enough, and you’ll also have to configure the display settings from ROG Ally’s Windows mode by following these steps.
- Check the HDMI cable connection from the Asus 65W charger and the display monitor.
- Go to System > Display and set the display to ‘Duplicate these displays’ or ‘Extend these displays.’
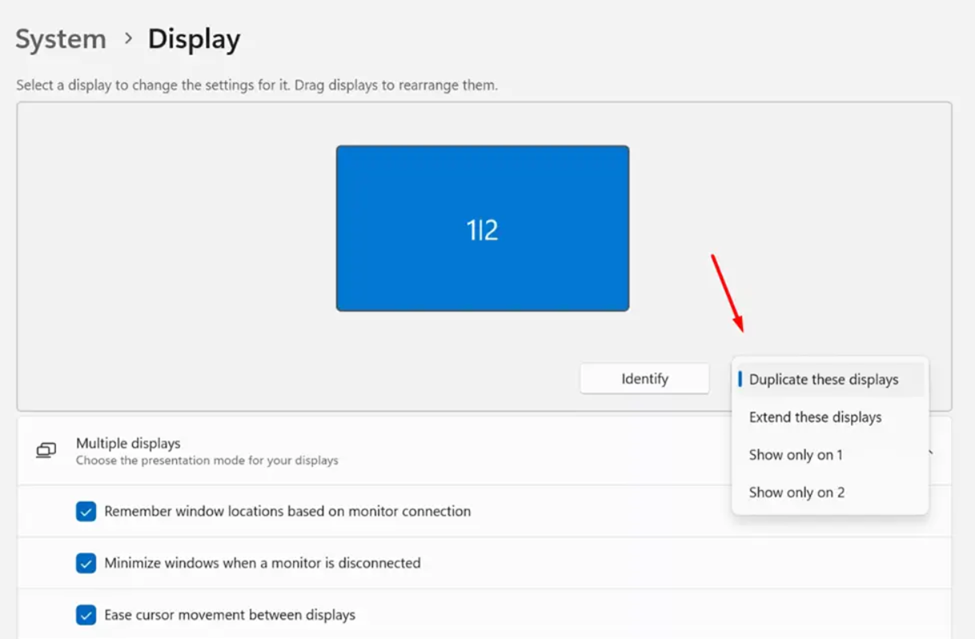
- Set the preferences while the display and console are connected through the dock charger.
The screen might flicker and go black for a second after saving these settings, and the display will appear on the screen.
Final Words
Asus ROG Ally is one of the best handheld gaming consoles you can find on the market, with its high-end features and compatibility options. But like any gaming technology, you might face some challenges while setting up your devices. Docking Asus ROG Ally with an external display is pretty straightforward, and you can do it within minutes if you got the right equipment.







