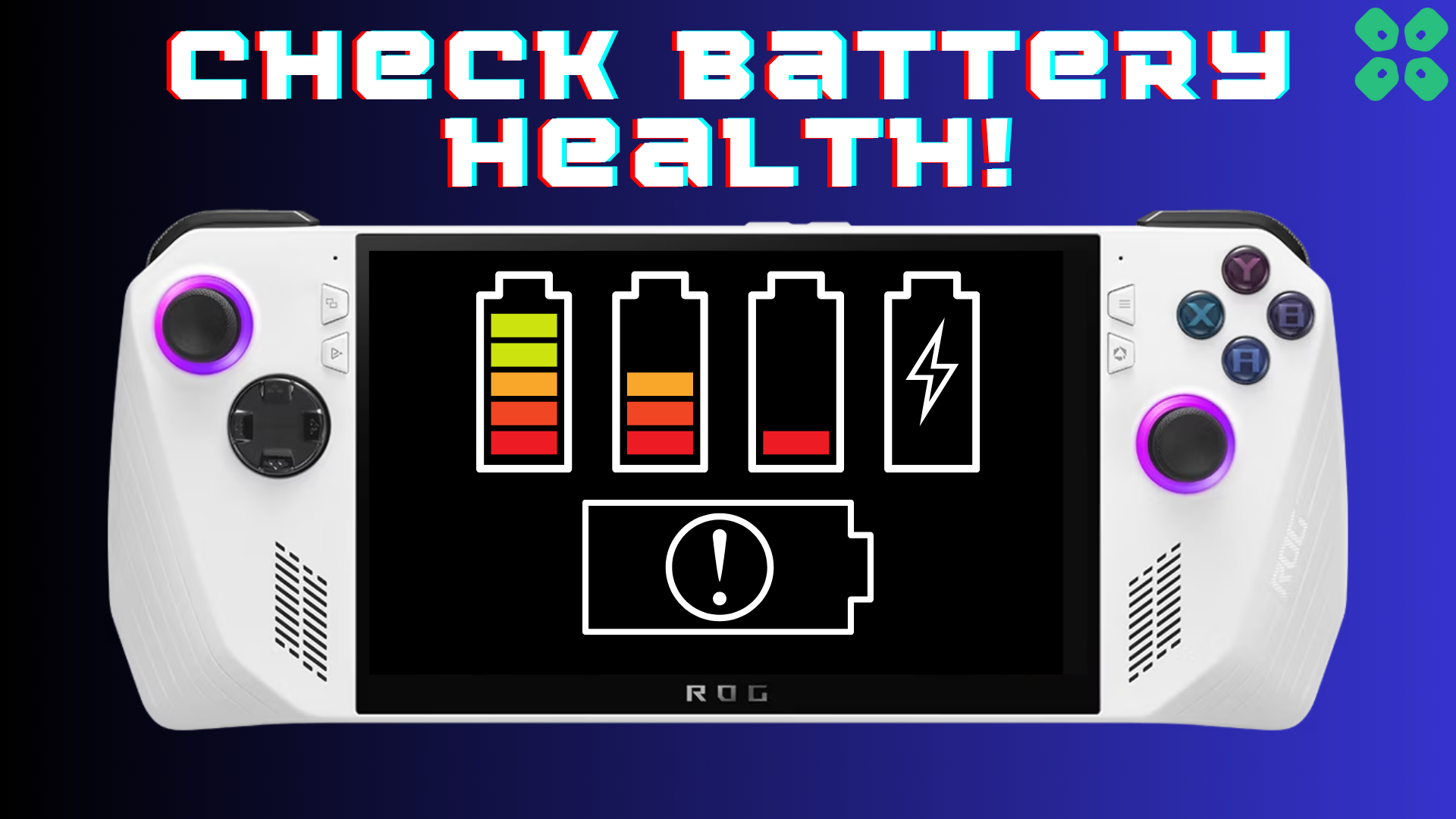Is your ROG Ally battery behaving abnormally lately? Then here is how you can check Asus ROG Ally battery health to ensure it needs replacement.
Battery health is a concerning factor in every technology you buy these days. And if we talk about battery issues of Asus ROG Ally, then it has its own set of issues. Quite often, the battery won’t charge at all, and the 319 BIOS update made things even worse. Luckily, the battery issues have been fixed in the new 323 update for an optimized gaming experience.
If you want to check what damage has been done, many gamers must be itching to check the Asus ROG Ally battery’s health to see if it needs a replacement. Luckily, with Windows 11 operating system, it is only a matter of minutes to generate a report on Asus ROG Ally battery health, and here is how you can do it.
Generating Asus ROG Ally Battery Health Report
Checking Asus ROG Ally battery health is fairly by generating the battery report via Windows mode by following these steps.
- Open Windows Mode on Asus ROG Ally and go to Start Menu.
- Search Command Prompt in and tap ‘Run as administrator.’
- Next to the C:\, type the following command powercfg /batteryreport /output “C:\battery_report.html”.
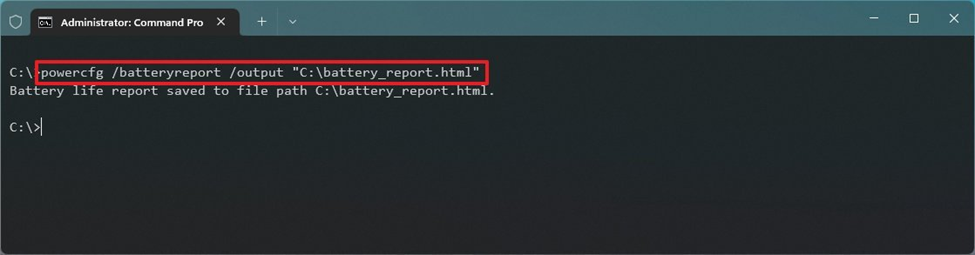
- Press the ‘A’ key from the console’s gamepad to run the command, and that’s about it.
Once you have run the command, the report will be generated and saved in your computer system’s main installation drive.
Checking Asus ROG Ally Battery Health Report
Now let’s discuss how you can check the battery report, which will contain more than just the battery health information, and here is how you can access it.
- Open Windows Mode on Asus ROG Ally and go to This PC from File Explorer.
- Open the “C” drive; here, you will find a file named battery_report.html.
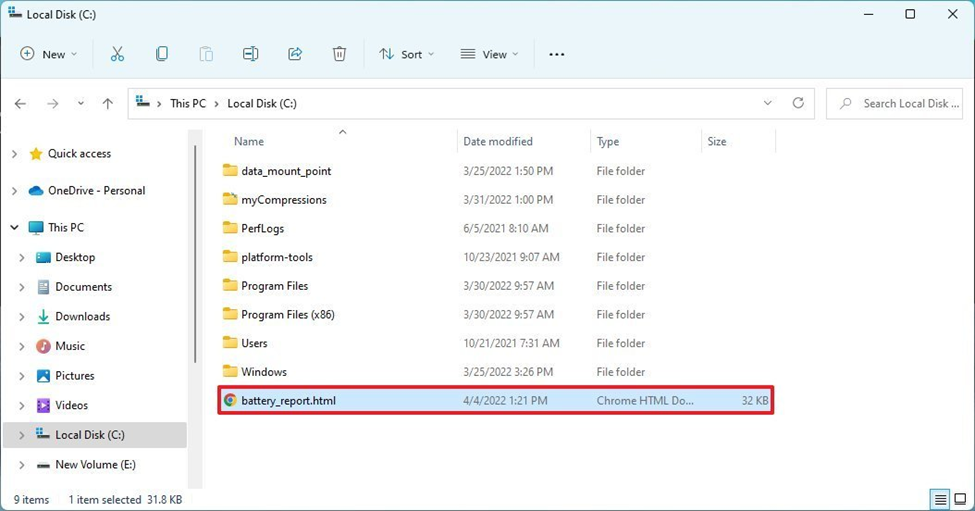
- Tap to open the battery_report.html file, and it will reveal a report made up of several sections.
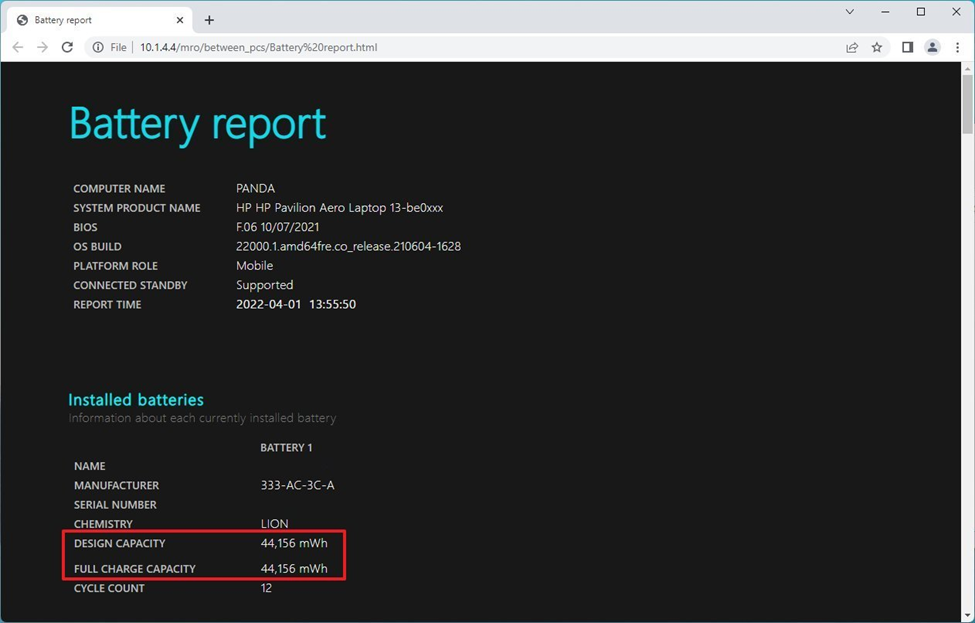
- Under the Installed Batteries tab, compare the figures written in mWh next to Design Capacity and Full Charging Capacity. For example, if the Full Charge Capacity is 44,000 mWh and the Design Capacity is 44,000 mWh, your battery health is 100%, and it holds the complete charge. A lower Full Charge Capacity than the Design Capacity means that your console’s battery health has reduced.
Besides the battery health, other information like the cycle counts reveals how often the battery has been charged and discharged. You can also find the complete history of recent charging and usage on AC and Battery under the ‘Recent Usage’ table.
How to Maintain Asus ROG Ally Battery Health?
- You can maintain Asus ROG Ally battery health by charging it from at least 20% to a maximum of 80% of range instead of completely depleting or charging the battery.
- Always use the genuine 65W Asus charger for charging the ROG Ally console.
- Do not leave the console for charging overnight, and maintain an optimal environment to prevent overheating.
Final Words
Checking your battery health and taking necessary preventions can save you from repeatedly charging your device. If the Asus ROG Ally battery health has significantly dropped, you can claim the warranty for parts or exchange the console for a new one to start fresh. Hopefully, our guidelines were helpful enough to let you help in checking the Asus ROG Ally battery’s health.