Have you recently captured a gameplay recording, and it’s blank or cropped? Here is how to fix the Asus ROG Ally black screen recording issue.
Screen recording your gameplay on ROG Ally and sharing them with your friends is a fun activity you can carry alongside gaming. For the consoles like Asus ROG Ally, many users have experienced screen recording issues that result in black screen recording in the JPG/MP4 file. Fortunately, there are a few ways to fix this issue.
If your screen recording shows a black screen image in the MP4/JPG file, then you should check the screen recording settings from Windows settings. Ensure the Xbox Game Monitoring service runs in the background and the game recording is set on a full screen instead of windowed mode.
To explain things more clearly, we have written a detailed guide on how to fix Asus ROG Ally black screen recording by following 4 easy methods. We have also stated why the Asus ROG Ally black screen appears in MP4/JPG to help you fix the problem.
Reasons Why Asus ROG Ally Blank Screen Recording Occurs
Here we have stated the major reasons why Asus ROG Ally black screen recordings would occur, and then we will proceed to the fixes.
- If some protected content appears on the screen, the recording may appear blank.
- The recording function is turned off on ROG Ally by default from in-game settings.
- The frame rates of the screen recording make it difficult to capture the screen.
- Xbox Game Bar is not working properly in the background.
- A software bug is not allowing the operating system to record screens properly with images.
Fixing Asus ROG Ally Black Screen Recording Issues
Asus ROG Ally black screen recording or blank image on screenshot can be easily fixed by following these 4 step-by-step methods.
Solution #1: Update Software
One of the major reasons you’re facing Asus ROG Ally black screen recordings could be a software glitch that can be fixed by updating the firmware with these easy steps.
- Use the trigger buttons on the Asus ROG Ally to access the ‘Content’ tab on Asus ROG Ally.
- Navigate to the ‘Update Center’ and press ‘A’ to open it.
- In the Update Center, tap ‘Check for Updates’ to let the device fetch the latest BIOS updates.
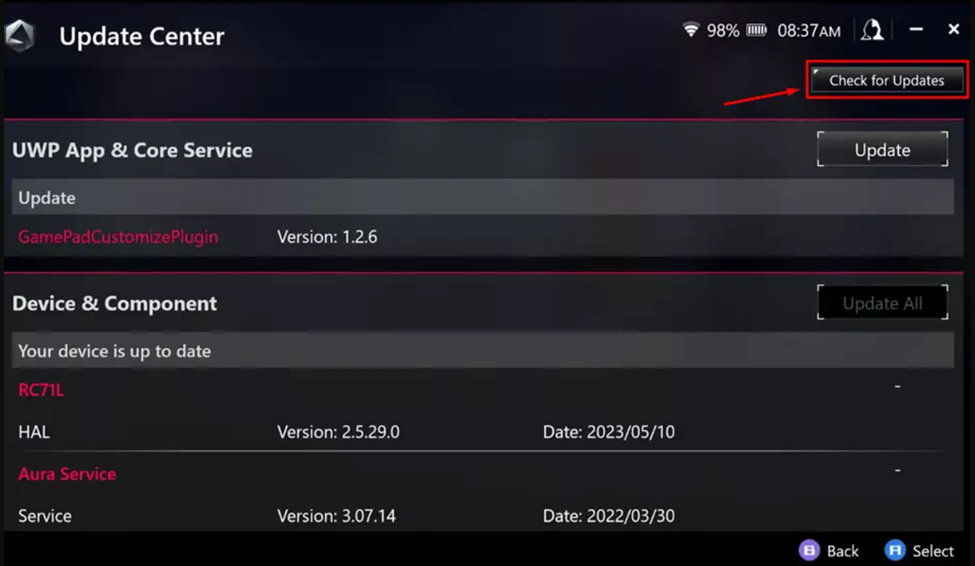
- Tap ‘Update All’ on the specific ‘Update’ button next to the BIOS 319 version to begin the process.
Wait for the BIOS update to complete, and it’s recommended to plug in the charger while the console updates to prevent any software malfunction.
Solution #2: Check Xbox Game Bar Settings
- Open Windows mode on Asus ROG Ally and go to Settings.
- Go to Gaming > Captures and navigate to the ‘Video frame rate’ option.
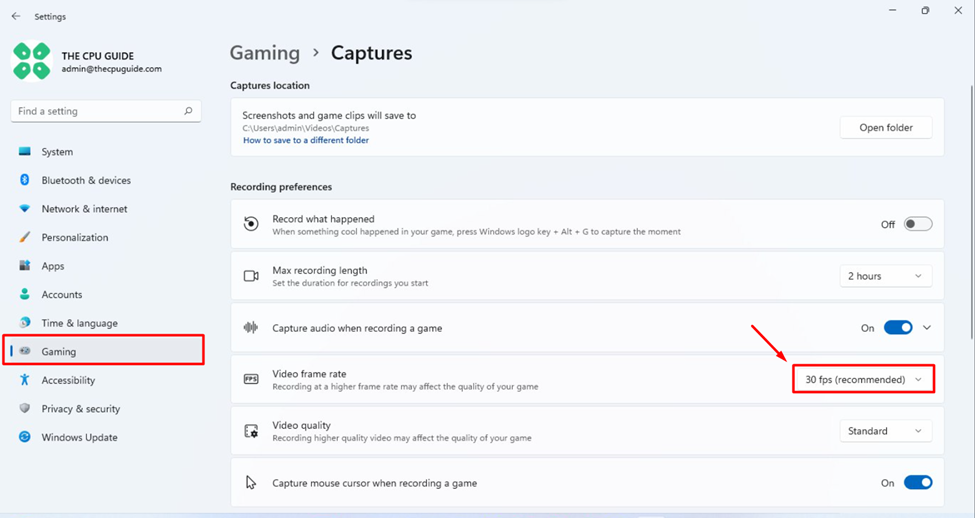
- Change the video recording FPS from 30 to 60 and close the settings.
Once you’ve made the changes, screen record again, and hopefully, you won’t experience Asus ROG Ally black screen recording issue.
Solution #3: Enable Xbox Monitoring Service
- Open Windows mode on Asus ROG Ally and type ‘Run’ in the Start Menu search bar.
- Open the Run dialog box and type services.msc, then click ‘OK.’
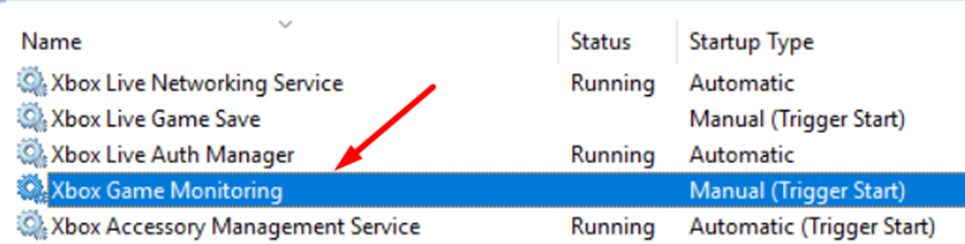
- Find the ‘Xbox Game Monitoring’ in the services tab.
- Tap to select the service and press ‘RT’ to select ‘Start’ from the pop menu.
And that’s about it. The monitoring services will start operating, and you won’t face Asus ROG Ally blank screen recording issues.
Solution #4: Set the Game to Windows Mode
This method is a community suggestion and works for various games, so you can also use it to record your gameplay on ROG Ally. Therefore, you can run the game in full-screen or borderless windowed mode to resolve this issue, as the screen recording will function properly. The example below shows you can find these windowed mode settings in most games’ Graphics/Display/Video tab.
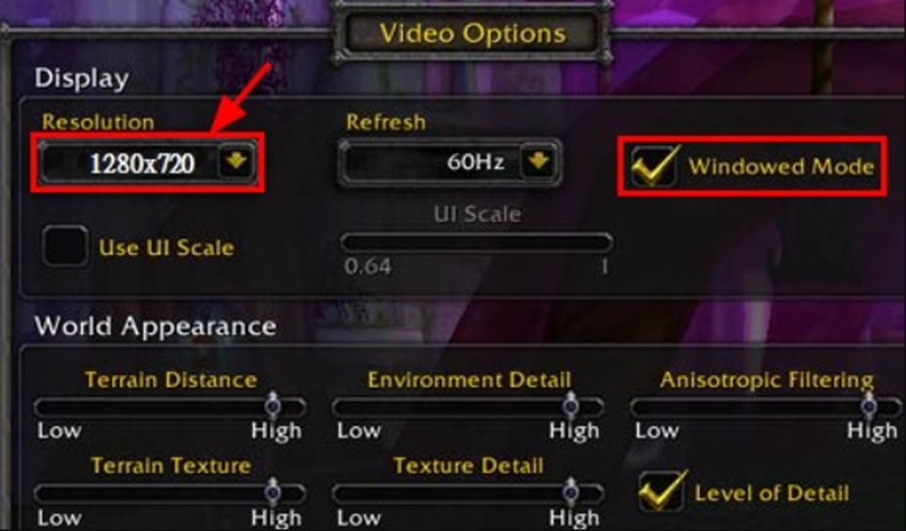
Final Words
The Asus ROG Ally black screen appearing in screen captures with sound can occur mostly due to the issues with Xbox Game Bar. The Record Screen and Screenshot options in the Asus ROG Ally’s Armoury Crate depend on the Xbox Game Bar. Hence the fixes mentioned in our article will hopefully help you to resolve Asus ROG Ally black screen recording issues to let you capture your favorite gaming moments.
FAQ
Why do Gamers Disable Xbox Monitoring Services?
A lot of gamers have experienced that the Xbox Monitoring Services hinders the fluency of gameplay. Therefore, they manually turn off the service.
Can You Edit Recorded Gameplay on Asus ROG Ally?
You can edit, delete, or share gameplay on Asus ROG Ally by accessing the captures saved in this path C:\[yourusername]\Videos\Capture, where [yourusername].
Can you record Gameplay on Asus ROG Ally in Docked Mode?
Yes, the screen or gameplay recording would still work the same even if the Asus ROG Ally is in docked mode.







