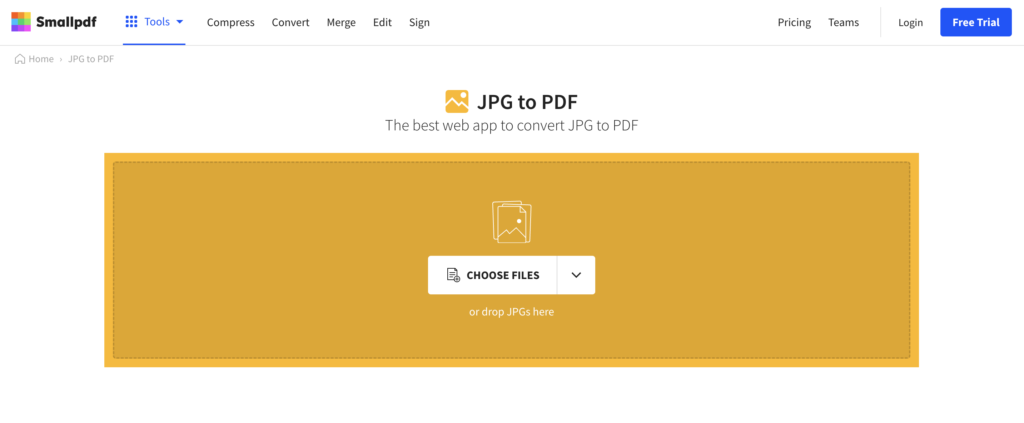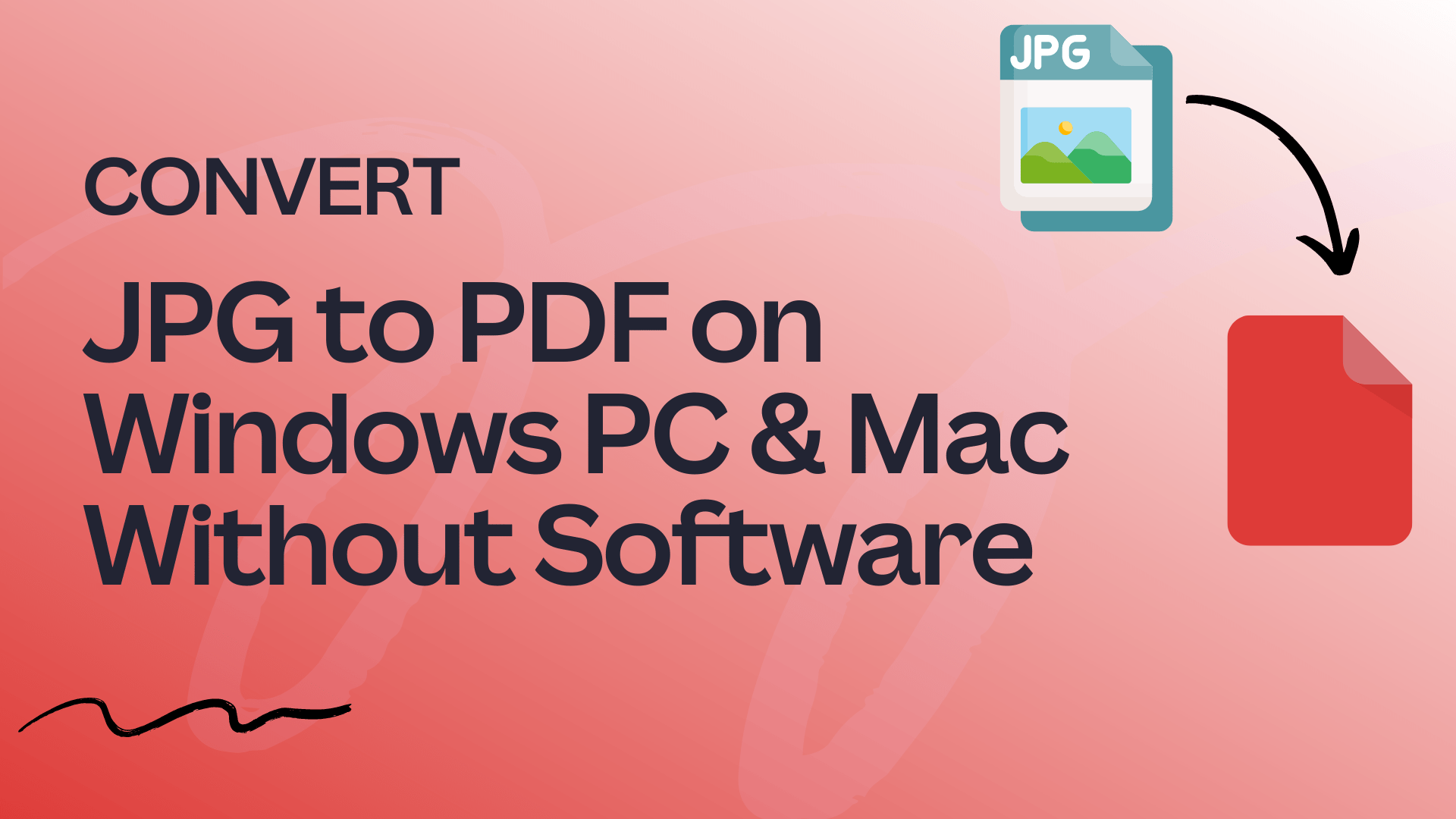Converting a JPG to a PDF couldn’t be simpler
JPGs have their own use cases. They are easier to share by attaching to an email or uploading online, for instance. However, you might want to share the concerned content in a PDF format which is certainly more usable.
Converting a JPG of a document to a PDF makes it quite helpful to open it in one of your best PDF editors where you can edit, add, annotate, highlight, or even electronically sign your documents and transform that image into a more useful format.
Now, the question is: How do you convert JPG to PDF?
If you have a JPG file and need to convert it to a more printer-friendly PDF file, we have the steps written out in this article separately for Windows 10 and Mac PC or computers.
The best part: We will show you how to convert JPG to PDF without software. This means that you’ll learn how to convert JPG to PDF for free on a Windows PC and Mac.
And, here’s the step-by-step process.
How to convert a JPG file to PDF on Windows 11?
I call this the fastest way to convert a JPG to PDF. The reason? You can convert a JPG file to PDF without the need to fiddle through every other best JPG to PDF converter. Furthermore, this is the best way to convert JPG to PDF offline.
This process of converting JPG to PDF on Windows is done in the Windows built-in Photos app. Well, technically, to convert a JPG to PDF, we’re trying to change the file format on your computer’s default photo-viewing app.
- Select the JPG file in File Explorer. You can also press Windows + E to open File Explorer and double-click on the image you want to convert to a PDF
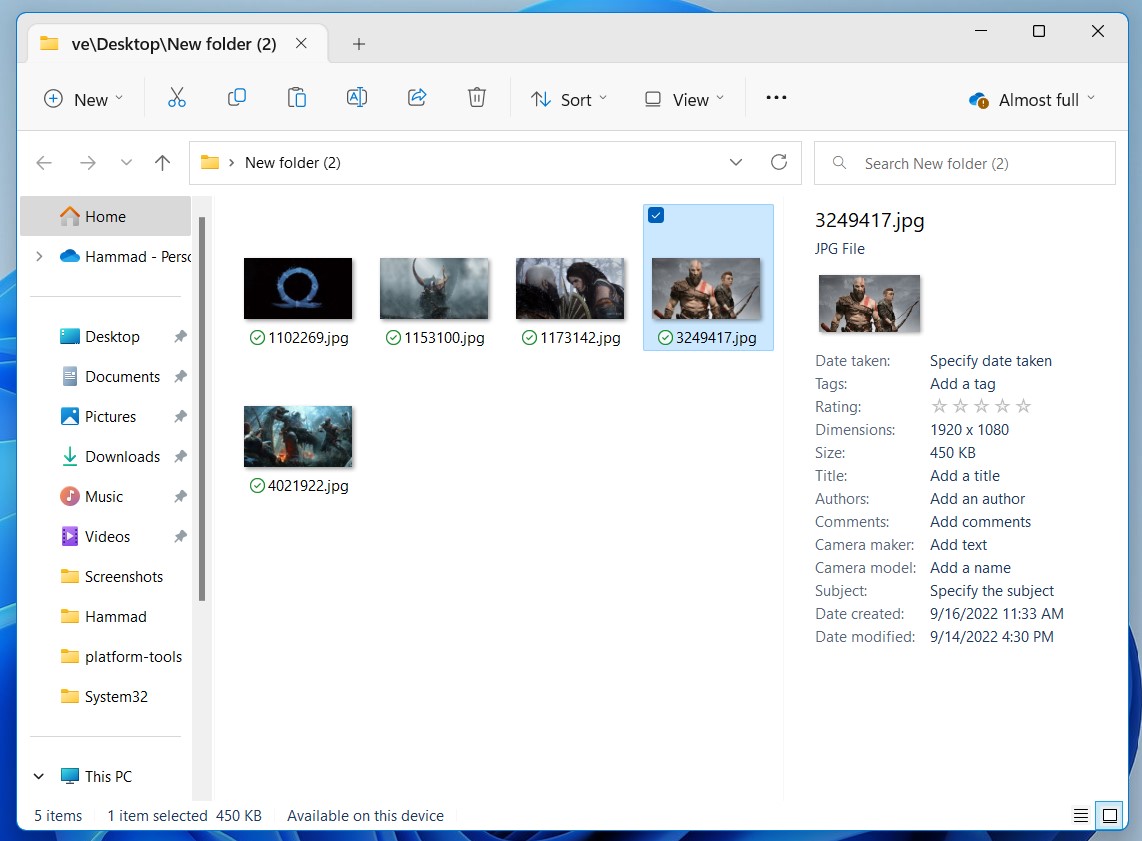
- Use the keyboard shortcut Ctrl+P to open the print menu
- Click on the arrow pointing down under the Printer to open a drop-down menu. Select Microsoft Print to PDF.
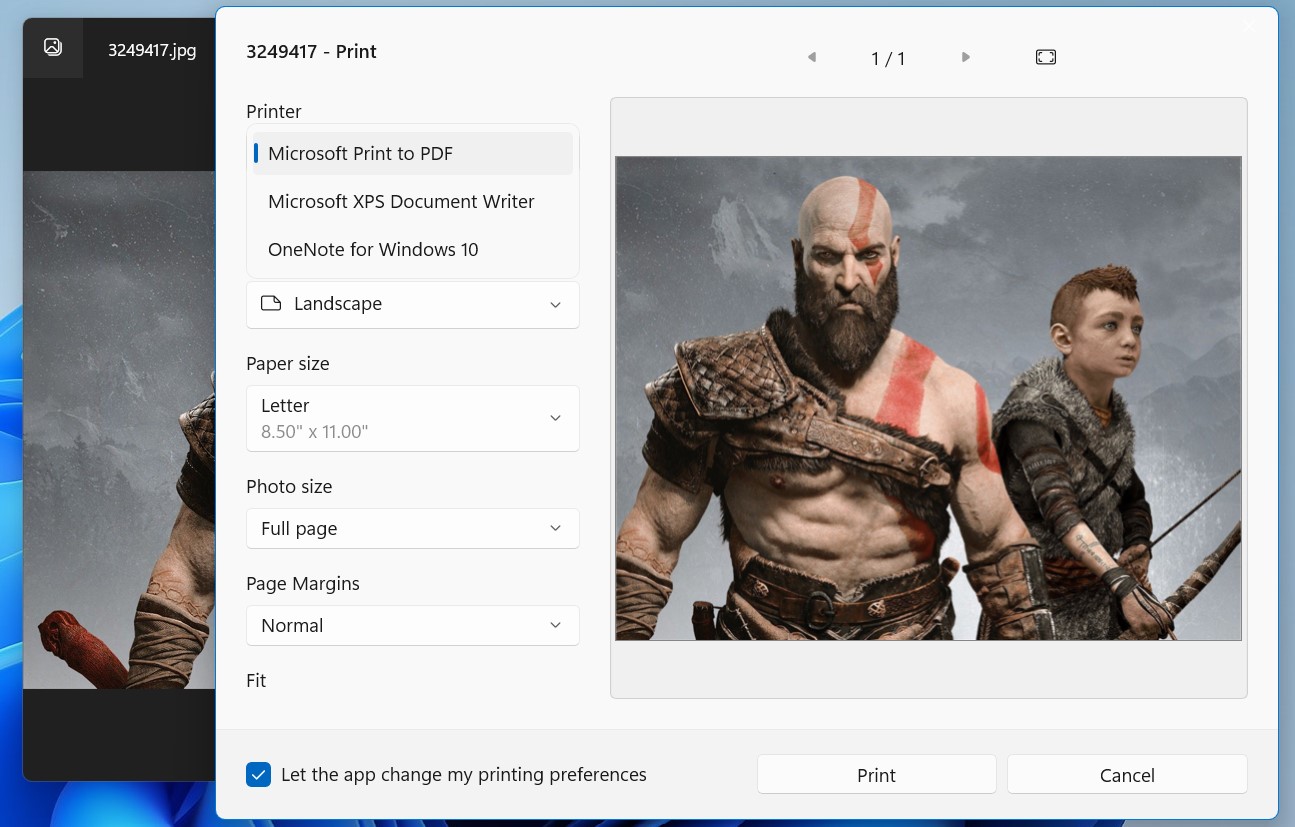
- Click Print. Before that, you may want to change the orientation or the paper size etc.
- In the File Explorer pop-up, enter the file name. Make sure PDF is selected as the Save as type. Then click Save
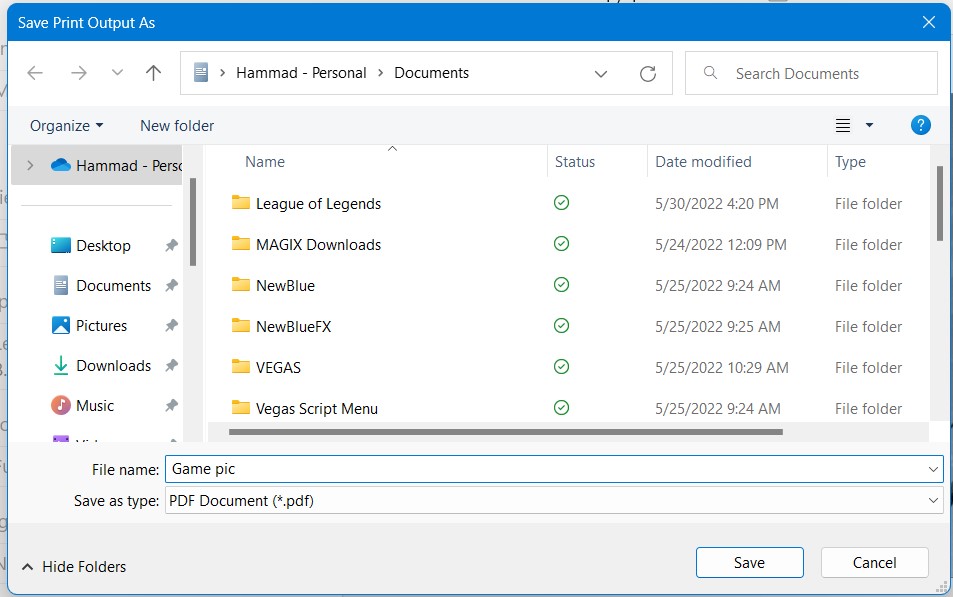
Good. You’ve learned how to convert a JPG to a PDF without software. The PDF document is now in your computer or laptop, easily accessible and more usable.
Tip: If you don’t see the Microsoft Print to PDF feature in the Print dialog, then go to Control Panel > Programs > Turn Windows features on or off > Enable Microsoft Print to PDF in the list of Windows optional features.
How to convert a JPG file to PDF on Mac?
We will use the Microsoft Print to PDF virtual printer to convert an image to PDF and the steps are equally easy. Here’s how to convert a JPG to PDF on Mac.
- Open Finder and look for the file you want to convert a JPG file to PDF
- Right-click the file and click Open With. Select Preview
- On the menu bar, click File > Export as PDF
- Change the file name. Make sure it has .pdf at the end of the file name. Choose a location to save to and click Save.
Kudos. You’ve learned how to convert a JPG to PDF on Mac without software.
How to Convert Images to PDF Online?
Well, if you want to convert a JPG to PDF instantly, a converter comes in handy. This tool removes the need to open the print menu. Although, it is still useful and a faster way to convert JGP to PDF without software, an online JPG to PDF converter can do the same in literally no time.
And, here are two of my favorite clutter-free web tools to change image to PDF online.
Adobe.com
- Drag and drop the image file or JPG file in any format (JPG, PNG, BMP, and more) into Adobe.com’s online JPG to PDF converter.
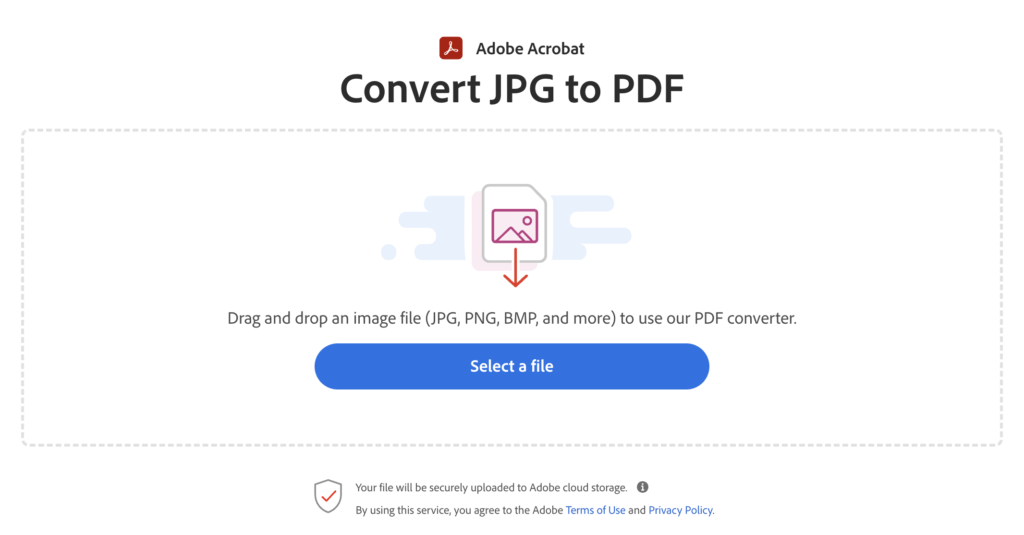
Small PDF
- Drag and drop a JPG file to Small PDF. You can also select an online source like Google Drive or Dropbox. Small PDF is really great to convert JGP to PDF online
- Before you download the photo.pdf, you can open it in a PDF editor or compress it. This will make it easier to work with the file or converted JPG (photo file)