If you’re a gaming enthusiast with a big collection and love to switch between games often, you can increase your storage with a microSD card on Asus ROG Ally.
Sure, the ROG Ally allows for SSD upgrades, but it also comes with a handy UHS-II microSD card slot. In case if you are facing SD card issues on ROG Ally, you may prefer to perform some DIY fixing.
So, here’s a quick guide for you to set up your microSD card and format it.
How to Format SD Card on Asus ROG Ally?
The best thing you need to do after getting a microSD card is Format it just to be secure from any bugs.
This will erase all the data so make sure there’s nothing important in it.
Before we move on to the main steps it’s best to have a keyboard and mouse(optional) as setting up the process will become more quickly when you connect a keyboard to Asus ROG Ally
- After inserting the MicroSD card you should see the drive appear in Windows File Explorer.
- Use the touch screen to press and hold on the new volume, and choose “Format” from the dropdown list that appears
- Give the volume a name using the on-screen keyboard
- Set File System to NTFS, and click Start
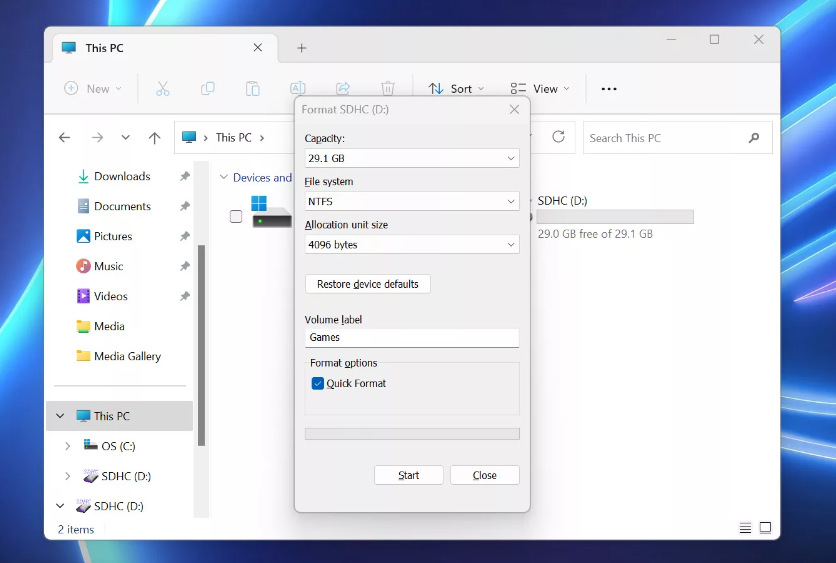
How to Use SD Card on Asus ROG Ally?
You can use your MicroSD card to install any game, recorded gameplay, screenshots, or anything you want
1. Install Steam Game on the SD card
- Just go to Steam Settings
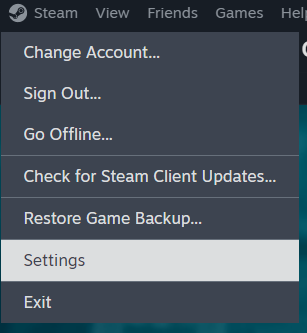
- From there go to Storage and then tap on the Plus icon to add your SD card as a second storage
- And next time your game will be downloaded to your SD card
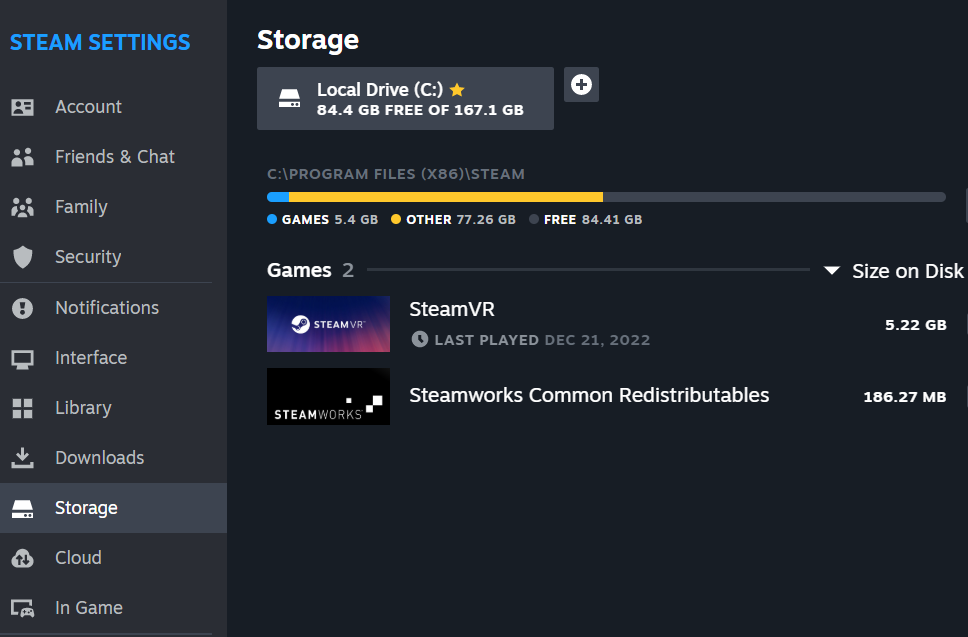
2. Install Xbox Games on the microSD Card
- When you begin the installation for a new Xbox game, you’ll be presented with a dialog that says “We’ll install this game to a new folder in the selected location.”
- Click the Change button under that dialog
- Select a folder on your SD card, and click Install.
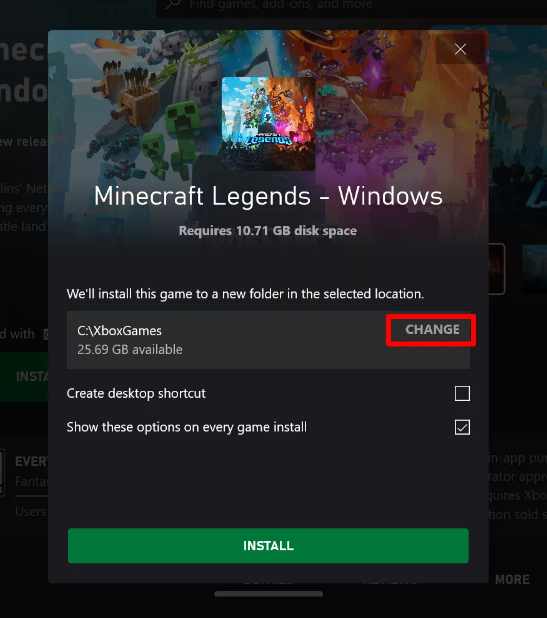
3. Install Epics Games on the microSD Card
- When you begin the installation for a new Epic game, you’ll be presented with an option to Choose an Install Location.
- Click Browse and navigate to a folder on your microSD card to install the game there instead of your C: drive.
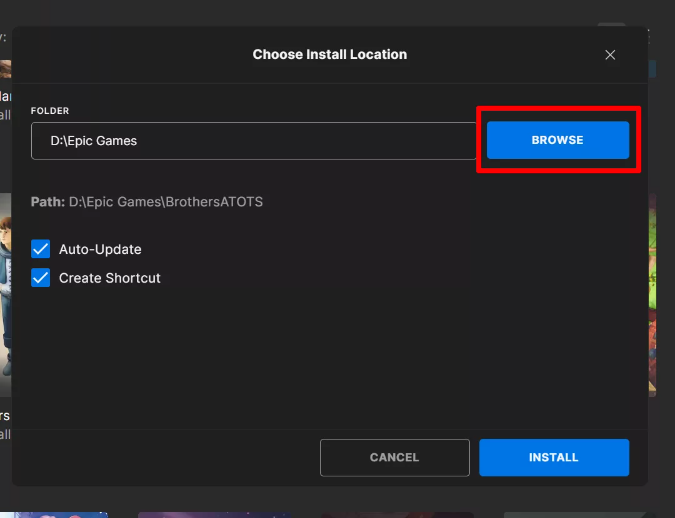
4. Install Ubisoft Connect Games on the microSD Card
- Install a new game as normal, and you’ll be asked for a “Folder Location” upon download.
- Click the Change button to choose a folder on your microSD card instead of your C: drive.
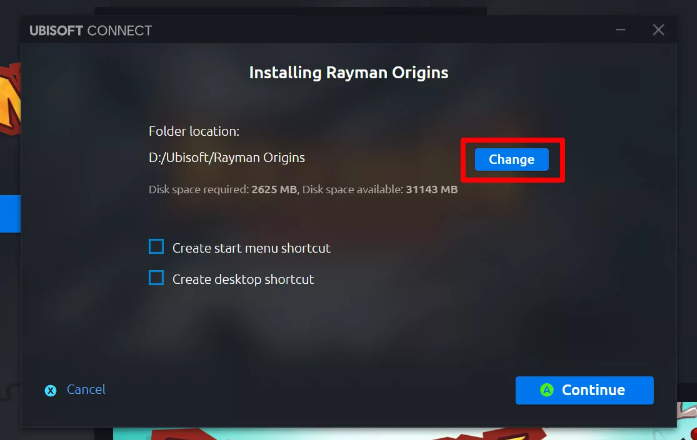
Hope this guide helped you to install games to SD card on ROG Ally, and if you got any questions just let us know in the comments section below







